Mis on emotikonide klaviatuur?
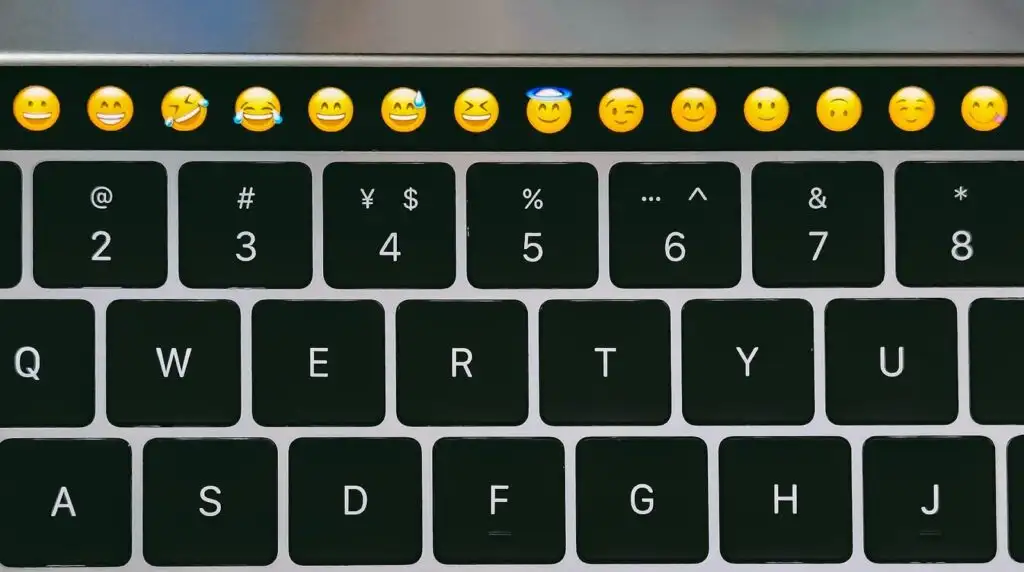
Emotikonide klaviatuur on virtuaalne sisestustööriist, mis võimaldab teil tekstile lisada emotikonide märke. Need emotikonid on väikesed digitaalsed kujutised või ikoonid, mida kasutatakse emotsioonide, ideede või objektide väljendamiseks elektroonilises suhtluses.
Emotikonide klaviatuuri tähtsus
Emotikonide klaviatuur pakub kiiret ja lihtsat viisi oma teksti isikupära lisamiseks või emotsioonide edastamiseks. Emotikonid aitavad teil:
- Väljendage tundeid ilma sõnu kasutamata
- Lisage oma sõnumitele mänguline või loominguline element
- Täiustage oma teksti üldist tooni
Emotikonid teie sõnumites või dokumentides võivad muuta suhtluse kaasahaaravamaks ja visuaalselt atraktiivsemaks.
Juurdepääs emotikonide klaviatuurile Macis
Emotikonide klaviatuurile pääsemiseks Macis järgige neid lihtsaid samme.
- Avage rakendus kuhu soovite emotikoni sisestada.
- Click tekstiväljal, et määrata kursor kohta, kuhu soovite emotikonide kuvamist.
- press Command + Control + tühik emotikonide klaviatuuri avamiseks.
- Sirvige saadaolevaid emotikone et leida see, mida soovite kasutada.
- Klõpsake valitud emotikonil et see oma teksti sisestada.
Nüüd pääsesite edukalt juurde ja kasutasite oma Macis emotikonide klaviatuuri, et täiustada oma teksti emotikonidega.
Emotikonide klaviatuuri õige kasutamine

Emotikonide lisamine võib teie tekstidele või dokumentidele lisada nalja ja võlu. Kui kasutate Maci, pääsete hõlpsalt juurde laiale emotikonide valikule. Selgitame, kuidas emotikonide klaviatuuril liikuda ja emotikone teksti sujuvalt lisada.
Emotikonide klaviatuuril navigeerimine
Emotikonide klaviatuurile juurdepääs Macis on imelihtne. Esmalt avage rakendus, kuhu soovite emotikonid lisada. Kui tekstisisestusala on valitud, vajutage Control + Command + Space samaaegselt. Teie ekraanile ilmub emotikonide paneel, millel on palju emotikone. Saate loendit sirvida saadaolevate emotikonide sirvimiseks või kasutada otsingukasti konkreetse emotikonide leidmiseks. Sisestage otsingukasti soovitud emotikonide kirjeldus ja kuvatakse asjakohased valikud.
Emotikonide kasutamine tekstis
Kui olete leidnud ideaalse emotikon, klõpsake sellel, et see teksti sisestada. Pidage meeles, et emotikone on kõige parem kasutada säästlikult ja sobivas kontekstis. Ametliku dokumendi kirjutamisel või professionaalsete kontaktidega suhtlemisel on kõige parem vältida emotikone, välja arvatud juhul, kui olete kindel, et need võetakse hästi vastu. Kui aga vestlete sõpradega või edastate oma emotsioone juhuslikes vestlustes või sotsiaalmeedia postitustes, lisage julgelt emotikone, et rõhutada oma mõtet, näidata oma isikupära või lisada vestlusele lõbusust.
Pidage meeles, et emotikonide klaviatuuri kasutamine Macis on sama lihtne kui vajutamine Control + Command + Space ja soovitud emotikonide valimine. Veidi harjutades saate emotikonide klaviatuuril navigeerimise ja emotikonide suhtlusesse kaasamise professionaaliks.
Emotikonide klaviatuuri lisafunktsioonid
Emotikonide kogu kohandamine
Teie Maci emotikonide klaviatuur võimaldab teil kohandada oma emotikonide kogu, lisades uusi sümboleid ja märke. Selleks toimige järgmiselt.
- Avage paan Emotikonid ja sümbolid, vajutades tekstisisestusväljal klahvikombinatsiooni Control + Command + tühik.
- Klõpsake akna vasakus ülanurgas asuval hammasrattaikoonil.
- Valige rippmenüüst "Kohanda loendit".
- Kohandamise aknas saate valida kategooriad, mille soovite emotikonide teegis kättesaadavaks teha.
- Pärast kategooriate valimist klõpsake muudatuste salvestamiseks nuppu "Valmis".
Nüüd kuvatakse teie emotikonide kogus teie valitud kategooriad, mis muudab vajalike sümbolite leidmise ja kasutamise lihtsamaks.
Sageli kasutatavate emotikonide jaotis
Emotikonide klaviatuuri jaotis Sageli kasutatavad emotikonid aitab teil kiiresti pääseda juurde kõige sagedamini kasutatavatele emotikonidele. Seda värskendatakse automaatselt teie kasutuse põhjal, nii et teie lemmikemotikonid on alati teie käeulatuses. Sellele jaotisele juurdepääsuks tehke järgmist.
- Emotikonide klaviatuuri avamiseks vajutage klahvikombinatsiooni Control + Command + tühik.
- Otsige akna ülaosas kategooriat „Sagedasti kasutatav”.
- Kerige emotikonide vahel, et leida soovitud emotikon, seejärel klõpsake sellel, et see oma teksti sisestada.
Ärge unustage kasutada emotikone targalt ja professionaalselt, kuna need võivad teie suhtlust märkimisväärselt mõjutada. Mõistes ja kasutades oma Maci emotikonide klaviatuuri täiustatud funktsioone, saate täiustada oma tekstipõhist suhtlust ja end tõhusamalt väljendada.
Probleemid

Klaviatuuri otsetee ei tööta
Kui emotikonide klaviatuuri otsetee teie Macis ei tööta, proovige järgmisi lahendusi.
- Kontrollige klaviatuuri riistvara: Veenduge, et teie klaviatuur töötab korralikult ja on teie Maciga ühendatud.
- Taaskäivitage oma Mac: Mõnikord võib kiire taaskäivitamine väiksemaid probleeme lahendada.
- Keela kleepuvad võtmed: avage Apple Menu > System Preferences > Accessibility > Keyboard ja veenduge, et kleepuvad klahvid on välja lülitatud.
- Kontrollige Globe Key: Veenduge, et Globe Key oleks teie Macis lubatud menüüs Apple Menu > System Preferences > Keyboard > Input Sources. Kui ei, lubage see ja määrake otsetee valikule Kuva emotikonid ja sümbolid.
- Lähtestage muuteklahvid: jaotises Apple Menu > System Preferences > Keyboard klõpsake valikul Modifier Keys ja lähtestage need vaikeseadetele.
Emotikone ei kuvata
Kui teie Macis emotikone ei kuvata või õigesti, proovige neid samme.
- MacOS värskendamine: avage Apple Menu > System Preferences > Software Update ja veenduge, et teie macOS on ajakohane.
- Kontrollige rakenduse ühilduvust: Mõned rakendused ei pruugi emotikone toetada. Proovige kasutada emotikone mõnes muus rakenduses, et näha, kas probleem on seotud ühe rakendusega.
- Lähtesta fondi vahemälu: saate fondi vahemälu lähtestamiseks kasutada kolmanda osapoole rakendust (nt Font Finagler), mis võib emotikonide mitteilmumise probleemi lahendada.
- Installige emotikonide fondid uuesti: kui probleem püsib, proovige emotikonide fondid uuesti installida. Selleks laadige alla font “Apple Color Emoji.ttc”, seejärel minge ~/Library/Fonts/ ja asendage vana fail uuega.
Ärge unustage tõrkeotsingu ajal kannatlikkust ja proovige probleemi tõhusaks lahendamiseks iga lahendust.
Emotikonide klaviatuuri säilitamine
Värskendage oma süsteemitarkvara
Emotikonide klaviatuuri tõrgeteta toimimise tagamiseks Macis on oluline hoida oma süsteemitarkvara ajakohasena. MacOS-i regulaarne värskendamine ei paranda mitte ainult üldist jõudlust, vaid tagab ka juurdepääsu uusimatele emotikonide komplektidele. MacOS-i värskendamiseks toimige järgmiselt.
- Klõpsake Apple logo ekraani vasakus ülanurgas.
- valima System Preferences ja kliki tarkvara uuendus.
- Kui värskendused on saadaval, klõpsake nuppu Uuenda nüüd protsessi alustamiseks.
Hoides oma macOS-i ajakohasena, tagate, et teie emotikonide klaviatuur töötab laitmatult ja teil on juurdepääs kõige värskematele emotikonidele.
Puhastage klaviatuuri regulaarselt
Puhas klaviatuur tagab kõigi klahvide, sealhulgas emotikonide klaviatuurile juurdepääsuks vajalike klahvide nõuetekohase toimimise. Mustuse kogunemise vältimiseks ja Maci klaviatuuri parimas seisukorras hoidmiseks järgige neid puhastusnõuandeid.
- Enne puhastamist lülitage Mac välja ja eemaldage kõik välisseadmed.
- Kasutage klaviatuuri pinna õrnaks puhastamiseks pehmet ebemevaba lappi.
- Vajadusel niisutage lappi veidi veega, tagades, et see ei oleks liiga märg, et vältida kahjustusi.
- Puhastage klahvide vahelt kuiva pehme harjaga või kasutage tolmu ja osakeste eemaldamiseks suruõhupurki.
Klaviatuuri puhtana hoidmisega väldite funktsionaalsusega seotud probleeme ja säilitate lihtsa juurdepääsu emotikonide klaviatuurile.
Lähtestage SMC ja PRAM
Kui teil on Maci emotikonide klaviatuuriga probleeme, võib abiks olla süsteemihalduskontrolleri (SMC) ja parameetri RAM-i (PRAM) lähtestamine. Need komponendid salvestavad teie klaviatuuri ja muude süsteemifunktsioonidega seotud sätteid. Nende lähtestamiseks järgige alltoodud samme.
SMC lähtestamine:
- Lülitage Mac välja ja eemaldage toitejuhe.
- Oodake 15 sekundit ja ühendage toitejuhe uuesti.
- Oodake 5 sekundit, seejärel vajutage Maci sisselülitamiseks toitenuppu.
PRAM-i lähtestamine:
- Lülitage oma Mac välja.
- Vajutage toitenuppu, seejärel vajutage kohe nuppu ja hoidke seda all valik, käsk, Pja R klaviatuuri klahve.
- Hoidke neid klahve umbes 20 sekundit all, kuni kuulete käivitushelinat või näete Apple'i logo.
- Vabastage klahvid ja laske Macil normaalselt käivituda.
Nende komponentide lähtestamisega saate lahendada võimalikud probleemid ja jätkata emotikonide klaviatuuri funktsioonide nautimist.
Viimati värskendatud: 06. novembril 2023

Sandeep Bhandaril on arvutite bakalaureusekraad Thapari ülikoolist (2006). Tal on 20-aastane kogemus tehnoloogia vallas. Ta tunneb suurt huvi erinevate tehnikavaldkondade, sealhulgas andmebaasisüsteemide, arvutivõrkude ja programmeerimise vastu. Tema kohta saate tema kohta rohkem lugeda bio-leht.

