Configuration système requise pour Minecraft sur Mac

Avant de télécharger et d'installer Minecraft sur votre Mac, il est crucial de s'assurer que votre ordinateur répond à la configuration système requise. Cela permettra une expérience de jeu fluide sans aucun problème de performances.
Système d'exploitation: Votre Mac doit exécuter un OS X 64 bits utilisant la version 10.9 Maverick ou une version ultérieure. Il est recommandé de disposer de la dernière version de macOS pour des performances optimales.
CPU / Processeur: Assurez-vous que votre Mac dispose d'un APU AMD A8 7600 ou d'un processeur équivalent. La mise à niveau vers un processeur plus puissant peut contribuer à améliorer les performances globales de Minecraft.
RAM: La RAM minimale requise pour Minecraft est de 4 Go. Cependant, il est recommandé de disposer de plus de mémoire pour une expérience de jeu plus fluide, surtout si vous utilisez des mods ou des paramètres gourmands en ressources.
Stockage: Assurez-vous que votre Mac dispose de suffisamment d'espace de stockage, au moins 2 Go, pour accueillir l'installation de Minecraft.
De plus, Minecraft a ajouté la prise en charge de l'architecture ARM64 d'Apple. Les utilisateurs de Mac M1 et M2 peuvent profiter de Minecraft de manière native sur leurs appareils.
Maintenant que vous connaissez la configuration système requise pour Minecraft sur Mac, vous pouvez télécharger et installer le jeu en toute confiance. N'oubliez pas de toujours garder votre système à jour pour garantir une expérience de jeu fluide.
Achat et téléchargement de Minecraft

Vous devez acheter le jeu avant de pouvoir commencer à jouer à Minecraft sur votre Mac. Pour ce faire, rendez-vous sur le site officiel de Minecraft à l'adresse minecraft.net. Cliquez sur « Obtenir Minecraft » sur la page d'accueil, puis sélectionnez « Minecraft : Java Edition » pour Mac. Terminez le processus d'achat et vous recevrez un lien de téléchargement.
Commencez par ouvrir un navigateur Web sur votre Mac et accédez à la page de téléchargement du lanceur de Minecraft. Localisez le téléchargement pour Mac OS et cliquez dessus pour commencer le téléchargement du fichier. Une fois le téléchargement terminé, dirigez-vous vers votre dossier « Téléchargements » pour trouver le fichier d'installation.
Notes: Assurez-vous que votre Mac répond à la configuration minimale requise pour exécuter Minecraft en douceur. Il est recommandé que votre Mac dispose d'au moins Mac OS X 10.13 High Sierra ou version ultérieure, d'un processeur Intel Core i5-4690 ou AMD A10-7800 (ou équivalent) et de la dernière version de Java installée.
Pour installer Minecraft, suivez ces étapes :
- Double-cliquez sur le fichier d'installation de Minecraft téléchargé pour lancer le processus d'installation.
- Si vous voyez un avertissement de sécurité, accédez à « Préférences Système » > « Sécurité et confidentialité » et cliquez sur « Ouvrir quand même ». Cela permettra à l’installation de continuer.
- Une fois le programme d'installation lancé, suivez les invites à l'écran pour terminer le processus d'installation. Choisissez un emplacement où vous souhaitez que le jeu soit installé et acceptez les termes et conditions.
Une fois le processus d'installation terminé, vous pouvez lancer Minecraft à partir de votre dossier Applications ou via le Launchpad sur votre Mac. Connectez-vous avec les informations d'identification de votre compte Minecraft pour accéder au jeu et vous êtes maintenant prêt à profiter de Minecraft sur votre Mac.
Installer Minecraft

Exécuter Minecraft.dmg
Tout d'abord, téléchargez le fichier d'installation de Minecraft (Minecraft.dmg) depuis le site officiel de Minecraft pour commencer le processus d'installation. Une fois le téléchargement terminé, localisez le fichier Minecraft.dmg dans votre dossier Téléchargements et double-cliquez dessus. Cela ouvrira la fenêtre d'installation de Minecraft.
Déplacer Minecraft vers le dossier Applications
Après avoir ouvert la fenêtre d'installation, vous verrez le logo Minecraft et l'icône du dossier Applications. Pour installer Minecraft sur votre Mac, cliquez et faites glisser le logo Minecraft sur l'icône du dossier Applications. Cela copiera les fichiers du jeu dans votre dossier Applications, où sont stockées la plupart des applications Mac.
Une fois le processus de copie terminé, vous pouvez accéder à Minecraft à partir du dossier Applications. Double-cliquez sur l'icône Minecraft dans le dossier Applications pour démarrer le jeu. Vous serez peut-être invité à vous connecter avec votre compte Minecraft si vous ne l'avez pas déjà fait. Si vous n'avez pas de compte, vous pouvez en créer un sur le site officiel de Minecraft.
Une fois connecté, le lanceur de jeu s'ouvrira, vous permettant d'ajuster les paramètres et de commencer à jouer à Minecraft sur votre Mac.
Configuration de Minecraft
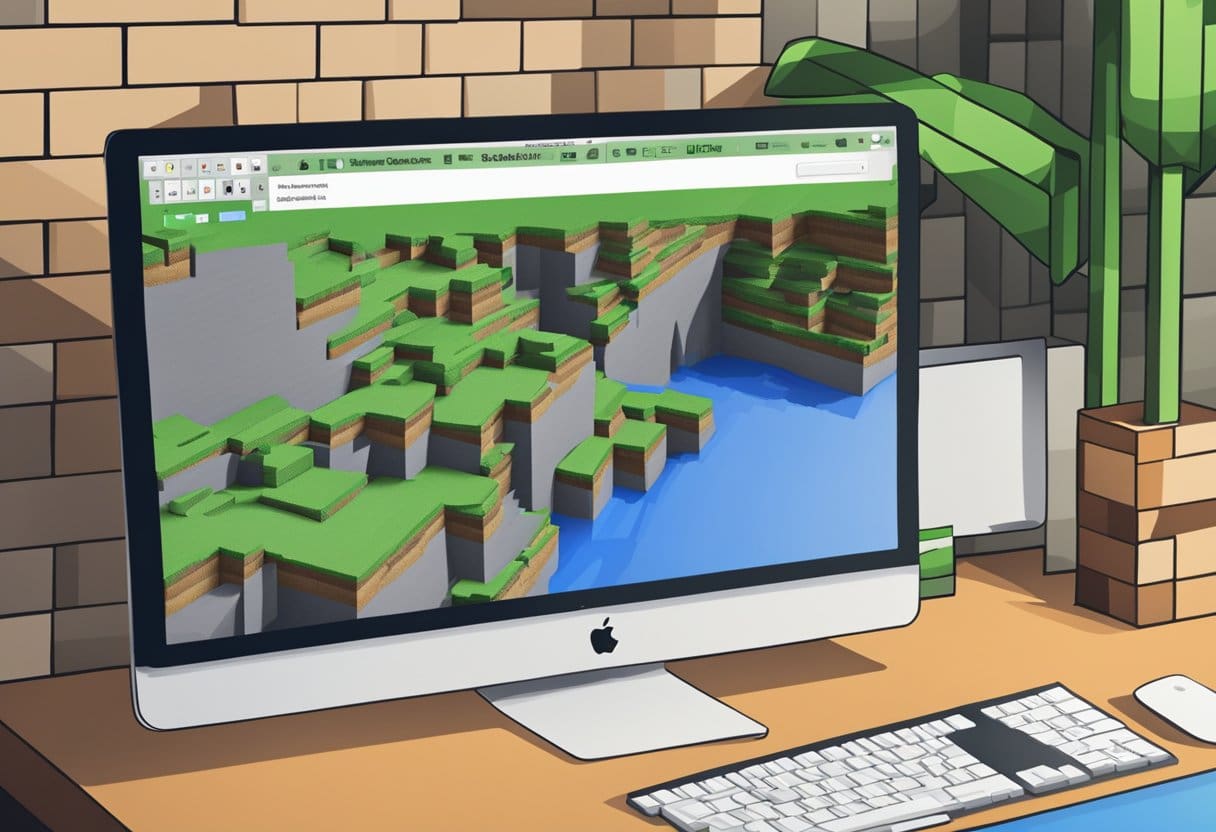
Avant de commencer, assurez-vous que votre Mac répond à la configuration système minimale requise pour exécuter Minecraft. Votre Mac doit disposer d'au moins Mac OS X 10.13 High Sierra ou version ultérieure, d'un processeur Intel Core i5-4690 ou AMD A10-7800 (ou équivalent) et de 8 Go de RAM.
Pour télécharger et installer Minecraft, suivez ces étapes :
- Achetez le jeu: Accédez au site officiel de Minecraft et achetez une licence Minecraft.
- Télécharger le jeu: Une fois la licence achetée, vous pouvez télécharger le client du jeu depuis le site Minecraft. Recherchez la version Mac et cliquez dessus pour démarrer le processus de téléchargement.
- Installez le jeu: Une fois le téléchargement terminé, localisez le fichier téléchargé, qui devrait être un
.dmgdéposer. Double-cliquez dessus pour monter le programme d'installation, puis faites glisser l'icône Minecraft dans le dossier Applications.
À ce stade, vous avez installé avec succès Minecraft sur votre Mac. Avant de commencer à jouer, vous devez créer votre compte utilisateur et configurer les paramètres du jeu.
- Créez un compte: Exécutez l'application Minecraft depuis votre dossier Applications. Cliquez sur « S'inscrire » pour créer un nouveau compte, ou « Se connecter » si vous possédez déjà un compte.
- Choisissez un gamertag: Ce sera votre nom public dans la communauté Xbox. Sélectionnez un nom unique et créatif qui vous représente.
- Configurer les paramètres: Une fois connecté, allez dans les paramètres du jeu. Ajustez les paramètres vidéo, audio et de contrôle en fonction de vos préférences et des options d'accessibilité dont vous pourriez avoir besoin.
- Sélectionnez un mode de jeu: Minecraft propose différents modes de jeu, notamment Survie, Créatif, Aventure et Spectateur. Choisissez celui qui correspond le mieux à vos intérêts et à vos objectifs.
Après avoir terminé ces étapes, vous êtes prêt à explorer le vaste monde de Minecraft sur votre Mac. Plongez et commencez à construire, exploiter et fabriquer dans ce jeu immersif et engageant.
Dépannage des problèmes courants

Parfois, vous pouvez rencontrer des problèmes lors du téléchargement ou de l'installation de Minecraft sur votre Mac. Passons en revue quelques problèmes courants et leurs solutions.
Problème 1 : Minecraft plante au démarrage
Un problème courant signalé par certains utilisateurs est que Minecraft plante au démarrage. Cela peut être dû à plusieurs raisons, telles qu'un logiciel obsolète ou des fichiers corrompus. Pour résoudre ce problème, procédez comme suit :
- Assurez-vous que votre Mac exécute la dernière version de macOS.
- Mettez à jour votre installation Java vers la dernière version.
- Supprimez tous les mods ou packs de ressources susceptibles de causer des problèmes de compatibilité.
- Si le problème persiste, essayez de réinstaller Minecraft.
Problème 2 : le lanceur ne s'ouvre pas
Si le lanceur Minecraft ne s'ouvre pas ou ne fonctionne pas correctement, essayez ces étapes :
- Redémarrez votre Mac et vérifiez si le problème persiste.
- Assurez-vous que votre connexion Internet est stable.
- Mettez à jour vos pilotes graphiques.
- Si nécessaire, réinstallez le lanceur Minecraft.
Problème 3 : Problèmes de performances du jeu
Si vous rencontrez des problèmes de performances comme un décalage ou un bégaiement lorsque vous jouez à Minecraft, suivez les étapes suivantes pour améliorer les performances du jeu :
- Réduisez les paramètres graphiques du jeu.
- Fermez toutes les applications en arrière-plan susceptibles d'utiliser les ressources système.
- Allouez plus de RAM à Minecraft si vous disposez de suffisamment de mémoire disponible.
- Mettez à jour vos pilotes graphiques.
N'oubliez pas de rester patient lors du dépannage, car l'identification de la cause première des problèmes peut prendre un certain temps. En suivant ces étapes, vous devriez être en mesure de résoudre les problèmes les plus courants associés au téléchargement et à l'installation de Minecraft pour Mac.
Dernière mise à jour : 19 novembre 2023

Sandeep Bhandari est titulaire d'un baccalauréat en génie informatique de l'Université Thapar (2006). Il a 20 ans d'expérience dans le domaine de la technologie. Il s'intéresse vivement à divers domaines techniques, notamment les systèmes de bases de données, les réseaux informatiques et la programmation. Vous pouvez en savoir plus sur lui sur son page bio.

