FireStick et Kodi

Qu’est-ce que FireStick ?
Amazon FireStick est un petit appareil qui se branche sur le port HDMI de votre téléviseur et vous permet de diffuser divers contenus multimédias, tels que des films et des émissions de télévision, via Internet. Il dispose de plusieurs applications préinstallées, notamment des services de streaming populaires comme Netflix et Hulu. Vous pouvez également télécharger et installer d'autres applications pour étendre vos options de divertissement.
Qu'est-ce que Kodi?
Kodi est un logiciel de centre multimédia open source qui vous permet de gérer et de diffuser du contenu multimédia sur différents appareils. La polyvalence de Kodi vient de ses innombrables modules complémentaires, qui permettent aux utilisateurs d'accéder au contenu de diverses sources, notamment les services de streaming, le stockage en réseau et les fichiers locaux. Il est compatible avec diverses plates-formes, notamment Windows, macOS, Android, iOS et Amazon FireStick.
Qu'est-ce que Tubi TV ?
Tubi TV est un service de streaming gratuit et populaire qui propose des films et des émissions de télévision financés par la publicité dans divers genres. Contrairement à d’autres plateformes de streaming comme Netflix et Hulu, Tubi TV ne nécessite pas d’abonnement. L'installation de l'application ou du module complémentaire Tubi TV sur votre FireStick ou Kodi vous permet d'accéder gratuitement à une vaste bibliothèque de contenu.
Paramètres de pré-installation

Préparation pour FireStick
Avant d'installer Tubi TV sur votre FireStick, vous devez ajuster les paramètres pour activer l'installation d'applications tierces. Suivez ces étapes:
- Sur l'écran d'accueil de FireStick, accédez à Paramètres menu en haut à droite de votre écran.
- Sélectionnez Mon Fire TV or Appareil.
- Selectionnez Options de développeur.
- Activer Applications de sources inconnues en l'allumant. Si vous y êtes invité, confirmez votre action en cliquant sur allumer.
- Aussi, activez Débogage de la BAD (facultatif) pour de meilleures performances.
Votre FireStick est maintenant prêt pour l'installation de l'application Tubi TV.
Préparation pour Kodi
Avant d'installer Tubi TV Kodi Addon, assurez-vous que Kodi est configuré sur votre appareil. Voici les étapes nécessaires pour configurer Kodi afin d'autoriser les modules complémentaires tiers :
- Ouvrez le Kodi application sur votre appareil.
- Sélectionnez le Paramètres (icône d'engrenage) dans le coin supérieur gauche de l'écran.
- Cliquez sur Système.
- Faites défiler jusqu'à Ajouts dans le menu de gauche et activez Sources inconnues en le basculant. Si vous y êtes invité, cliquez sur Oui procéder.
- Cliquez sur le bouton Précédent pour revenir au menu des paramètres principaux.
Maintenant, votre application Kodi est prête pour l’installation du module complémentaire Tubi TV.
Installer Tubi TV sur FireStick

Cette section vous guidera dans l'installation de Tubi TV sur votre appareil FireStick. Nous fournirons des instructions complètes sur le téléchargement et l'installation des applications nécessaires, y compris les applications Downloader et Tubi TV. Pour faciliter la lecture et la compréhension, nous avons organisé les informations en sous-sections et utilisé des paragraphes, des puces et diverses techniques de formatage.
Téléchargez et installez l'application de téléchargement
Pour installer Tubi TV sur votre appareil FireStick, vous devez d'abord télécharger et installer l'application Downloader. Voici comment:
- Naviguer vers l'écran d'accueil de votre appareil FireStick ou Fire TV.
- Sélectionnez l'icône Rechercher (loupe) dans le coin supérieur gauche de l’écran.
- Entrez « Téléchargeur » dans la barre de recherche et sélectionnez-le dans la liste des résultats.
- Choisissez l'application Downloader (icône orange avec une flèche blanche) dans la section Applications et jeux.
- Cliquez sur Télécharger pour démarrer le processus d'installation.
- Attendez que l'application s'installe et cliquez sur Ouvrir pour lancer l'application Downloader.
Téléchargez et installez Tubi TV
Maintenant que l'application Downloader est installée sur votre FireStick, vous pouvez télécharger et installer l'application Tubi TV. Suivez ces étapes:
- Lancez l'application de téléchargement sur votre appareil FireStick.
- Entrez l'URL suivante dans la barre d'URL de l'application Downloader :
https://tubitv.com/signup - Cliquez sur Go pour commencer à télécharger l'application Tubi TV.
- Attendez la fin du téléchargement, puis cliquez sur Installer pour lancer le processus d'installation.
- Une fois l'installation terminée, cliquez sur Ouvrir pour lancer l'application Tubi TV.
Après avoir terminé ces étapes, Tubi TV devrait être installé sur votre appareil FireStick. Vous pouvez désormais vous inscrire via Facebook ou utiliser votre adresse e-mail pour vous inscrire. Si vous vous êtes inscrit avec une adresse e-mail, vous recevrez un e-mail de Tubi TV pour vérification.
Installer Tubi TV sur Kodi
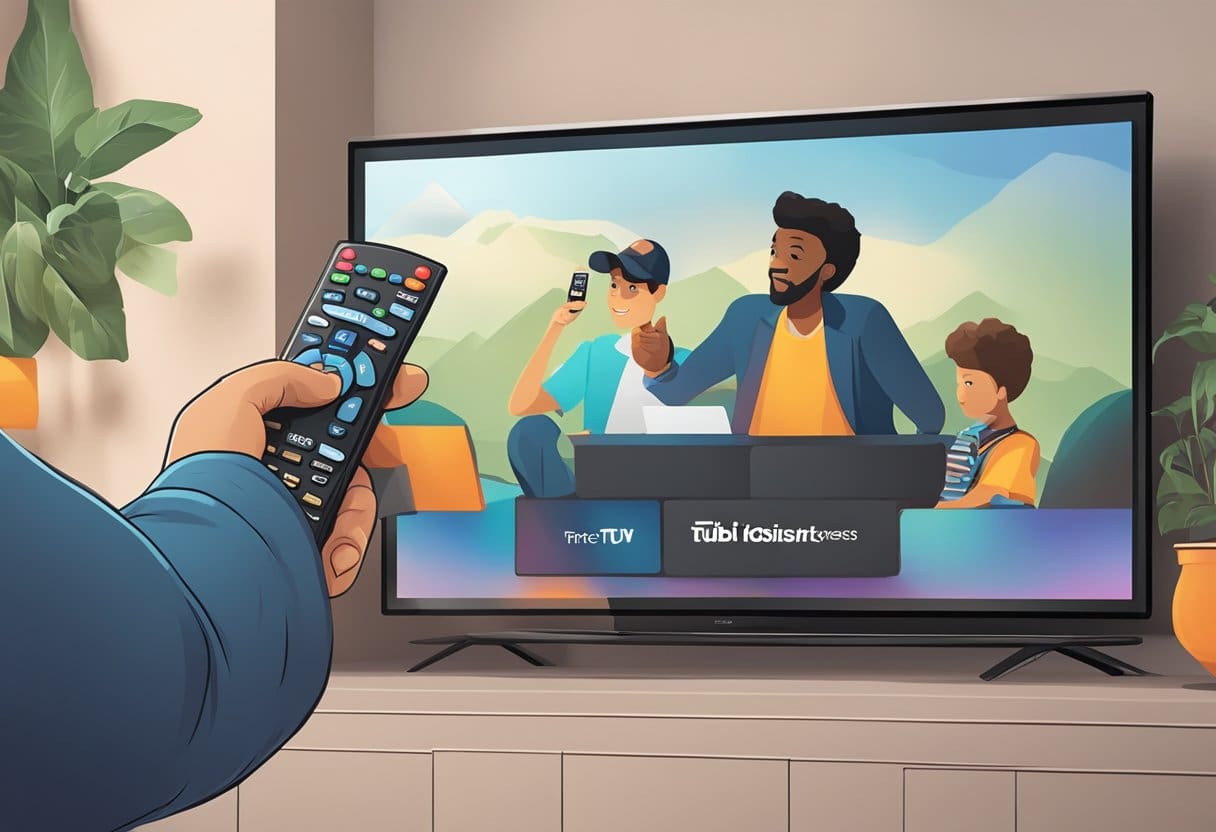
Localisez le référentiel Kodi
Avant d'installer Tubi TV sur Kodi, assurez-vous de disposer du référentiel nécessaire sur votre plateforme Kodi. Dans ce cas, c'est le Référentiel de l'assistant EzzerMac. Pour ajouter ce référentiel, suivez les étapes ci-dessous :
- Ouvrez le Kodi application sur votre appareil.
- Cliquez sur le Paramètres icône, qui a la forme d’un engrenage.
- Accédez à Gestionnaire de fichiers et cliquez sur Ajouter une source.
- Dans la section « Saisissez les chemins ou recherchez les emplacements des médias », cliquez sur
<None>. - Tapez l'URL suivante :
http://ezzer-mac.com/repoEt cliquez OK. - Nommez le référentiel « EzzerMac » et cliquez sur OK.
Une fois que vous avez ajouté le référentiel, vous pouvez passer au processus d'installation de Tubi TV.
Processus d'installation de Tubi TV
Avec le référentiel EzzerMac Wizard en place, vous pouvez maintenant installer l'addon Tubi TV Kodi. Suivez ces étapes:
- Retour à la Kodi menu principal et cliquez sur Ajouts.
- Sélectionnez le Installateur de paquets icône, qui ressemble à une icône de boîte ouverte.
- Selectionnez Installer à partir du fichier zip et alors ezzermac.
- Localisez et cliquez sur le référentiel.EzzerMacsWizard.zip déposer et attendre le Module complémentaire installé message à apparaître.
- Ensuite, cliquez sur Installer à partir du référentiel et sélectionnez Référentiel de l'assistant EzzerMac.
- Cliquez sur Modules vidéo et de trouver Tubi TV dans la liste. Clique dessus.
- Selectionnez Installer et attendez le Le module complémentaire Tubi TV est installé message à apparaître.
À ce stade, vous avez installé avec succès Tubi TV sur Kodi. Pour accéder à Tubi TV, accédez au Kodi menu principal, cliquez sur Ajouts, et alors Modules vidéo. Vous y trouverez Tubi TV, prêt à diffuser vos films et émissions préférés. Notez que si vous résidez en Europe, vous devrez peut-être utiliser un VPN connecté à un serveur américain en raison des modifications apportées aux lois de l'UE.
Configuration de Tubi TV

Dans cette section, nous vous expliquerons comment configurer Tubi TV sur les appareils FireStick et Kodi.
Configuration de Tubi TV sur FireStick
Pour installer Tubi TV sur votre FireStick, suivez ces étapes :
- Allumez votre Fire TV Stick et accédez à Trouvez suivi par le Rechercher option.
- Tapez « Tubi TV » (sans les guillemets) dans la barre de recherche et sélectionnez Tubi TV lorsqu'il apparaît dans les résultats de recherche.
- Cliquez Télécharger pour installer l'application Tubi TV sur votre Fire TV Stick. Attendez que l'application ait fini de télécharger et d'installer.
Une fois l'application installée, vous pouvez la lancer et créer un compte gratuit ou vous connecter avec vos informations d'identification Tubi TV existantes. Parcourez la vaste bibliothèque de films et d’émissions de télévision pour commencer à diffuser votre contenu préféré.
Configurer Tubi TV sur Kodi
Pour configurer Tubi TV sur Kodi, procédez comme suit :
- Ouvrez Kodi et accédez au Paramètres (icône de roue dentée) dans le coin supérieur gauche de l'écran.
- Sélectionnez Gestionnaire de fichiers à partir de l’écran Paramètres.
- Cliquez sur Ajouter une source dans la barre de menu de gauche.
- Puis cliquez sur
<None>et saisissez l'URL du dépôt Tubi TVhttps://mrgsi.github.io/gsource/et cliquez sur le OK . - Dans la case «Entrez un nom pour cette source multimédia», ajoutez un nom (par exemple, «Tubi TV Repo») et cliquez sur OK.
- Revenez à l'écran principal de Kodi et sélectionnez Ajouts dans le menu de gauche.
- Cliquez sur le Installateur de paquets icône (icône de boîte) dans le coin supérieur gauche.
- Selectionnez Installer à partir du fichier zip et sélectionnez le nom que vous avez attribué à la source multimédia (par exemple, « Tubi TV Repo »).
- Cliquez sur l'URL du fichier zip -
repository.NarcacistWizard.zip. Attendez que le référentiel soit installé. - Maintenant, choisissez Installation à partir du référentiel et recherchez le référentiel installé (par exemple, Narcacist's Repo -> Video add-ons).
- Sélectionnez Tubi TV et cliquez sur Installer. Attendez que le module complémentaire termine l'installation.
Après avoir installé avec succès le module complémentaire Tubi TV Kodi, vous pouvez y accéder à partir de la section Modules complémentaires vidéo de Kodi. Profitez du streaming d'une large gamme de films et d'émissions de télévision gratuits sur Tubi TV.
Dépannage des problèmes courants

Dépannage FireStick
- L'application ne se lance pas: Si l'application Tubi TV ne se lance pas sur votre FireStick, essayez de vider le cache et les données de l'application. Accédez à Paramètres > Applications > Gérer les applications installées > Tubi > Effacer le cache et les données.
- Mauvaise qualité vidéo: Si vous rencontrez une mauvaise qualité vidéo ou des problèmes de mise en mémoire tampon, vérifiez votre connexion Internet. Connectez votre appareil FireStick à un réseau Wi-Fi stable ou utilisez un adaptateur Ethernet pour une connexion plus stable. Vous pouvez également essayer de réduire la qualité vidéo dans les paramètres de l'application Tubi TV.
- Impossible de s'inscrire: Si vous ne parvenez pas à vous inscrire ou à vous connecter à votre compte Tubi TV, veuillez vous assurer que vous avez saisi l'adresse e-mail et le mot de passe corrects. Si le problème persiste, essayez de réinitialiser votre mot de passe ou contactez l'assistance Tubi TV pour obtenir de l'aide.
Dépannage Kodi
- Le module complémentaire ne fonctionne pas: Si l'addon Tubi TV Kodi ne fonctionne pas ou rencontre des problèmes, assurez-vous que la dernière version est installée. Mettez à jour le module complémentaire en allant dans Modules complémentaires > Mes modules complémentaires > Modules vidéo > Tubi TV > Mise à jour.
- Impossible de se connecter à l'URL/au téléchargement: Si vous rencontrez des problèmes pour télécharger le module complémentaire, assurez-vous d'avoir saisi la bonne URL du dépôt Tubi TV (https://mrgsi.github.io/gsource/). Vérifiez à nouveau l'URL et essayez à nouveau de télécharger le module complémentaire.
- Messages d'erreur: Si vous rencontrez des erreurs lors de l'utilisation du module complémentaire Tubi TV sur Kodi, parcourez les fichiers journaux. Accédez à Paramètres > Système > Journalisation > Afficher le fichier journal pour afficher et analyser les erreurs. Recherchez des solutions en ligne ou consultez la communauté Kodi pour obtenir de l'aide.
N'oubliez pas de garder votre logiciel Kodi à jour et d'installer des modules complémentaires uniquement à partir de sources fiables pour éviter les problèmes courants.
Dernière mise à jour : 20 novembre 2023

Sandeep Bhandari est titulaire d'un baccalauréat en génie informatique de l'Université Thapar (2006). Il a 20 ans d'expérience dans le domaine de la technologie. Il s'intéresse vivement à divers domaines techniques, notamment les systèmes de bases de données, les réseaux informatiques et la programmation. Vous pouvez en savoir plus sur lui sur son page bio.

