Qu’est-ce que l’historique des recherches ?
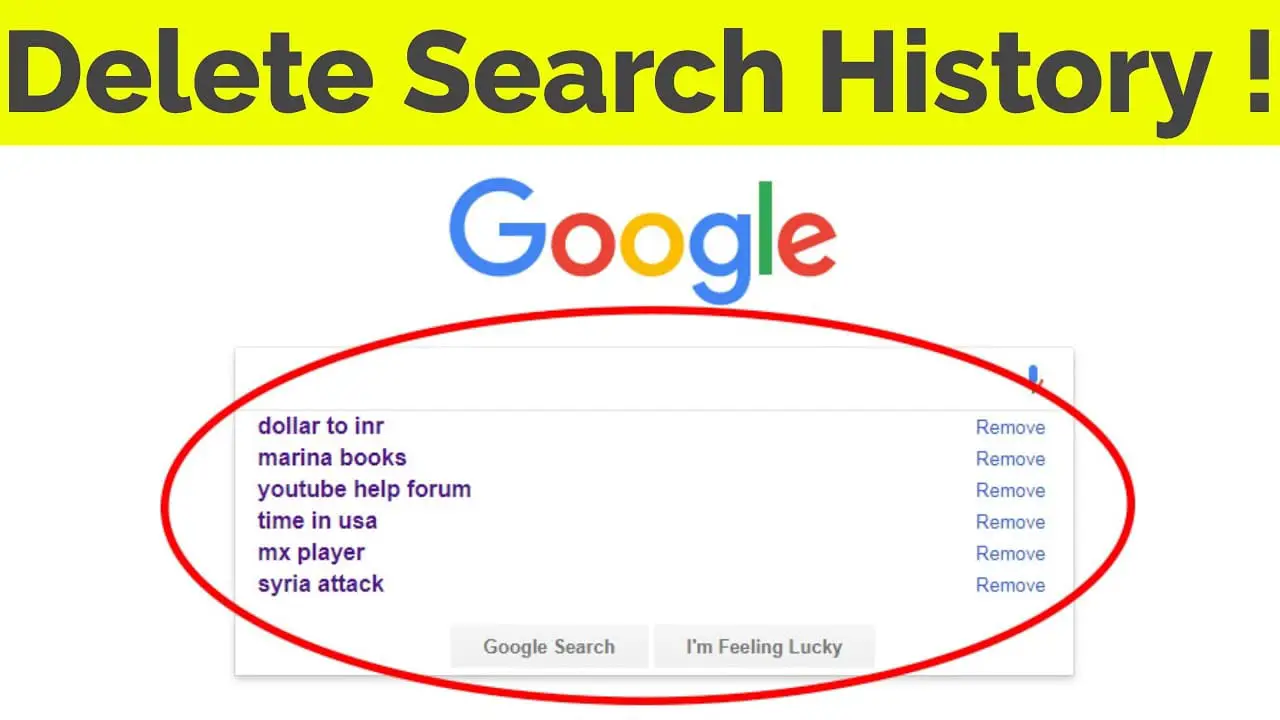
L'historique de recherche enregistre toutes les recherches sur le Web que vous avez effectuées à l'aide d'un moteur de recherche tel que Google, Bing ou Yahoo. Il vous aide à garder une trace de vos recherches précédentes, ce qui vous permet d'accéder facilement aux sites Web précédemment visités ou de trouver des informations connexes sans avoir à répéter la recherche.
Votre navigateur, comme Chrome ou Firefox, stocke également un historique des sites Web que vous avez visités. Ces informations sont enregistrées sur vos appareils et, en fonction de vos paramètres, peuvent être synchronisées sur vos appareils avec le même compte.
Comprendre et gérer votre historique de recherche peut vous être bénéfique de plusieurs manières. Par exemple, il peut vous aider à retrouver un site Web que vous avez visité précédemment, à rappeler une recherche précédente ou même à découvrir de nouvelles informations liées à vos intérêts. Cependant, l'historique de recherche peut soulever des problèmes de confidentialité, car il peut révéler des informations sensibles ou des préférences de navigation à d'autres personnes ayant accès à vos appareils.
Pour garantir votre confidentialité, vous pouvez supprimer votre historique de recherche ou empêcher votre navigateur ou moteur de recherche de le stocker. Cela peut être fait en ajustant les paramètres de votre navigateur ou en utilisant le mode de navigation privée, également appelé mode incognito.
Importance et utilisations de l’historique de recherche

En tant qu'internaute, votre historique de recherche est crucial pour améliorer votre expérience de navigation. Il vous aide à garder une trace des sites Web que vous avez visités, facilitant ainsi le retour à des pages spécifiques. De plus, votre historique de recherche influence les recommandations personnalisées et les résultats de recherche que vous recevez, répondant à vos préférences et vous faisant gagner du temps.
Un autre avantage de votre historique de recherche est la fonction de saisie semi-automatique. Lorsque vous commencez à saisir une requête dans la barre de recherche, votre navigateur suggère des termes ou expressions pertinents en fonction de votre historique de recherche, vous permettant ainsi de rechercher et de revisiter rapidement le contenu. Cette fonctionnalité est particulièrement utile pour mémoriser des URL ou des expressions complexes.
L’historique de recherche peut également servir d’outil d’apprentissage puissant. En analysant vos modèles de recherche, vous pouvez mieux comprendre vos intérêts, vos lacunes dans les connaissances et vos habitudes de recherche. Cela peut vous aider à améliorer vos compétences en matière de recherche en ligne et à éclairer vos futures recherches.
En résumé, votre historique de recherche est un atout précieux qui rationalise votre expérience de navigation, personnalise les résultats de recherche et fournit un aperçu de vos habitudes en ligne.
Comment afficher l'historique de recherche
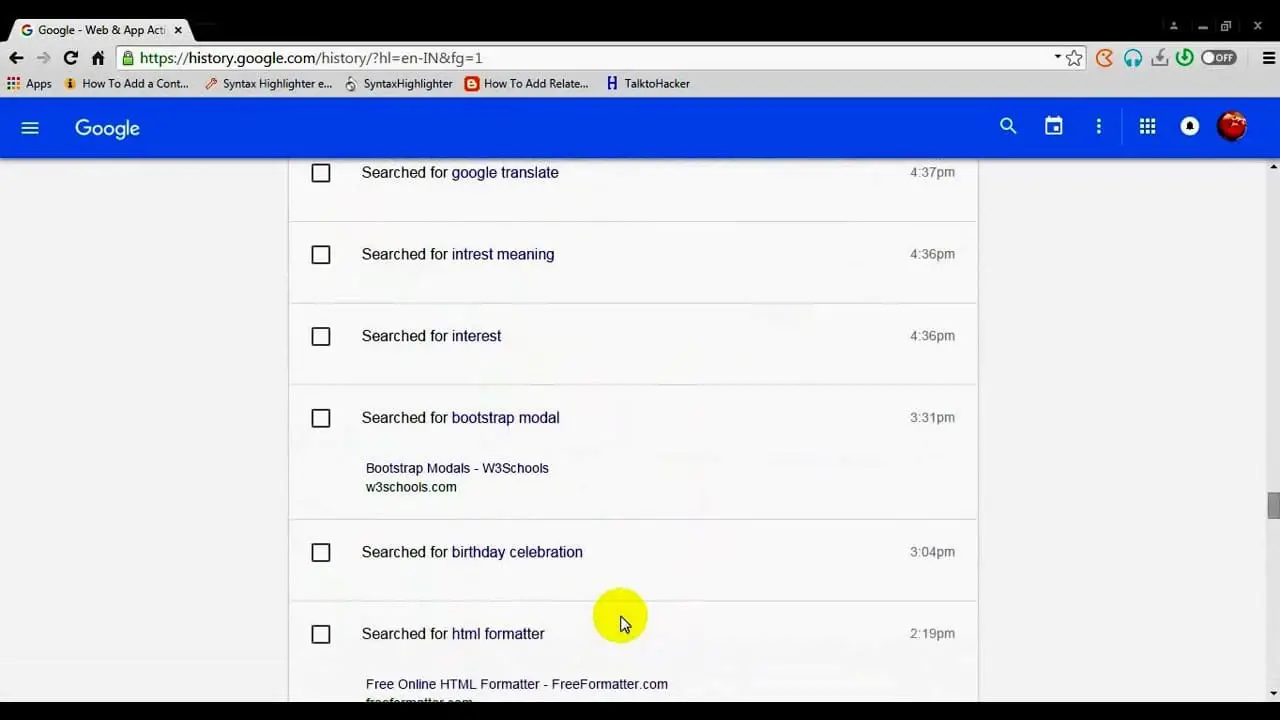
Sur les navigateurs Web
Chaque navigateur Web dispose d'une méthode différente pour accéder à votre historique de recherche.
- Google Chrome : cliquez sur l'icône de menu à trois points dans le coin supérieur droit, accédez à « Historique » et cliquez à nouveau sur « Historique ». Vous pouvez également appuyer sur
Ctrl+Hsur votre clavier. - Mozilla Firefox: Cliquez sur l'icône Bibliothèque dans la barre d'outils, sélectionnez « Historique » et choisissez « Afficher tout l'historique ». Ou appuyez sur
Ctrl+H. - Microsoft Edge: Cliquez sur l'icône de menu à trois points dans le coin supérieur droit, puis sélectionnez « Historique » > « Gérer l'historique ». Pressage
Ctrl+Hfonctionne également. - Safari : dans la barre de menu en haut, cliquez sur « Historique », puis choisissez « Afficher tout l'historique ».
Sur les réseaux sociaux
Les principales plateformes de médias sociaux vous permettent de consulter votre historique de recherche. Suivez ces étapes pour certaines plateformes populaires :
- Facebook: Cliquez sur la barre de recherche et vos recherches récentes apparaissent dans une liste déroulante. Vous pouvez également accéder à « Paramètres et confidentialité » > « Paramètres » > « Vos informations Facebook » > « Informations d’accessibilité » et recherchez-y votre historique de recherche.
- Twitter : lorsque vous cliquez sur la barre de recherche, votre historique de recherche récent apparaîtra sous « Recherches récentes ». Pour l'effacer, cliquez sur le « X » à côté de « Recherches récentes », puis sur « Effacer les recherches récentes ».
- Instagram : appuyez sur l'icône en forme de loupe, puis sur la barre de recherche. Vous verrez vos recherches récentes affichées. Effacez votre historique en appuyant sur « Effacer » à côté de « Recherches récentes ».
Sur les logiciels d'entreprise
Les fournisseurs de logiciels d'entreprise proposent leurs propres moyens d'afficher l'historique de recherche :
- Microsoft 365: L'historique des recherches peut être trouvé dans diverses applications comme Word et Excel en accédant à la liste « Documents récents » ou dans Outlook en vérifiant vos recherches récentes dans la barre de recherche.
- Espace de travail Google: Dans Google Docs, Sheets ou Slides, cliquez sur « Fichier » > « Ouvrir » pour voir vos documents récemment consultés ou modifiés. De plus, Google Drive affiche l'activité récente de vos fichiers sous « Récent ».
- Slack: Dans la barre de recherche Slack, cliquez sur l'icône de l'horloge pour accéder à vos recherches récentes.
N'oubliez pas que les méthodes peuvent varier en fonction de la version du logiciel et des paramètres du compte.
Comment supprimer l'historique de recherche
Dans cette section, nous discutons des méthodes pour supprimer votre historique de recherche de diverses plateformes en ligne. Les instructions sont classées en trois sous-sections : « À partir des navigateurs Web », « À partir des médias sociaux » et « À partir des logiciels d'entreprise ».
À partir des navigateurs Web
Pour préserver la confidentialité ou désencombrer votre espace numérique, vous souhaiterez peut-être supprimer votre historique de recherche des navigateurs Web. Le processus varie selon les navigateurs populaires :
Google Chrome
- Ouvrez Chrome et appuyez sur Ctrl+H pour accéder à votre historique de navigation.
- Cliquez sur « Effacer les données de navigation » dans la barre latérale gauche.
- Choisissez une plage horaire et sélectionnez les types de données que vous souhaitez supprimer, puis cliquez sur « Effacer les données ».
Microsoft Edge
- Ouvrez Edge et appuyez sur Ctrl+H pour ouvrir l'historique de navigation.
- Cliquez sur « Effacer les données de navigation » sur le côté droit.
- Choisissez une plage horaire et les types de données, puis cliquez sur « Effacer maintenant ».
N'oubliez pas de fermer et de rouvrir le navigateur pour que les modifications prennent effet.
Depuis les réseaux sociaux
Les plateformes de réseaux sociaux stockent également votre historique de recherche. Le supprimer peut contribuer à améliorer votre confidentialité. Voici les étapes générales à suivre sur la plupart des plateformes :
- Accédez à votre page de profil ou de paramètres.
- Localisez l’historique de recherche ou le journal d’activité.
- Recherchez l'option permettant d'effacer ou de supprimer votre historique de recherche, représentée par une icône de corbeille ou un bouton « Supprimer ».
- Confirmez l'action pour supprimer votre historique de recherche.
N'oubliez pas que chaque plateforme de médias sociaux a sa manière spécifique de gérer l'historique de recherche, alors référez-vous toujours à leur centre d'aide pour des instructions détaillées.
À partir d'un logiciel d'entreprise
Les logiciels d'entreprise suivent l'activité des utilisateurs, y compris l'historique de recherche, à des fins d'analyse ou de sécurité. Pour supprimer votre historique de recherche :
- Accédez aux paramètres ou préférences de votre compte utilisateur.
- Recherchez les options liées à la recherche, aux activités ou à l'historique.
- Si disponible, sélectionnez l’option permettant d’effacer ou de supprimer votre historique de recherche.
- Confirmez l'action pour terminer le processus.
Notez que, selon le logiciel et les politiques de votre organisation, vous n'êtes peut-être pas autorisé à supprimer votre historique de recherche. Dans de tels cas, contactez votre administrateur système pour obtenir de l'aide.
Considérations relatives à la confidentialité de l'historique de recherche
Lorsque vous naviguez sur le Web, les moteurs de recherche comme Google et Bing collectent votre historique de recherche pour améliorer votre expérience de recherche en fournissant des résultats et des suggestions personnalisés. Bien que cette fonctionnalité puisse être utile, elle soulève également des problèmes de confidentialité.
Vous devez être conscient que votre historique de recherche peut révéler beaucoup de choses sur vous, comme vos intérêts, vos habitudes et parfois même des informations sensibles. Pour protéger votre vie privée, envisagez de consulter et de supprimer périodiquement votre historique de recherche. Voici quelques façons de procéder :
Pour Google, accédez à votre historique de recherche dans Mon activité et cliquez sur l'onglet Contrôles. Sous « Activité sur le Web et les applications », cliquez sur « Désactiver » ou « Désactiver et supprimer l'activité ». Si vous choisissez « Désactiver et supprimer l'activité », suivez les étapes supplémentaires pour confirmer l'activité que vous souhaitez supprimer.
Pour Microsoft Edge, vous pouvez afficher et supprimer votre historique de navigation à partir du « Tableau de bord de confidentialité ». Pour accéder au tableau de bord de confidentialité, cliquez sur les trois points en haut à droite du navigateur, puis cliquez sur « Paramètres » > « Confidentialité, recherche et services ». Faites défiler jusqu'à « Effacer les données de navigation » et cliquez sur « Choisir les éléments à effacer ». Sélectionnez les éléments que vous souhaitez supprimer, puis cliquez sur « Effacer maintenant ».
Pour améliorer davantage votre confidentialité, pensez à utiliser des modes de navigation privée, tels que le « Mode Incognito » dans Google Chrome ou « InPrivate » dans Microsoft Edge. De cette façon, votre historique de recherche ne sera pas enregistré sur le moteur de recherche ou sur votre appareil.
De plus, vous pouvez ajuster les paramètres de confidentialité de votre navigateur. Par exemple, vous pouvez désactiver les cookies tiers pour limiter le suivi des sites Web et des annonceurs.
N'oubliez pas que la protection de la confidentialité de votre historique de recherche est essentielle pour garder le contrôle de vos informations personnelles en ligne. En examinant et en supprimant régulièrement votre historique de recherche et en ajustant vos paramètres de confidentialité, vous pouvez mieux protéger votre confidentialité en ligne.
Autres aspects de la gestion de l'historique de recherche
Google Chrome
À vue votre historique de recherche dans Chrome, appuyez sur Ctrl+H. Votre historique apparaîtra sur un nouvel onglet, organisé par heure. Si vous êtes un utilisateur mobile, appuyez sur l'icône à trois lignes horizontales, puis sélectionnez « Historique ».
À effacer éléments spécifiques de votre historique de recherche Chrome, cochez les cases à côté des entrées que vous souhaitez supprimer et cliquez sur « Supprimer ». Pour effacer votre historique, cliquez sur « Effacer les données de navigation » dans la barre latérale gauche et sélectionnez les options souhaitées. Ensuite, cliquez sur "Effacer les données".
Microsoft Edge
À vue votre historique de recherche dans Microsoft Edge, cliquez sur les trois points dans le coin supérieur droit de l'écran, puis cliquez sur « Historique ». Votre historique de navigation sera affiché et organisé par date.
À effacer votre historique de recherche Edge, cliquez sur « Effacer les données de navigation » en haut de l'onglet Historique. Assurez-vous que la case « Historique de navigation » est cochée, puis cliquez sur « Effacer maintenant ».
Mozilla Firefox
À vue votre historique de recherche Firefox, appuyez sur Ctrl+H. La barre latérale de l'historique apparaîtra sur le côté gauche du navigateur, organisée par date.
À effacer éléments spécifiques de votre historique Firefox, faites un clic droit sur les entrées que vous souhaitez supprimer et cliquez sur « Supprimer » dans le menu contextuel. Pour effacer l'intégralité de votre historique, accédez à l'onglet Historique dans la barre d'outils supérieure, cliquez sur « Historique », puis choisissez « Effacer l'historique récent ».
N'oubliez pas de prêter attention aux paramètres de confidentialité et aux options de partage de données de votre navigateur. L'ajustement de paramètres tels que « Ne pas suivre » ou la désactivation du stockage de l'historique de recherche peut ajouter une protection supplémentaire de la confidentialité lors de la navigation en ligne.
Dernière mise à jour : 19 novembre 2023

Sandeep Bhandari est titulaire d'un baccalauréat en génie informatique de l'Université Thapar (2006). Il a 20 ans d'expérience dans le domaine de la technologie. Il s'intéresse vivement à divers domaines techniques, notamment les systèmes de bases de données, les réseaux informatiques et la programmation. Vous pouvez en savoir plus sur lui sur son page bio.

