Mode plein écran sous Windows
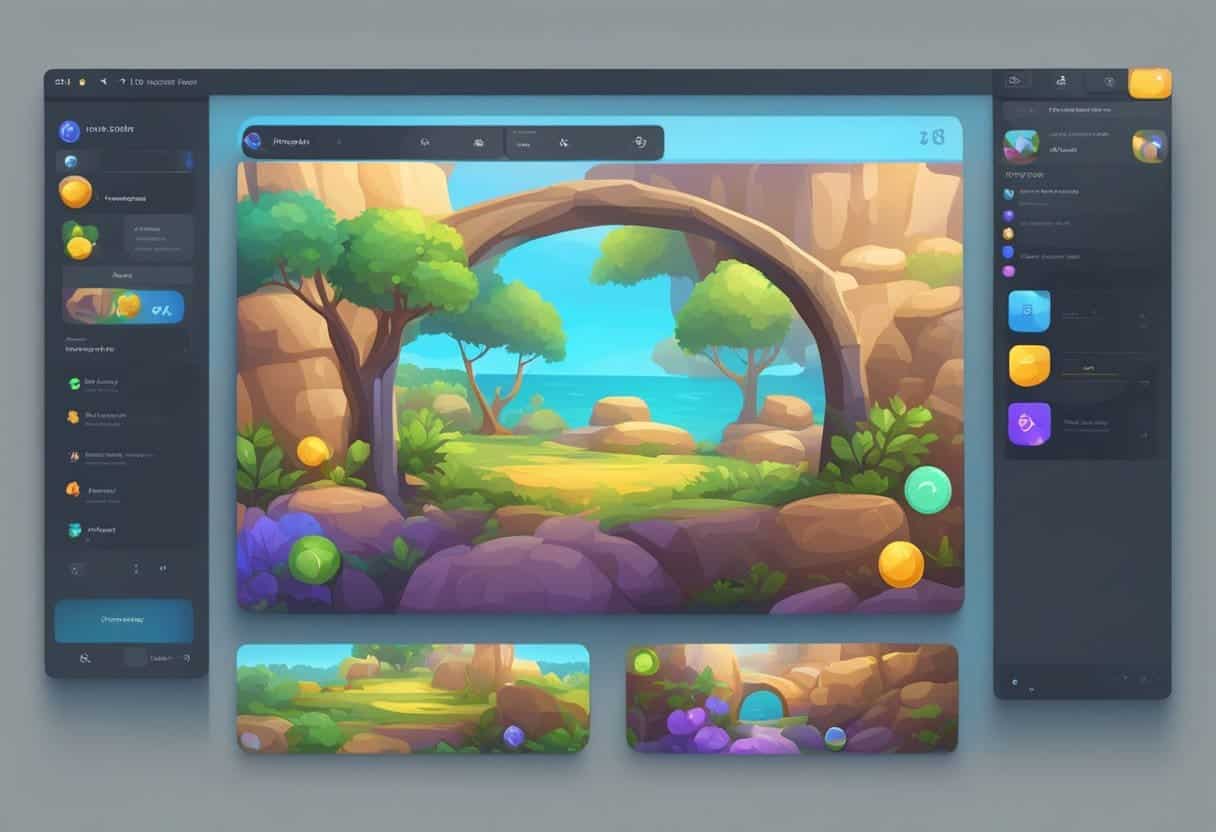
Le concept du plein écran
Le mode plein écran vous permet d'utiliser tout l'espace d'affichage de votre moniteur lorsque vous utilisez une application ou jouez à un jeu sur votre PC Windows. En activant ce mode, vous pouvez masquer les éléments de l'interface tels que la barre des tâches et la barre de titre, mettant ainsi l'accent sur le contenu avec lequel vous interagissez. Pour activer le mode plein écran, des raccourcis comme Alt + Entrée, F11 ou Windows + Maj + Entrée, selon l'application ou le jeu. Cependant, notez que toutes les applications ne sont pas compatibles avec le mode plein écran et peuvent nécessiter des ajustements de paramètres supplémentaires pour des raisons de compatibilité.
Avantages et inconvénients du mode plein écran
Avantages:
- Espace d'écran maximisé : En mode plein écran, vous pouvez profiter de la totalité de l’écran, ce qui est particulièrement avantageux pour les tâches ou les jeux qui nécessitent plus d’espace visuel.
- Distractions réduites : Grâce aux éléments d'interface cachés, vous pouvez vous concentrer davantage sur le contenu disponible, ce qui conduit à une productivité et une immersion plus élevées.
- Performances optimisées: Certaines applications ou jeux peuvent fonctionner plus facilement en mode plein écran car le système alloue plus de ressources au programme exécuté au premier plan.
Inconvénients:
- Problèmes d'incompatibilité : Toutes les applications ou tous les jeux ne prennent pas en charge le mode plein écran sans ajustement manuel des paramètres ni solutions de contournement.
- Accessibilité limitée : En mode plein écran, l'accès rapide à d'autres applications ou notifications peut être entravé car la barre des tâches et d'autres éléments sont masqués.
- Désactivation d'autres fonctionnalités : Dans certains cas, l'activation du mode plein écran peut désactiver certaines fonctionnalités, comme le redimensionnement des fenêtres ou le basculement entre plusieurs fenêtres.
Pour tirer le meilleur parti du mode plein écran sous Windows, identifiez les applications ou les jeux qui en bénéficieront et utilisez les raccourcis appropriés pour basculer facilement entre les modes. Familiarisez-vous avec les avantages et les inconvénients ci-dessus pour optimiser votre expérience globale.
Étapes préliminaires avant le mode plein écran
Avant d'essayer de faire passer une application ou un jeu en plein écran sous Windows, vous devez suivre quelques étapes préliminaires. Cela garantira que votre système peut prendre en charge correctement le mode plein écran et que vous bénéficiez d'une expérience optimale.
Configuration requise
Tout d’abord, vérifiez la configuration système requise et assurez-vous que votre ordinateur répond aux spécifications minimales de l’application ou du jeu. Cela aidera à éviter tout problème de performances ou de compatibilité. Certaines spécifications clés à prendre en compte incluent :
- Processeur : assurez-vous que votre processeur est suffisamment puissant pour exécuter l'application ou le jeu en douceur.
- Mémoire : vérifiez si vous disposez de suffisamment de RAM pour prendre en charge l'application ou le jeu, en particulier lorsque vous l'exécutez en mode plein écran.
- Graphiques : assurez-vous que votre GPU peut restituer correctement l'application ou le jeu en mode plein écran.
Vérification de la résolution de l'écran
Ensuite, vérifiez la résolution de votre écran et assurez-vous qu'elle est définie sur les paramètres recommandés. Cela aidera les applications et les jeux à s'afficher correctement en mode plein écran. Pour vérifier la résolution de votre écran, procédez comme suit :
- Faites un clic droit sur votre bureau et sélectionnez Paramètres d'affichage.
- Faites défiler jusqu'à la Échelle et disposition section et notez votre résolution actuelle.
- Si la résolution n'est pas définie, cliquez sur le menu déroulant et sélectionnez l'option recommandée.
- Cliquez Appliquer enregistrer vos modifications
Maintenant que vous avez réglé la configuration système requise et la résolution de l'écran, vous pouvez faire passer n'importe quelle application ou jeu en plein écran sous Windows. N'oubliez pas que toutes les applications ne prennent pas en charge le mode plein écran ; certains peuvent nécessiter des raccourcis spécifiques ou des modifications de paramètres pour l'activer.
Procédure pour rendre les applications en plein écran sous Windows
Pour afficher une application ou un jeu en plein écran sous Windows, suivez les étapes ci-dessous :
- Essayez d'utiliser le Alt + Entrée raccourci clavier. Cette méthode fonctionne pour la plupart des jeux et applications, à moins qu'ils ne l'utilisent pour activer d'autres fonctionnalités. Le raccourci est également utilisé pour passer du mode plein écran au mode fenêtré.
- Presse F11 pour le raccourci plein écran sous Windows. Cela fonctionne principalement dans les navigateurs Web et les services de streaming, mais essayez-le dans d'autres applications. Certains programmes peuvent avoir leur propre bouton ou option plein écran.
- Si vous utilisez Windows 11, vous pouvez essayer d'utiliser le Gagner + Maj + Entrée combinaison de touches. Cette astuce fonctionne principalement dans les applications de la plateforme Windows universelle (UWP) du Microsoft Store. Il supprime la barre de titre et masque la barre des tâches de l'application. Utilisez la même séquence de touches pour quitter le mode plein écran.
- Si l'application prend en charge le mode plein écran, vous pouvez rechercher un bouton dédié ou une option dans le menu des paramètres ou dans le jeu de l'application.
Gardez à l'esprit que toutes les applications ne prennent pas en charge le mode plein écran. Vous devrez peut-être consulter la documentation ou les forums d'utilisateurs pour des applications ou des jeux spécifiques si vous ne trouvez pas les options plein écran en utilisant les méthodes ci-dessus. Certaines applications peuvent ne pas offrir une expérience plein écran, mais vous pouvez essayer de masquer les menus visibles ou la barre des tâches Windows pour créer plus d'espace sur l'écran.
Procédure pour rendre les jeux en plein écran sous Windows
Pour créer un jeu en plein écran sous Windows, vous pouvez suivre ces étapes simples :
- Utilisez le raccourci clavier Alt + Entrée : Appuyez simultanément sur les touches Alt et Entrée pendant le jeu. Cette méthode fonctionne pour la plupart des jeux et applications, à moins qu'ils n'utilisent ce raccourci pour d'autres fonctionnalités. Gardez à l'esprit que ce raccourci ne fonctionnera pas dans les navigateurs Web.
- Accédez aux paramètres du jeu : Certains jeux disposent d'un menu de paramètres ou d'options dans le jeu dans lequel vous pouvez basculer entre le mode plein écran et le mode fenêtre. Localisez le menu des paramètres, recherchez des options telles que « Affichage » ou « Paramètres vidéo » et sélectionnez l'option plein écran.
- Masquer automatiquement la barre des tâches: Dans certains cas, masquer la barre des tâches peut aider à créer une expérience immersive en plein écran. Pour ce faire, faites un clic droit sur la barre des tâches, choisissez « Paramètres de la barre des tâches » et activez « Masquer automatiquement la barre des tâches en mode bureau ».
Gardez à l’esprit que tous les jeux ne prennent pas en charge le mode plein écran. De plus, certains jeux peuvent nécessiter un redémarrage ou un redémarrage du système pour appliquer les paramètres plein écran.
Vous pouvez utiliser le raccourci clavier Windows + Maj + Entrée pour les applications classiques pour basculer en mode plein écran pour la plupart des applications Windows 11. Cependant, cette méthode ne prend pas en charge la touche Échap pour quitter le mode plein écran.
Dans le cas des navigateurs Web, vous pouvez utiliser le F11 pour basculer en mode plein écran, ou suivez ces étapes :
- Cliquez sur l'icône de menu à trois points dans le coin supérieur droit de la fenêtre.
- Passez votre souris sur l'option « Zoom » dans le menu qui apparaît.
- Cliquez sur l'option « Plein écran » dans le sous-menu qui apparaît.
Alternativement, vous pouvez utiliser le raccourci clavier Ctrl + Maj + F pour passer en mode plein écran dans les navigateurs Web.
N'oubliez pas que certaines applications et certains jeux peuvent rencontrer des problèmes de mise à l'échelle ou de performances lorsqu'ils passent en mode plein écran. Assurez-vous que votre système répond aux exigences minimales pour des performances optimales.
Dépannage des problèmes de plein écran
Problèmes courants et solutions
Problème: Le mode plein écran ne s'active pas avec Alt+Entrée.
Solution: Certaines applications ou jeux peuvent ne pas prendre en charge ce raccourci clavier. Vérifiez les paramètres de l'application spécifique pour les options plein écran et activez-la.
Problème: Barre des tâches visible en mode plein écran.
Solution: Assurez-vous que la barre des tâches est définie sur ses paramètres par défaut. Cliquez avec le bouton droit sur la barre des tâches, sélectionnez « Paramètres de la barre des tâches » et confirmez que « Masquer automatiquement la barre des tâches » est activé.
Problème: Bordures noires autour de l'application ou du jeu en mode plein écran.
Solution: Ce problème peut être dû aux paramètres de votre carte graphique. Ouvrez le panneau de configuration de votre carte graphique et recherchez les paramètres de mise à l'échelle ou de rapport hauteur/largeur. Ajustez ces paramètres pour adapter l'application ou le jeu sur tout votre écran.
Étapes de dépannage avancées
- Mode de compatibilité: Si l'application ou le jeu ne s'ouvre toujours pas en plein écran, vous pouvez essayer de l'exécuter en mode de compatibilité. Faites un clic droit sur le raccourci de l'application, sélectionnez « Propriétés » et cliquez sur l'onglet « Compatibilité ». À partir de là, vous pouvez expérimenter différents paramètres de compatibilité et vérifier si le problème de plein écran est résolu.
- Résolution du moniteur : assurez-vous que la résolution de votre moniteur correspond à la résolution recommandée par l'application ou le jeu. Vous pouvez vérifier et modifier votre résolution en cliquant avec le bouton droit sur votre bureau, en sélectionnant « Paramètres d'affichage » et en ajustant la résolution sous « Échelle et disposition ».
- Mettre à jour les pilotes graphiques: Des pilotes graphiques obsolètes peuvent entraîner des problèmes de plein écran. Assurez-vous que les pilotes de votre carte graphique sont à jour en visitant le site Web du fabricant et en téléchargeant la dernière version.
- Désactiver l'optimisation plein écran: Certaines applications ou jeux peuvent ne pas fonctionner correctement avec l'optimisation plein écran de Windows. Pour désactiver cette fonctionnalité, faites un clic droit sur le raccourci de l'application, sélectionnez « Propriétés » et cliquez sur l'onglet « Compatibilité ». Décochez « Désactiver l'optimisation plein écran » et cliquez sur « OK ».
N'oubliez pas qu'il est essentiel de maintenir votre système d'exploitation Windows à jour pour garantir des performances et une compatibilité optimales avec les applications et les jeux.
Outils supplémentaires pour une expérience plein écran
Programmes tiers
En plus des outils intégrés proposés par Windows, des programmes tiers sont disponibles pour vous aider à créer des applications et des jeux en plein écran. Par exemple, Borderless Gaming est une application populaire conçue à cet effet. Il vous permet de forcer n'importe quelle fenêtre en mode plein écran ou sans bordure, offrant ainsi une meilleure expérience lorsque vous jouez à des jeux ou utilisez des applications qui ne prennent pas en charge nativement ces modes.
Un autre outil utile est Jeu sans frontières fenêtré. Ce programme offre des fonctionnalités similaires à Borderless Gaming mais avec des fonctionnalités différentes qui peuvent répondre à vos besoins. Pensez à essayer divers programmes tiers pour déterminer celui qui correspond le mieux à vos besoins.
Outils Windows intégrés
Windows dispose de plusieurs outils et paramètres intégrés qui peuvent vous aider à gérer les expériences en plein écran. Certains d'entre eux incluent :
- Alt + Entrée: Ce raccourci clavier peut basculer entre le mode plein écran et le mode fenêtré dans la plupart des applications et des jeux. Notez cependant que cela peut ne pas fonctionner dans certains navigateurs Web.
- Paramètres de la barre des tâches: Vous pouvez configurer votre barre des tâches pour qu'elle se masque automatiquement lorsqu'elle n'est pas utilisée. Pour cela, faites un clic droit sur votre barre des tâches, allez dans « Paramètres de la barre des tâches » et activez « Masquer automatiquement la barre des tâches en mode bureau » ou « Masquer automatiquement la barre des tâches en mode tablette ». Ce paramètre libérera de l'espace sur l'écran et offrira une expérience plein écran plus immersive.
- Maximiser une fenêtre: Pour rendre n'importe quelle fenêtre en plein écran, cliquez sur le bouton Agrandir (icône carrée) dans le coin supérieur droit de la fenêtre. Cela fera que la fenêtre occupera tout l'espace de l'écran, à l'exclusion de la barre des tâches si elle n'est pas configurée pour se masquer automatiquement.
N'oubliez pas que l'efficacité de ces outils et paramètres peut varier en fonction de l'application ou du jeu spécifique que vous utilisez. Expérimentez différentes méthodes pour trouver l’expérience plein écran idéale pour vos besoins.
Dernière mise à jour : 17 novembre 2023

Sandeep Bhandari est titulaire d'un baccalauréat en génie informatique de l'Université Thapar (2006). Il a 20 ans d'expérience dans le domaine de la technologie. Il s'intéresse vivement à divers domaines techniques, notamment les systèmes de bases de données, les réseaux informatiques et la programmation. Vous pouvez en savoir plus sur lui sur son page bio.

