Premiers pas avec Snapchat sur PC
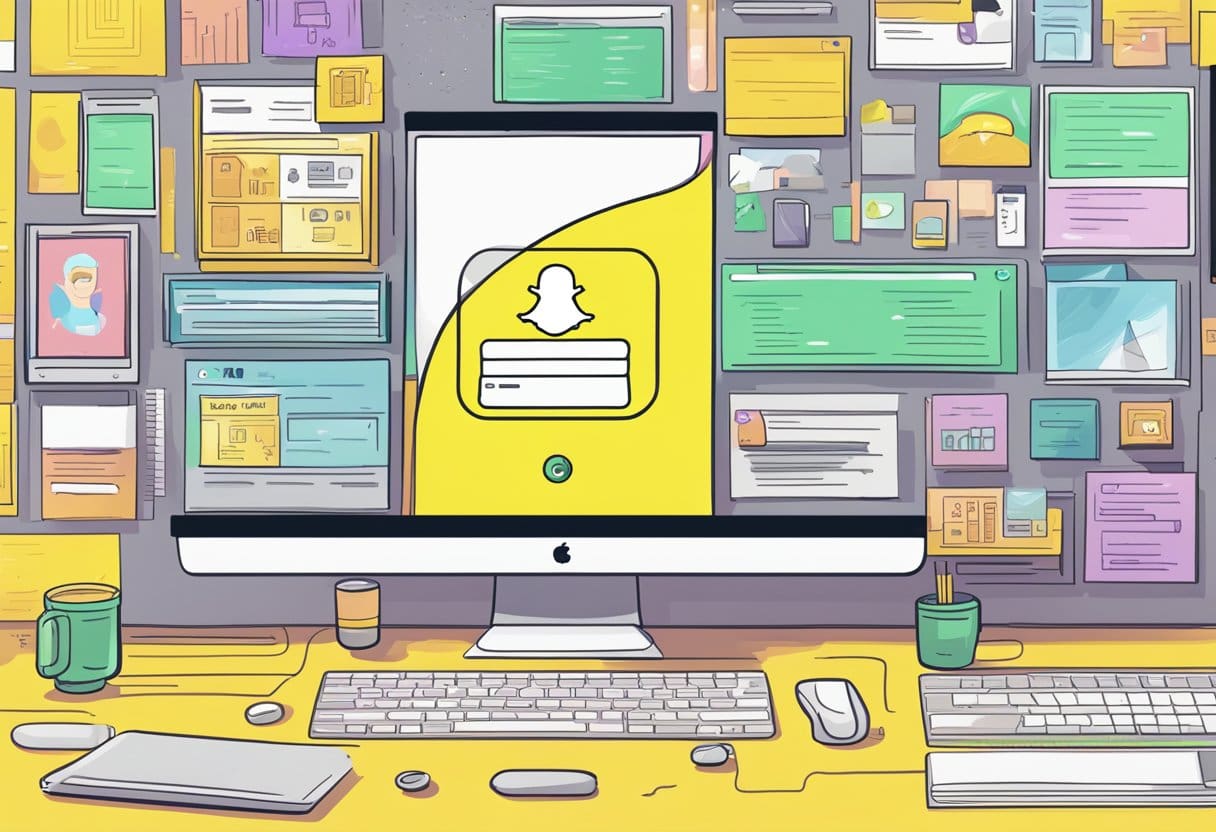
Configuration requise
Avant de commencer, assurez-vous que votre PC répond à la configuration système suivante :
- Système d'exploitation : Windows 8, 8.1 ou 10
- Navigateur : Google Chrome ou Microsoft Edge
- Une connexion internet fiable
Télécharger un émulateur Android
Pour utiliser Snapchat sur votre PC, vous devez télécharger un émulateur Android. Ce logiciel vous permet d'exécuter des applications Android sur un ordinateur. Deux options populaires sont BlueStacks ainsi que NoxPlayer. Suivez les étapes ci-dessous pour télécharger et installer un émulateur :
- Visitez le site officiel de l'émulateur Android de votre choix.
- BlueStacks: https://www.bluestacks.com/
- NoxPlayer : https://www.bignox.com/
- Cliquez sur le bouton « Télécharger » pour démarrer le processus de téléchargement.
- Exécutez le programme d'installation téléchargé et suivez les instructions à l'écran pour terminer l'installation.
Installer Snapchat sur l'émulateur
Après avoir installé l'émulateur Android, vous pouvez installer Snapchat en procédant comme suit :
- Lancez l'émulateur et connectez-vous avec votre compte Google. Si vous n'avez pas de compte Google, créez-en un.
- Ouvrez le Google Play Store au sein de l'émulateur.
- Recherchez « Snapchat » dans la barre de recherche.
- Cliquez sur «Installer» pour commencer le processus d'installation.
- Une fois l'installation terminée, ouvrez Snapchat et connectez-vous à l'aide de vos informations d'identification Snapchat.
Désormais, vous pouvez profiter de Snapchat sur votre PC à l'aide de l'émulateur Android ! N'oubliez pas de garder l'application et l'émulateur à jour pour la meilleure expérience.
Comprendre l'interface de Snapchat
Dans cette section, nous vous guiderons à travers la présentation de base de Snapchat sur PC, en nous concentrant sur trois aspects principaux : l'écran d'accueil, les outils et les paramètres.
Explorer l'écran d'accueil de Snapchat
Lorsque vous vous connectez à Snapchat sur votre PC, le premier écran que vous rencontrez est l'écran d'accueil. C'est ici que vous pouvez accéder à votre appareil photo et prendre des photos ou des vidéos. À gauche du bouton de l'appareil photo, vous trouverez une icône de discussion où vous pourrez visualiser et gérer vos conversations. Sur le côté droit, il y a une icône d'histoires qui vous permet de parcourir les histoires d'amis et d'autres utilisateurs, ainsi que de découvrir du nouveau contenu de divers éditeurs.
Utiliser les outils Snapchat
Snapchat propose plusieurs outils qui améliorent votre expérience d'utilisation de la plateforme. Voici quelques exemples :
- Lentilles: Ce sont des effets spéciaux que vous pouvez appliquer à vos photos ou vidéos. Pour accéder aux objectifs, cliquez et maintenez sur votre visage dans la vue de la caméra, et une sélection d'objectifs apparaîtra parmi lesquels vous pourrez choisir.
- Autocollants: Vous pouvez ajouter des autocollants à vos clichés en cliquant sur l'icône d'autocollant en haut à droite de votre écran et en sélectionnant l'autocollant souhaité.
- Texte: ajoutez des légendes ou des messages à vos clichés en cliquant sur l'icône « T » dans le coin supérieur droit. Vous pouvez modifier la taille, la couleur et la police du texte en cliquant sur l'icône « Aa » à côté du texte.
Accéder aux paramètres de Snapchat
Pour accéder à vos paramètres sur Snapchat pour PC, suivez ces étapes :
- Cliquez sur l'icône de votre profil dans le coin supérieur gauche de l'écran d'accueil.
- Sur votre page de profil, cliquez sur l'icône d'engrenage dans le coin supérieur droit. Cela ouvre le menu des paramètres.
- Dans le menu des paramètres, vous pouvez gérer la confidentialité de votre compte, les notifications et bien plus encore. Ajustez ces paramètres en fonction de vos préférences et cliquez sur « Enregistrer » pour appliquer les modifications que vous apportez.
En vous familiarisant avec l'interface Snapchat sur PC, vous pourrez profiter d'une expérience fluide tout en vous connectant avec des amis, en partageant des clichés et en découvrant de nouveaux contenus sur la plateforme. N'oubliez pas d'explorer les différents outils et paramètres fournis par Snapchat et de tirer le meilleur parti de votre expérience.
Envoi de clichés et de messages
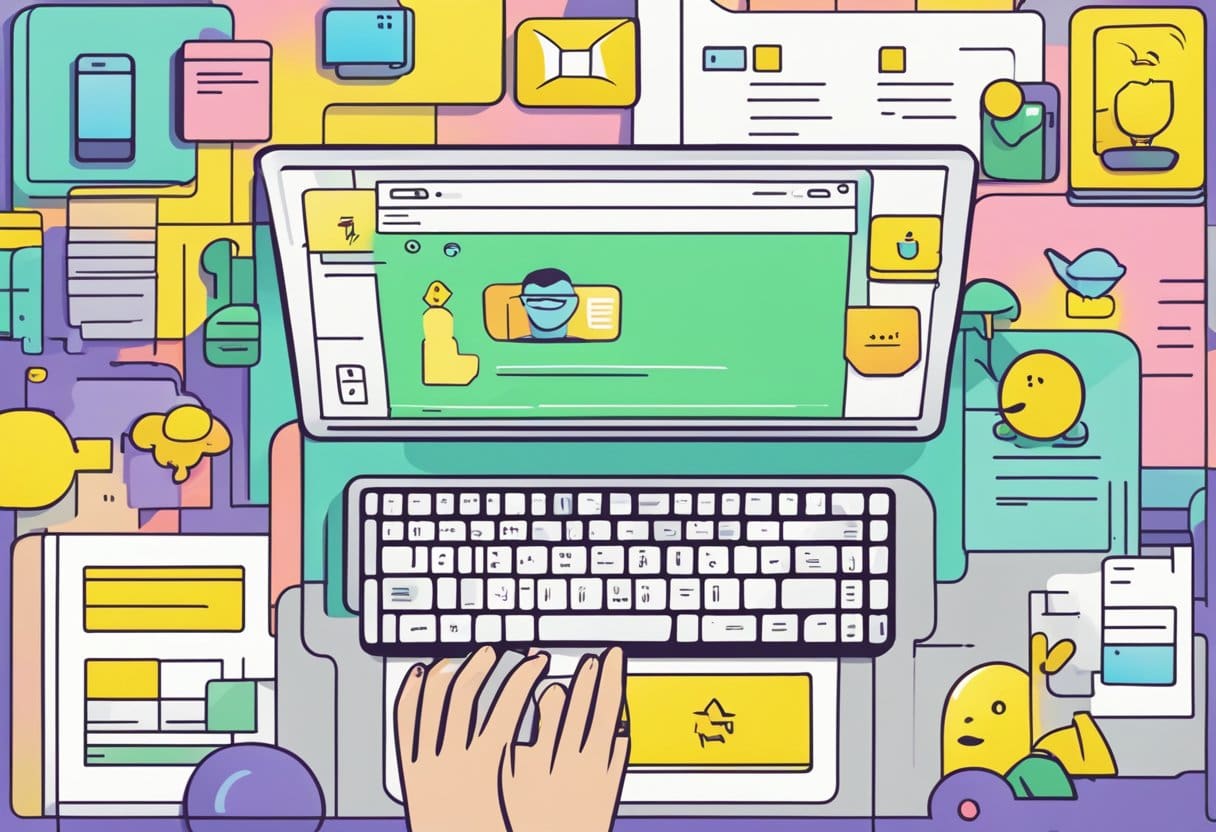
Créer un instantané
Pour créer un Snap sur votre bureau, accédez d'abord à Snapchat à l'aide de Google Chrome ou de Microsoft Edge. Ensuite, accédez à web.snapchat.com et connectez-vous avec votre adresse e-mail et votre mot de passe. Une fois connecté, sélectionnez l'icône de l'appareil photo en haut au centre de votre écran pour ouvrir la fonction appareil photo. Vous pouvez prendre une photo ou enregistrer une vidéo en cliquant sur le bouton de capture rond en bas. Pour ajouter des légendes, appuyez sur l'icône « T » et tapez le texte souhaité.
Envoi d'un Snap
Après avoir créé votre Snap, vous pouvez l'envoyer en cliquant sur le bouton d'envoi bleu dans le coin inférieur droit. Cela ouvrira une liste de vos contacts. Choisissez les destinataires en cliquant sur leurs noms puis cliquez sur le bouton d'envoi pour partager votre Snap. N'oubliez pas que les Snaps ne peuvent être consultés que via l'application mobile.
Utiliser le chat Snapchat
Pour utiliser Snapchat Chat sur votre ordinateur, cliquez sur l'icône de chat en haut à gauche de votre écran. Cela ouvrira votre flux de discussion. Pour démarrer une conversation, cliquez sur le nom d'un ami et saisissez votre message dans la zone de texte en bas. Appuyez sur Entrée pour envoyer. Vous pouvez lancer des appels vidéo ou vocaux en cliquant sur l'icône de la caméra vidéo ou sur l'icône du téléphone à côté du nom de votre ami.
Explorer les fonctionnalités de Snapchat

Snapchat propose des fonctionnalités interactives dont vous pouvez profiter sur votre PC pour rester connecté avec vos amis et découvrir de nouveaux contenus. Pour commencer à utiliser Snapchat sur un ordinateur, vous devez accéder à la version Web sur un navigateur Chrome ou Microsoft Edge en visitant https://web.snapchat.com et en vous connectant avec votre adresse e-mail et votre mot de passe Snapchat.
Stories: Les histoires sont une façon amusante de partager vos moments avec des amis pendant 24 heures. Sur le PC, vous pouvez consulter les histoires de vos amis et découvrir le contenu populaire publié par d'autres utilisateurs.
Cartes Snap: Avec Snap Maps, vous pouvez découvrir ce que font vos amis ou découvrir des événements intéressants qui se déroulent dans le monde entier. Sur votre ordinateur, vous pouvez accéder à la fonction Snap Maps et effectuer un zoom avant ou arrière pour afficher différents emplacements.
Messagerie: Snapchat vous permet d'envoyer des messages, des photos et des vidéos à vos amis. Dans la version PC, vous pouvez converser avec des amis et utiliser les fonctionnalités uniques de Snapchat, telles que les filtres, les autocollants et les GIF, pour une expérience interactive.
Appels vidéo: Passez des appels vidéo à vos amis depuis votre PC. Pendant un appel, si nécessaire, vous pouvez utiliser des options telles que couper le son ou désactiver la fonction vidéo.
N'oubliez pas que lorsque vous utilisez Snapchat sur un ordinateur, certaines fonctionnalités peuvent varier par rapport à l'application mobile. Cependant, en explorant ces fonctionnalités, vous pouvez améliorer votre expérience Snapchat sur votre PC.
Dépannage des problèmes courants
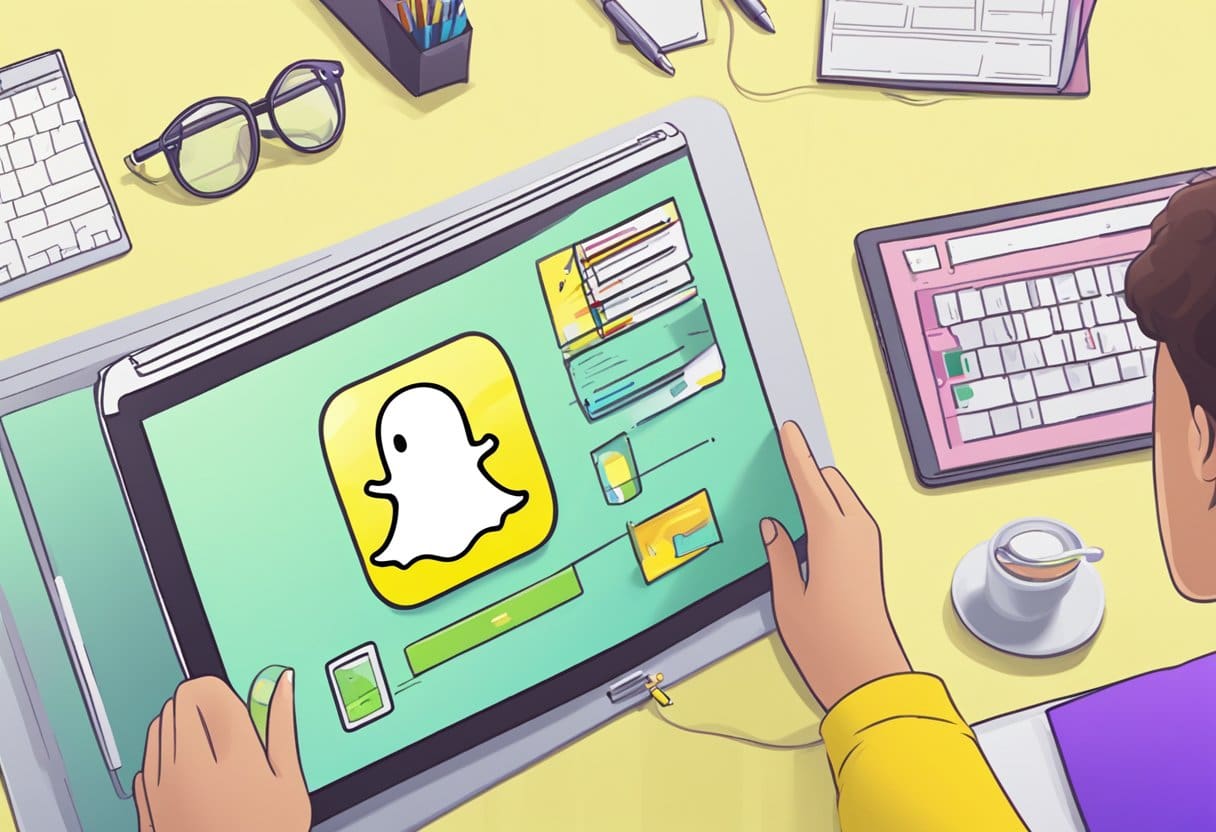
Lorsque vous utilisez Snapchat sur votre PC, vous pouvez rencontrer des problèmes. Voici quelques problèmes courants et leurs solutions pour vous aider à profiter à nouveau de votre expérience Snapchat.
1. Assurez une connexion Internet stable: Vous et votre ami devez disposer d’une bonne connexion Internet. Essayez de vous connecter au Wi-Fi ou de vous déplacer vers un endroit offrant un meilleur service cellulaire.
2. Redémarrez l'application Snapchat: Si vous rencontrez des problèmes pour ouvrir Snapchat, fermez complètement l'application, puis rouvrez-la. Cela peut aider à résoudre certains problèmes.
3. Libérez de l'espace de stockage sur votre appareil: Effacer une partie de l'espace de stockage peut également aider à résoudre les problèmes. Supprimez les fichiers ou les applications inutiles pour créer de l'espace pour que Snapchat fonctionne correctement.
4. Redémarrez votre appareil: Éteindre puis rallumer votre appareil peut aider vos applications à mieux fonctionner, y compris Snapchat.
5. Mettre à jour Snapchat: Assurez-vous que la dernière version de l'application Snapchat est installée sur votre PC. Les versions obsolètes peuvent provoquer des erreurs ou des problèmes de performances.
6. Vérifiez l'état de Snapchat: Si Snapchat rencontre des problèmes côté serveur, vous pouvez visiter la page Snapchat de Down Detector pour voir si l'application est confrontée à des pannes. Il fournit également une carte des pannes en direct pour vous aider à déterminer si le problème est limité à des zones spécifiques.
Si vous rencontrez toujours des problèmes après avoir essayé ces étapes de dépannage, envisagez de contacter l'assistance Snapchat ou de parcourir leurs articles d'aide.
Dernière mise à jour : 04 novembre 2023

Sandeep Bhandari est titulaire d'un baccalauréat en génie informatique de l'Université Thapar (2006). Il a 20 ans d'expérience dans le domaine de la technologie. Il s'intéresse vivement à divers domaines techniques, notamment les systèmes de bases de données, les réseaux informatiques et la programmation. Vous pouvez en savoir plus sur lui sur son page bio.

