Texte Google Docs barré
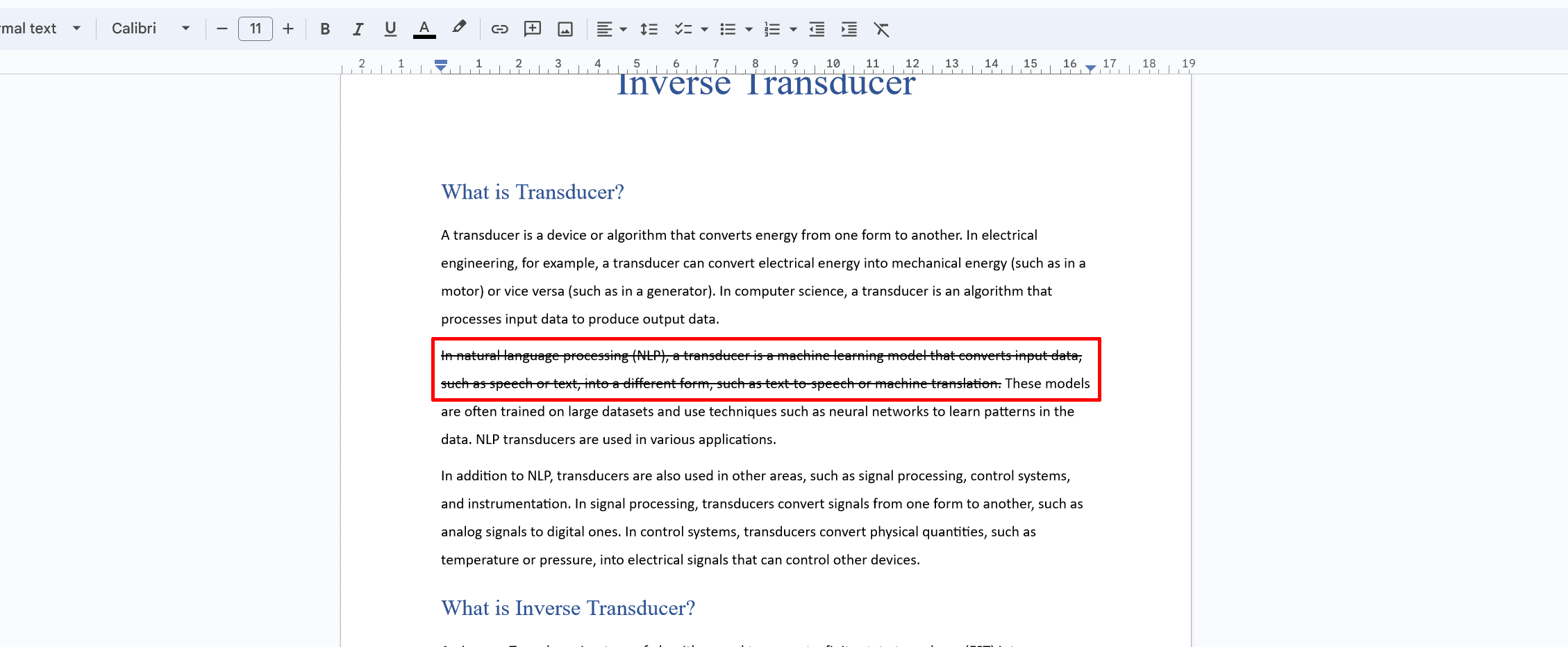
Le barré est une fonctionnalité de formatage utile dans Google Docs qui vous permet de barrer du texte. Il peut être utile à diverses fins, comme indiquer des informations supprimées ou obsolètes ou mettre l'accent sur la révision d'un document.
Pour appliquer un barré au texte dans Google Docs, suivez ces étapes simples :
- Sélectionnez le texte: Mettez en surbrillance le texte auquel vous souhaitez appliquer une mise en forme barrée.
- Utilisez le menu Format: Cliquez sur « Format » dans le menu du haut, survolez « Texte », puis cliquez sur « Barré ». Le texte sélectionné sera désormais barré d'une ligne, indiquant qu'il a été barré.
Vous pouvez également utiliser des raccourcis clavier pour appliquer le barré :
- Pour les utilisateurs Windows : appuyez sur
Alt + Shift + 5 - Pour les utilisateurs Mac : appuyez sur
Command + Shift + X
Si les raccourcis clavier ne fonctionnent pas, désactivez toutes les extensions Chrome susceptibles d'interférer avec les raccourcis.
Pour supprimer la mise en forme barrée de votre texte, suivez les mêmes étapes que ci-dessus ou utilisez les mêmes raccourcis clavier. La ligne traversant le texte sera supprimée et le texte retrouvera son apparence normale.
N'oubliez pas que le barré est un outil utile à diverses fins, mais il est important de l'utiliser judicieusement dans les documents professionnels. Assurez-vous que l'utilisation de ce style de formatage transmet correctement votre message et ne crée pas de confusion pour vos lecteurs.
Comment barrer du texte dans Google Docs
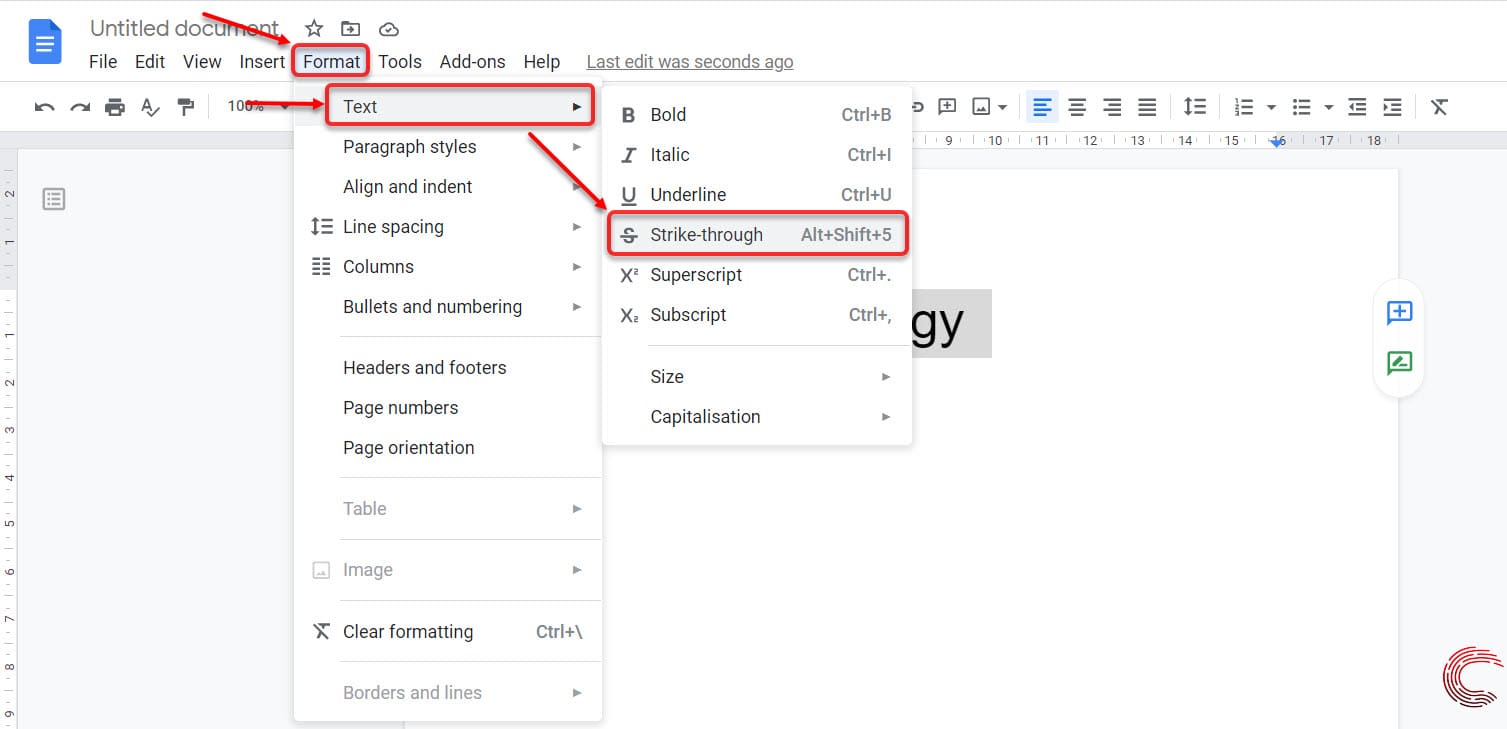
Utilisation du raccourci pour le barré
Pour appliquer rapidement le barré au texte dans Google Docs, utilisez les raccourcis clavier. Pour les utilisateurs Windows, sélectionnez le texte que vous souhaitez barrer et appuyez sur Alt + Shift + 5. Les utilisateurs de Mac doivent sélectionner le texte et appuyer sur Command + Shift + X.
Comment barrer à l'aide de la barre d'outils de formatage
Une autre méthode consiste à utiliser la barre d'outils de formatage. Sélectionnez le texte que vous souhaitez barrer et cliquez sur le bouton « Format » dans l'en-tête. Dans le menu déroulant, passez la souris sur « Texte », puis sélectionnez « Barré ». Votre texte sera maintenant traversé par une ligne.
Comment barrer à l'aide du menu Format
Dans votre document Google Docs, vous pouvez également appliquer le barré via le menu Format. Tout d’abord, mettez en surbrillance le texte que vous souhaitez barrer. Ensuite, cliquez sur « Format » dans le menu supérieur, survolez « Texte » et sélectionnez « Barré » dans les options.
Comment ajouter du barré aux hyperliens
Cliquez d’abord sur le texte du lien hypertexte pour ajouter un barré à un lien hypertexte. Ensuite, soit utilisez le raccourci clavier (Alt + Shift + 5 pour Windows ou Command + Shift + X pour Mac) ou utilisez la méthode de menu « Format » expliquée ci-dessus.
Comment barrer du texte dans Google Docs à l'aide de l'onglet Format
Ouvrez Google Docs et créez un document vierge. Pour barrer du texte à l'aide de l'onglet Format, procédez comme suit :
- Sélectionnez le texte que vous souhaitez barrer.
- Cliquez sur l'onglet « Format » dans le menu supérieur.
- Passez la souris sur l'option « Texte ».
- Choisissez « Barré ».
Votre texte sélectionné sera traversé par une ligne, indiquant l'effet barré. Utilisez ces différentes méthodes pour appliquer facilement le barré à votre texte dans Google Docs.
Comment utiliser le barré sur l'application mobile Google Docs

Malheureusement, l'application mobile Google Docs ne prend actuellement pas en charge la fonctionnalité barrée directement dans l'application. Cependant, vous pouvez toujours utiliser le formatage barré sur votre appareil mobile en accédant à Google Docs via un navigateur Web. Suivez ces étapes pour appliquer le barré sur Google Docs via votre navigateur mobile :
- Ouvrez votre navigateur Web mobile préféré (par exemple Safari, Chrome ou Firefox) et accédez au site Web Google Docs (docs.google.com).
- Connexion à votre compte Google, si vous n'êtes pas déjà connecté.
- Ouvrez le document souhaité en tapant dessus.
- Passer à la version de bureau de Google Docs. Sur la plupart des navigateurs mobiles, vous pouvez trouver cette option dans les paramètres du navigateur ou en appuyant sur le menu à trois points, suivi de « Demander un site de bureau » ou une option similaire.
- Sélectionnez le texte auquel vous souhaitez appliquer le formatage barré en appuyant longuement du début à la fin de la sélection de texte.
- Appuyez sur l'option "Formater" dans la barre d'outils Google Docs en haut de l'écran.
- Passez la souris ou appuyez sur l'option « Texte » dans le menu déroulant pour ouvrir le sous-menu.
- Sélectionnez l'option "Barré" dans le sous-menu. Le formatage barré sera désormais appliqué au texte sélectionné.
N'oubliez pas que travailler avec la version de bureau de Google Docs sur un appareil mobile peut être moins intuitif que d'utiliser l'application mobile. Cependant, cette solution de contournement vous permet d'utiliser la fonction barré lors de vos déplacements. Assurez-vous d'enregistrer vos modifications avant de fermer le navigateur, et votre mise en forme sera conservée lors de la réouverture du document sur l'application mobile ou sur un ordinateur.
Dépannage des problèmes courants
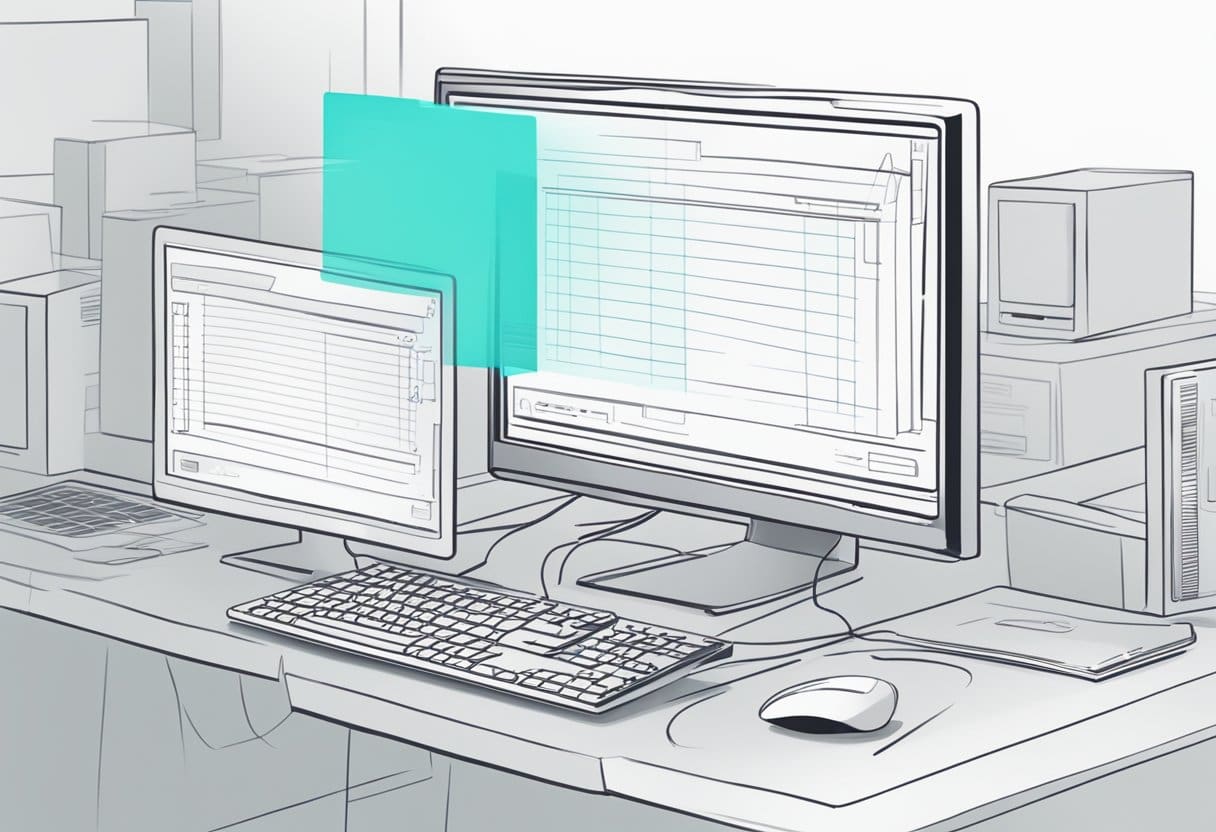
Le barré ne s'affiche pas
Si vous constatez que le texte barré ne s'affiche pas sur votre texte Google Docs, assurez-vous d'abord que le texte est sélectionné avant d'appliquer le barré. Pour ce faire, cliquez et faites glisser votre curseur sur le texte auquel vous souhaitez appliquer le barré. Une fois le texte en surbrillance, essayez d'appliquer le barré en utilisant soit le raccourci clavier (Alt + Shift + 5 sous Windows ou ⌘ + Shift + X sur Mac) ou en accédant au menu Format, en allant dans « Texte », puis en sélectionnant « Barré ». .»
Si le problème persiste, il peut y avoir plusieurs raisons :
- Vérifiez si vous disposez d'une extension Chrome susceptible d'entrer en conflit avec le raccourci. Essayez de désactiver toutes les extensions pour voir si cela résout le problème.
- Pensez à vider le cache et les cookies de votre navigateur, ce qui pourrait aider à résoudre tout problème ou problème.
- Assurez-vous que vous utilisez la dernière version de Google Chrome.
Le barré ne fonctionne pas sur l'application
Si vous rencontrez des problèmes lors de l'application du barré sur l'application Google Docs, voici quelques étapes à suivre pour résoudre le problème :
- Assurez-vous que l'application Google Docs est à jour en consultant la boutique d'applications de votre appareil pour les mises à jour.
- Fermez et relancez l'application. Parfois, un simple redémarrage peut résoudre des problèmes au sein de l’application.
- Vérifiez la connexion Internet de votre appareil, car une mauvaise connexion peut entraîner des problèmes avec les fonctionnalités de l'application.
- Déconnectez-vous de votre compte Google et reconnectez-vous pour voir si le problème est résolu.
- Désinstallez et réinstallez l'application Google Docs pour vous assurer que tous les fichiers corrompus sont supprimés et que l'application prend un nouveau départ.
Si le problème persiste, vous devrez peut-être utiliser la version Web de Google Docs (accessible via un navigateur Web) pour appliquer le barré à votre texte si nécessaire.
Comment supprimer le barré

La suppression du formatage barré dans Google Docs est un processus simple qui peut être réalisé en quelques étapes rapides. Dans cette section, nous verrons comment supprimer le barré sur les systèmes PC et Mac.
Supprimer le barré sur un PC
Pour supprimer le formatage barré du texte dans Google Docs sur un PC, procédez comme suit :
- Ouvrez votre document Google Docs.
- Sélectionnez le texte barré en cliquant et en faisant glisser votre souris.
- Utilisez le raccourci clavier Alt + Maj + 5 pour supprimer le barré.
- Alternativement, vous pouvez supprimer le barré en accédant au Format menu, sélection Texte, puis en cliquant Barré.
Supprimer le barré sur un Mac
Pour les utilisateurs de Mac, la suppression des barrés dans Google Docs est très similaire au processus sur un PC. Voici ce que vous devez faire :
- Ouvrez votre document Google Docs.
- Sélectionnez le texte avec la mise en forme barrée.
- Utilisez le raccourci clavier Commande + Maj + X pour supprimer le barré.
- Alternativement, vous pouvez supprimer le barré en accédant à la Format menu, sélection Texte, puis en cliquant Barré.
En suivant ces étapes simples, vous pouvez facilement supprimer le formatage barré dans Google Docs, que vous utilisiez un PC ou un Mac.
Dernière mise à jour : 19 novembre 2023

Sandeep Bhandari est titulaire d'un baccalauréat en génie informatique de l'Université Thapar (2006). Il a 20 ans d'expérience dans le domaine de la technologie. Il s'intéresse vivement à divers domaines techniques, notamment les systèmes de bases de données, les réseaux informatiques et la programmation. Vous pouvez en savoir plus sur lui sur son page bio.

