Qu'est-ce que Google Docs?
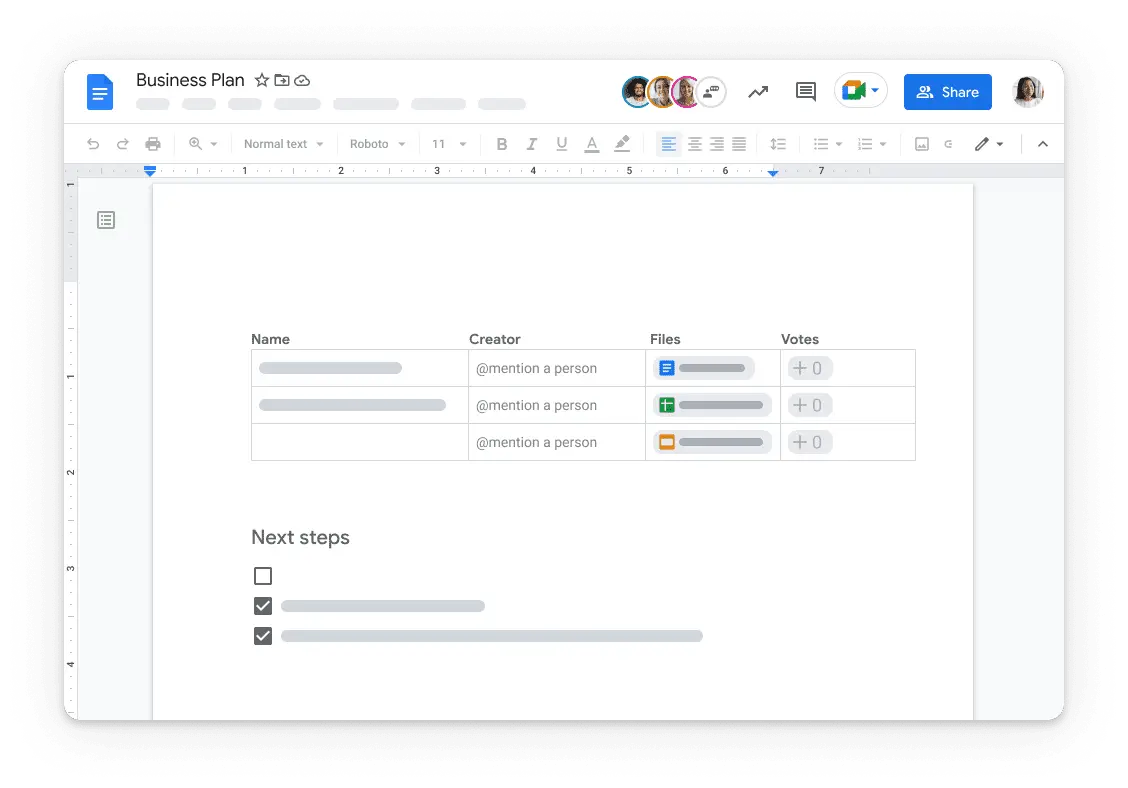
Google Docs est un traitement de texte gratuit basé sur le Web proposé par Google dans le cadre de sa suite bureautique complète, Google Drive. Conçu pour concurrencer Microsoft Office, il vous permet de créer, modifier et collaborer sur des documents en ligne depuis n'importe quel appareil.
Démarrer avec Google Docs est simple. Visitez Google Drive et cliquez sur le bouton « Nouveau » dans le coin supérieur gauche de l'écran. Ensuite, sélectionnez « Google Docs » dans le menu déroulant et un nouveau document sera créé.
Lorsque vous utilisez Google Docs, vous pouvez facilement modifier et formater vos documents. Pour modifier un mot ou une section de votre texte, double-cliquez dessus ou utilisez votre curseur pour effectuer votre sélection et commencer l'édition. La barre d'outils supérieure propose diverses options de formatage, telles que le gras, l'italique, l'alignement, etc., pour améliorer l'apparence et la lisibilité de votre contenu.
L'une des fonctionnalités clés de Google Docs est sa capacité de collaboration en temps réel. Vous pouvez inviter d'autres personnes à afficher, commenter ou modifier votre document, ce qui le rend parfait pour les projets et les devoirs de groupe. Les modifications sont enregistrées automatiquement, vous n'avez donc pas à craindre de perdre votre travail.
En résumé, Google Docs est un puissant outil de traitement de texte qui offre un moyen pratique et efficace de créer et de collaborer sur des documents en ligne. Son interface conviviale et son large éventail de fonctionnalités en font un excellent choix pour les professionnels et les particuliers.
Configuration de Google Docs
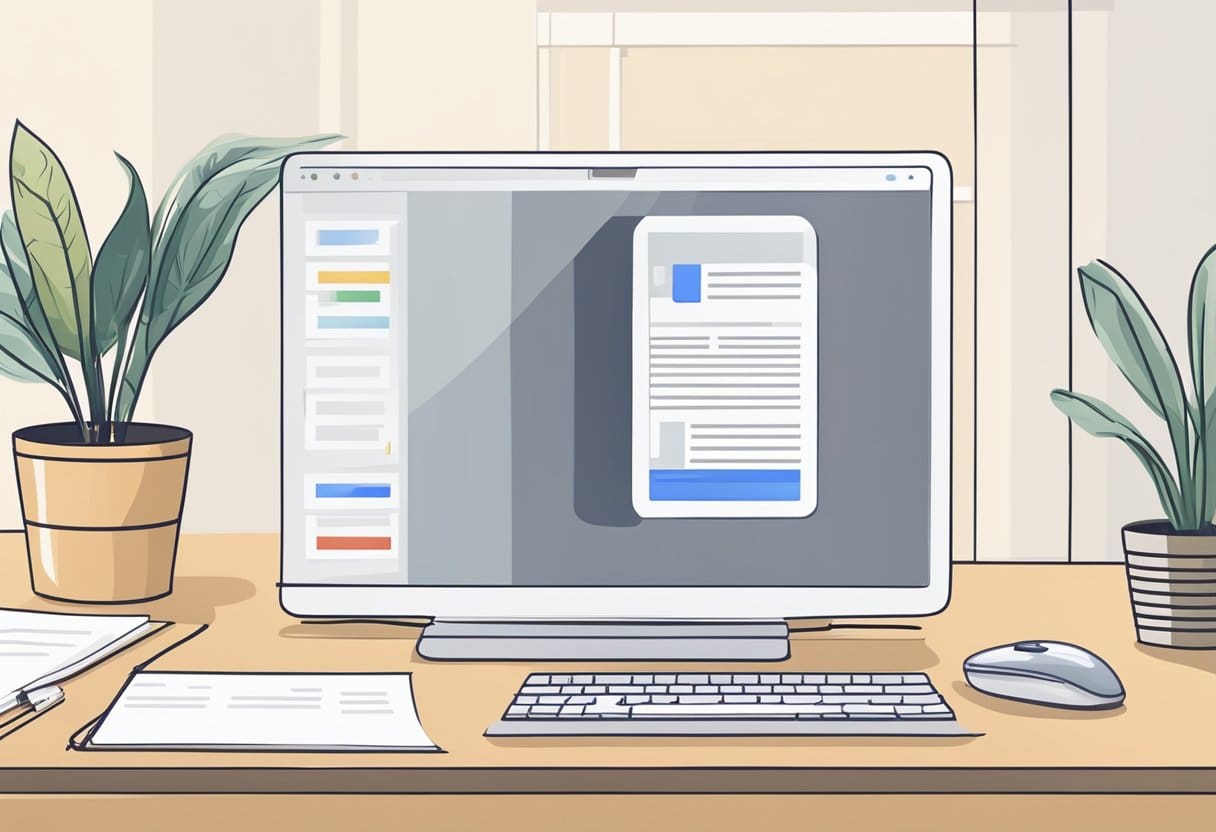
Créer un compte
Vous devez d'abord créer un compte Google pour commencer à utiliser Google Docs comme un pro. Si vous en avez déjà un, vous pouvez ignorer cette étape. Pour créer un nouveau compte Google, procédez comme suit :
- Allez à Page de création de compte Google.
- Fournissez les informations requises, telles que votre prénom et votre nom, un nom d'utilisateur préféré, un mot de passe fort et d'autres informations personnelles.
- Terminez le processus de création de compte en suivant les instructions à l'écran et en vérifiant votre e-mail ou votre numéro de téléphone.
Accéder à Google Documents
Maintenant que vous disposez d'un compte Google, vous pouvez accéder à Google Docs et créer des documents d'aspect professionnel. Suivez ces étapes pour accéder à Google Docs :
- Ouvrez votre navigateur Web préféré et accédez à la Page d'accueil de Google Documents.
- Connectez-vous à votre compte Google si vous ne l'avez pas déjà fait.
- Une fois connecté, vous serez redirigé vers l'écran d'accueil de Docs, où vous pourrez créer, accéder et gérer vos documents Google.
Pour créer un nouveau document, cliquez sur le + icône ou sélectionnez Blanc sous « Démarrer un nouveau document » dans le coin supérieur gauche. Vous pouvez également accéder à Google Docs depuis votre Google Drive en cliquant sur Nouveauté et la sélection Google Docs Dans le menu déroulant.
Maintenant que vous avez configuré votre compte Google et accédé à Google Docs, vous pouvez l'utiliser comme un pro. Expérimentez avec les différents outils, fonctionnalités et options de formatage pour créer des documents professionnels adaptés à vos besoins.
Fonctionnalités de base de Google Docs

Création d'un document
Pour créer un nouveau document Google Docs, accédez à Google Drive (drive.google.com) et cliquez sur le bouton Nouveauté bouton dans le coin supérieur gauche de l’écran. Dans le menu déroulant, choisissez Google Docs. Cela ouvrira un nouveau document dans un onglet séparé, où vous pourrez commencer à saisir votre contenu.
Édition et formatage
Google Docs vous permet de modifier des documents de la même manière que Microsoft Word. Vous pouvez mettre en forme le texte en utilisant le gras, l'italique, le soulignement, la taille de la police et d'autres options. Pour appliquer ces options de formatage, utilisez la barre d'outils en haut de l'interface Google Docs.
Voici quelques options de formatage courantes :
- Audace: Pour mettre le texte en gras, sélectionnez le texte que vous souhaitez mettre en forme, puis cliquez sur le bouton B icône ou appuyez sur
Ctrl + B. - Italique: Pour mettre du texte en italique, sélectionnez le texte, puis cliquez sur le bouton I icône ou appuyez sur
Ctrl + I. - souligner: Pour souligner du texte, sélectionnez le texte et cliquez sur le bouton U icône ou appuyez sur
Ctrl + U.
Vous pouvez également créer des puces et des listes numérotées pour organiser votre contenu. Pour créer une liste à puces ou une liste numérotée, placez le curseur à l'endroit où vous souhaitez que la liste commence et cliquez sur le bouton Liste à puces or Liste numérotée icône dans la barre d'outils.
De plus, vous pouvez insérer des tableaux, des images et des liens vers votre document Google Docs en cliquant sur les icônes correspondantes dans la barre d'outils ou en utilisant le bouton insérer menu.
N'oubliez pas d'explorer les différentes options disponibles dans la barre d'outils Google Docs pour améliorer votre document et profiter de fonctionnalités telles que la collaboration en temps réel, l'historique des versions et les options de partage pour travailler efficacement avec les autres.
Fonctionnalités avancées de Google Documents
Outils collaboratifs
Google Docs propose de puissants outils collaboratifs pour vous aider à travailler efficacement avec votre équipe. Mode de suggestion permet aux collaborateurs de faire des suggestions sur un document sans le modifier directement. Pour activer le mode suggestion, cliquez sur l'icône en forme de crayon dans le coin supérieur droit et sélectionnez « Suggestion ».
Commentaires peut être réalisé en mettant en surbrillance une section de texte et en cliquant sur l'icône « Ajouter un commentaire » dans la barre d'outils. Cette fonctionnalité vous permet de discuter directement de parties spécifiques du document. Utilisez le Historique des révisions en accédant à « Fichier > Historique des versions > Voir l'historique des versions » pour afficher les modifications passées et revenir aux versions précédentes si nécessaire.
Une autre fonctionnalité collaborative utile est Saisie vocale (Outils > Saisie vocale), permettant une saisie mains libres et offrant des options d'accessibilité aux personnes à mobilité réduite.
Modules complémentaires et extensions
Personnalisez votre expérience Google Docs en utilisant divers modules complémentaires et extensions. Pour accéder aux modules complémentaires disponibles, cliquez sur « Modules complémentaires > Obtenir des modules complémentaires » dans la barre de menu. Vous pouvez rechercher des modules complémentaires spécifiques ou parcourir les catégories. Certains modules complémentaires populaires incluent :
- Google Keep: intègre vos notes Google Keep dans votre document, ce qui facilite leur référencement et leur insertion.
- Thésaurus: vous aide à trouver des synonymes de mots dans votre document pour améliorer votre vocabulaire et votre style d'écriture.
- EasyBib: Simplifie la gestion des citations et vous permet de créer et d'insérer des bibliographies dans votre document.
Des extensions pour Google Docs sont disponibles dans le Chrome Web Store. Ces extensions peuvent améliorer votre flux de travail et votre productivité globale. Voici quelques extensions utiles :
- gramaticalmente: vérifie votre orthographe et votre grammaire, en fournissant des suggestions d'amélioration en temps réel.
- Création rapide de documents: Vous permet de créer rapidement un nouveau Google Doc à partir de la barre d'outils de votre navigateur.
- DocuSign: Intègre des capacités de signature numérique, rationalisant les processus qui nécessitent la signature électronique de documents.
Comprendre et utiliser ces fonctionnalités avancées peut améliorer votre expérience Google Docs et travailler plus efficacement.
Dépannage et astuces
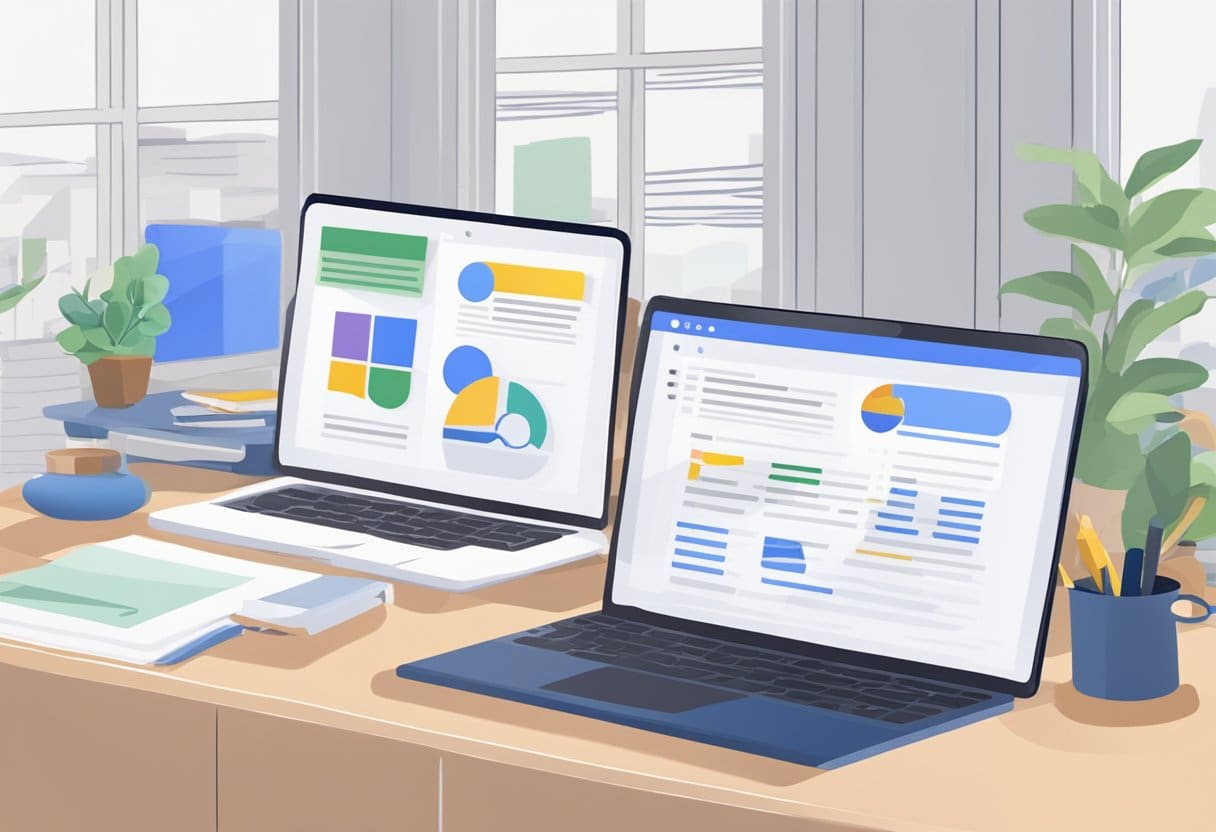
Problèmes courants
Parfois, vous pouvez rencontrer des problèmes lors de l'utilisation de Google Docs. Voici quelques problèmes courants et leurs solutions :
- Un ralentissement des performances: Si votre document est en retard ou prend beaucoup de temps à charger, essayez de vider le cache de votre navigateur ou de désactiver les extensions de navigateur qui pourraient être à l'origine du problème.
- Problèmes de formatage: Si le formatage de votre document semble déformé, utilisez un format de fichier pris en charge. Google Docs prend en charge les formats .doc, .docx, .odt, .txt et .rtf.
- Problèmes de collaboration: Si vous rencontrez des difficultés pour collaborer avec d'autres personnes, vérifiez vos paramètres de partage. Assurez-vous que le document est partagé avec les bonnes personnes et qu’elles disposent des autorisations appropriées.
Conseils d'experts
Pour maximiser votre productivité dans Google Docs, essayez d'intégrer ces conseils d'experts :
- Raccourcis clavier: Apprenez et utilisez les raccourcis clavier pour accélérer votre flux de travail. Par exemple, appuyez sur Ctrl+Alt+A ou Cmd+Option+A pour afficher le plan du document.
- Dactylographie vocale: utilisez la fonctionnalité de saisie vocale intégrée de Google Docs pour dicter votre document au lieu de le taper. Accédez à Outils > Saisie vocale pour l’activer.
- Historique de la version: utilisez l'historique des versions pour suivre les modifications et comparer les anciennes versions de votre document. Accédez à Fichier > Historique des versions > Voir l’historique des versions.
- Collaboration en temps réel: utilisez la fonctionnalité de collaboration en temps réel de Google Docs pour travailler sur un document avec plusieurs personnes simultanément. Partagez le document en utilisant le bouton « Partager » dans le coin supérieur droit.
Intégration de Google Documents
Intégration avec d'autres services Google
Google Docs s'intègre parfaitement aux autres services Google, ce qui vous permet de gérer facilement vos documents. Par exemple, Google Drive est la plateforme de stockage de tous vos fichiers Google Docs. Cela vous permet d'organiser, d'accéder et de partager facilement vos fichiers avec d'autres.
De plus, Google Sheets et Google Slides font également partie de Google Workspace, vous pouvez donc créer rapidement des feuilles de calcul et des présentations dans la même interface que vos fichiers Docs. Grâce à son intégration avec Google Meet, Google Docs prend également en charge la collaboration en temps réel avec d'autres. Cela signifie que vous pouvez organiser des réunions vidéo tout en éditant un document simultanément.
Intégration avec des applications tierces
Google Docs offre une compatibilité avec de nombreuses applications tierces, qui peuvent vous aider à améliorer votre productivité et à travailler plus efficacement. Pour accéder à ces applications, cliquez sur le menu « Modules complémentaires » dans votre barre d'outils Google Docs et sélectionnez « Obtenir des modules complémentaires ». Ici, vous pouvez parcourir une variété d'applications et d'extensions qui répondent à vos besoins spécifiques.
Certaines intégrations tierces populaires incluent Grammarly, qui permet d'améliorer votre écriture en vérifiant les fautes de grammaire et d'orthographe ; Lucidchart, un outil pour créer des diagrammes et des organigrammes dans votre document ; et Mail Merge, qui vous permet d'envoyer des e-mails personnalisés à l'aide des données d'un fichier Google Sheets.
Avec ces intégrations, Google Docs devient un outil puissant pour gérer et collaborer sur vos documents, vous garantissant de tirer le meilleur parti de la plateforme.
Dernière mise à jour : 18 novembre 2023

Sandeep Bhandari est titulaire d'un baccalauréat en génie informatique de l'Université Thapar (2006). Il a 20 ans d'expérience dans le domaine de la technologie. Il s'intéresse vivement à divers domaines techniques, notamment les systèmes de bases de données, les réseaux informatiques et la programmation. Vous pouvez en savoir plus sur lui sur son page bio.

