जीमेल में संग्रहीत ईमेल क्या हैं?

जीमेल में संग्रहीत ईमेल वे संदेश हैं जिन्हें आपके इनबॉक्स से हटा दिया गया है लेकिन हटाया नहीं गया है। वे उन ईमेल को संग्रहीत करके आपके इनबॉक्स को अव्यवस्थित करने में आपकी सहायता करते हैं जिन्हें आपको बाद में स्थायी रूप से हटाए बिना दोबारा देखने की आवश्यकता हो सकती है। ईमेल को संग्रहीत करने से यह सुनिश्चित होता है कि आपका इनबॉक्स व्यवस्थित रहता है, जिससे महत्वपूर्ण संदेशों को ढूंढना और उन तक पहुंचना आसान हो जाता है।
जब आप किसी ईमेल को संग्रहित करते हैं, तो वह आपके मुख्य जीमेल इनबॉक्स से गायब हो जाता है लेकिन हमेशा के लिए गायब नहीं होता है। ये संदेश अभी भी "ऑल मेल" फ़ोल्डर में पहुंच योग्य हैं, जिसमें प्राप्त, भेजे गए और संग्रहीत ईमेल एक ही स्थान पर होते हैं। संग्रहीत ईमेल नियमित जीमेल खोजों में दिखाई नहीं देंगे, इसलिए आपको उन्हें ढूंढने के लिए "सभी मेल" फ़ोल्डर या विशिष्ट खोज फ़िल्टर का उपयोग करना होगा।
जीमेल में किसी ईमेल को संग्रहीत करने के लिए, आप संदेश पर राइट-क्लिक कर सकते हैं और मेनू से "संग्रह" चुन सकते हैं या वांछित संदेशों का चयन कर सकते हैं और शीर्ष एक्शन बार पर "संग्रह" बटन पर क्लिक कर सकते हैं। यदि आपको कोई ईमेल ढूंढना और उसे संग्रहित करना है, तो "सभी मेल" फ़ोल्डर पर जाएं, संदेश ढूंढें और उसे अपने इनबॉक्स में वापस ले जाएं।
जीमेल का आर्काइव फोल्डर कहाँ है?

जीमेल में, संग्रहीत ईमेल में एक समर्पित संग्रह फ़ोल्डर नहीं होता है। इसके बजाय, ये ईमेल आपके इनबॉक्स से हटा दिए जाते हैं और वैकल्पिक तरीकों से उन तक पहुंचा जा सकता है। यह प्रक्रिया भविष्य में संदर्भ के लिए आवश्यक ईमेल को बनाए रखते हुए आपके इनबॉक्स को व्यवस्थित रखने में मदद करती है।
अपने संग्रहीत ईमेल ढूंढने के लिए, पृष्ठ के शीर्ष पर जीमेल खोज बार का उपयोग करें। प्रासंगिक कीवर्ड टाइप करें या उन्नत खोज फ़िल्टर का उपयोग करें -in:Sent -in:Draft -in:Inbox विशिष्ट फ़ोल्डरों को बाहर करने के लिए. जोड़ा जा रहा है has:nouserlabels आपके खोज परिणामों से वर्गीकृत ईमेल हटाने में भी मदद मिल सकती है।
अपने संग्रहीत ईमेल का पता लगाने का एक अन्य विकल्प आपके जीमेल इंटरफ़ेस के बाईं ओर के मेनू में "सभी मेल" लेबल पर क्लिक करना है। "ऑल मेल" फ़ोल्डर में आपके सभी ईमेल शामिल हैं, जिनमें संग्रहीत, भेजे गए और प्राप्त संदेश शामिल हैं। आप स्क्रॉल कर सकते हैं और उस विशिष्ट ईमेल का पता लगा सकते हैं जिसे आप ढूंढ रहे हैं या अपनी खोज को सीमित करने के लिए "ऑल मेल" फ़ोल्डर के अंदर एक बार खोज बार का उपयोग कर सकते हैं।
जीमेल वेब ब्राउज़र में संग्रहीत ईमेल कैसे खोजें
'ऑल मेल' लेबल का उपयोग करना
सबसे पहले, वेब ब्राउज़र का उपयोग करके जीमेल में संग्रहीत ईमेल खोजने के लिए अपने जीमेल खाते में लॉग इन करें। बाएँ फलक पर, नीचे स्क्रॉल करें और पर क्लिक करें सभी पत्र लेबल। यदि ऑल मेल लेबल प्रदर्शित नहीं होता है, तो नीचे स्क्रॉल करें, क्लिक करें अधिक, और फिर क्लिक करें सभी पत्र. सभी मेल लेबल इनबॉक्स और संग्रहीत संदेशों सहित आपके सभी ईमेल प्रदर्शित करता है।
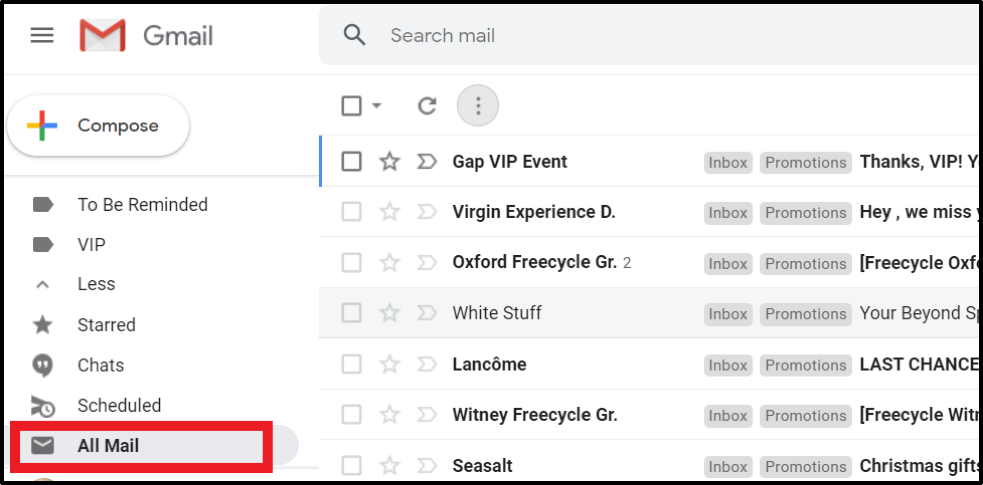
खोज फ़ंक्शन का उपयोग करना
जीमेल में संग्रहीत ईमेल खोजने का दूसरा तरीका खोज फ़ंक्शन का उपयोग करना है। आपको जीमेल इंटरफ़ेस के शीर्ष पर एक खोज बार दिखाई देगा। आप जिस ईमेल को खोज रहे हैं उससे संबंधित कीवर्ड टाइप करें। खोज परिणामों में आपकी खोज क्वेरी से मेल खाने वाले इनबॉक्स और संग्रहीत संदेश शामिल होंगे। यह विधि प्रासंगिक शब्द या वाक्यांश दर्ज करके संग्रहीत ईमेल ढूंढने में आपकी सहायता कर सकती है।
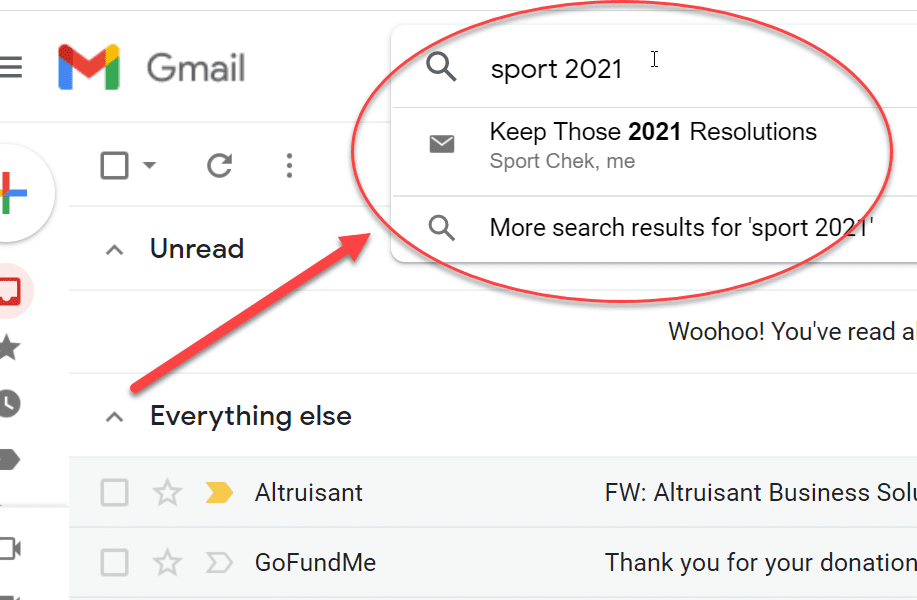
उन्नत खोज उपकरण का उपयोग करना
जीमेल उन्नत खोज उपकरण भी प्रदान करता है जो आपके संग्रहीत ईमेल को खोजने में आपकी सहायता कर सकता है। खोज बार में, तीन पंक्तियों द्वारा दर्शाए गए फ़िल्टर आइकन को देखें। विकल्प पैनल खोलने के लिए इस आइकन पर क्लिक करें। आप सम्मिलित या बहिष्कृत शब्दों, फ़ाइल आकार और बहुत कुछ का चयन करके अपनी खोज को सीमित कर सकते हैं। आप किसी अन्य पैरामीटर के साथ संयुक्त तिथि सीमा निर्दिष्ट करते हुए, जीमेल में तारीख के अनुसार पुराने ईमेल भी पा सकते हैं।
इन तरीकों का उपयोग करके, जैसे कि "ऑल मेल" लेबल, खोज फ़ंक्शन और उन्नत खोज उपकरण, आप वेब ब्राउज़र के माध्यम से जीमेल के भीतर अपने संग्रहीत ईमेल को प्रभावी ढंग से ढूंढ और एक्सेस कर सकते हैं।
जीमेल मोबाइल ऐप पर संग्रहीत ईमेल कैसे खोजें
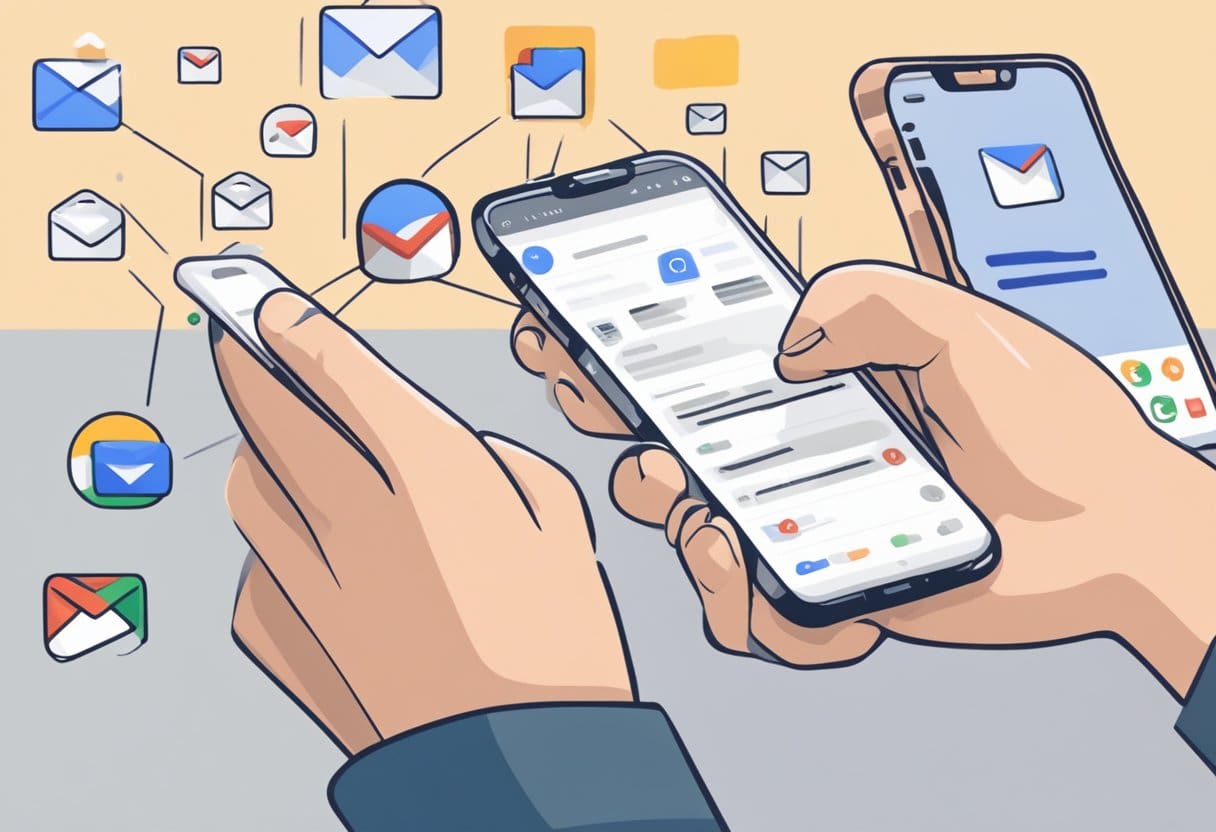
'ऑल मेल' फ़ोल्डर का उपयोग करना
जीमेल मोबाइल ऐप में संग्रहीत ईमेल ढूंढने के लिए, आप "ऑल मेल" फ़ोल्डर तक पहुंच कर शुरुआत कर सकते हैं। यह करने के लिए:
- अपने डिवाइस पर जीमेल ऐप खोलें।
- ऊपरी-बाएँ कोने में हैमबर्गर मेनू (तीन क्षैतिज रेखाएँ) पर टैप करें।
- नीचे स्क्रॉल करें और "सभी मेल" पर टैप करें।
- अपने संग्रहीत संदेशों को खोजने के लिए ईमेल की सूची ब्राउज़ करें।
याद रखें कि "सभी मेल" फ़ोल्डर में प्राप्त और भेजे गए दोनों ईमेल शामिल हैं। संग्रहीत ईमेल में इनबॉक्स लेबल नहीं होगा, जिससे उन्हें पहचानना आसान हो जाएगा।
खोज बार का उपयोग करना
संग्रहीत ईमेल खोजने का दूसरा तरीका जीमेल मोबाइल ऐप में अंतर्निहित खोज कार्यक्षमता का उपयोग करना है। ऐसे:
- अपने डिवाइस पर जीमेल ऐप खोलें।
- ऊपरी-दाएँ कोने में खोज आइकन (आवर्धक लेंस) पर टैप करें।
- आप जिस संग्रहीत ईमेल को खोज रहे हैं उससे संबंधित कीवर्ड दर्ज करें। आप उन्नत खोज फ़िल्टर का भी उपयोग कर सकते हैं, जैसे
-in:Sent -in:Draft -in:Inbox, परिणामों को कम करने के लिए।
उदाहरण के लिए, यदि आप "प्रोजेक्ट" शब्द के साथ एक संग्रहीत ईमेल ढूंढना चाहते हैं, तो टाइप करें project -in:Sent -in:Draft -in:Inbox सर्च बार में और एंटर दबाएं।
आप जीमेल मोबाइल ऐप में 'ऑल मेल' फ़ोल्डर या सर्च बार का उपयोग करके अपने संग्रहीत ईमेल को कुशलतापूर्वक ढूंढ सकते हैं।
संग्रहीत ईमेल को वर्गीकृत करना
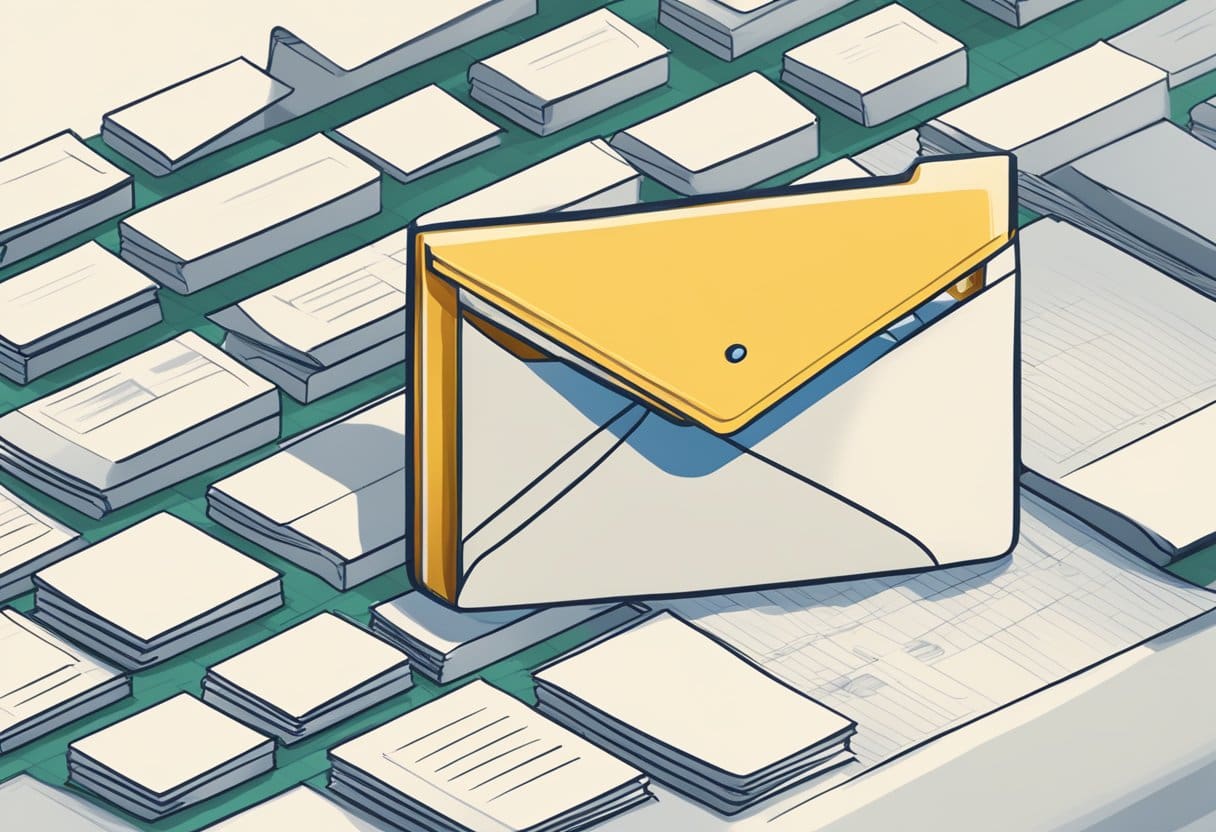
जीमेल का उपयोग करते समय, अपने संग्रहीत ईमेल को वर्गीकृत और व्यवस्थित करना सहायक हो सकता है। इससे भविष्य में उनका पता लगाना और उन्हें प्रबंधित करना आसान हो जाता है। इस अनुभाग में, हम चर्चा करेंगे कि संग्रहीत ईमेल के लिए लेबल कैसे बनाएं और ईमेल को स्वचालित रूप से संग्रहीत होने पर वर्गीकृत करने के लिए फ़िल्टर का उपयोग कैसे करें।
संग्रहीत ईमेल के लिए लेबल बनाना
जीमेल में लेबल बनाने से आपको अपने संग्रहीत ईमेल को विशिष्ट श्रेणियों में व्यवस्थित करने में मदद मिलती है। लेबल बनाने के लिए, इन चरणों का पालन करें:
- अपने जीमेल इनबॉक्स में, बाएं साइडबार पर लेबल टैब पर क्लिक करें।
- पर क्लिक करें अधिक विकल्पों की सूची का विस्तार करने के लिए, फिर क्लिक करें नया लेबल बनाएं.
- अपने नए लेबल के लिए एक नाम दर्ज करें और क्लिक करें बनाएं.
एक लेबल बनाने के बाद, आप इसे अपने संग्रहीत ईमेल पर लागू कर सकते हैं:
- अपने संग्रहीत ईमेल तक पहुँचने के लिए, पर क्लिक करें सभी पत्र बाएँ साइडबार पर फ़ोल्डर।
- उन ईमेल का चयन करें जिन पर आप लेबल लागू करना चाहते हैं।
- दबाएं लेबल आपकी स्क्रीन के शीर्ष पर आइकन (यह एक टैग जैसा दिखता है)।
- आप जिस लेबल को लागू करना चाहते हैं उसके बगल में स्थित बॉक्स को चेक करें और क्लिक करें लागू करें.
संग्रहीत ईमेल के लिए फ़िल्टर का उपयोग करना
जीमेल में फ़िल्टर आपके ईमेल को कीवर्ड या प्रेषक के ईमेल पते जैसे विशिष्ट मानदंडों के आधार पर स्वचालित रूप से वर्गीकृत कर सकते हैं। आप अपने संग्रहीत ईमेल आते ही उन्हें वर्गीकृत करने के लिए फ़िल्टर बना सकते हैं। फ़िल्टर बनाने के लिए, इन चरणों का पालन करें:
- अपने जीमेल इनबॉक्स में, पर क्लिक करें सेटिंग शीर्ष दाएं कोने में आइकन (यह एक गियर जैसा दिखता है)।
- क्लिक करें सभी सेटिंग्स देखें.
- सेटिंग्स मेनू में, पर क्लिक करें फ़िल्टर और अवरुद्ध पते टैब.
- क्लिक करें एक नया फ़िल्टर बनाएं.
- जिन ईमेल को आप वर्गीकृत करना चाहते हैं उनके लिए अपना वांछित खोज मानदंड दर्ज करें (उदाहरण के लिए, किसी विशिष्ट प्रेषक से या कुछ कीवर्ड के साथ)।
- क्लिक करें इस खोज से फ़िल्टर बनाएं.
- अगली विंडो में, चुनें लेबल लागू करें और वह लेबल चुनें जो आपने पहले बनाया था।
- आपके मानदंडों को पूरा करने वाले ईमेल को स्वचालित रूप से संग्रहीत करने के लिए, बगल में स्थित बॉक्स को चेक करें इनबॉक्स छोड़ें (इसे संग्रहीत करें).
- अंत में क्लिक करें, फ़िल्टर बनाएं.
इन चरणों का पालन करके, आप जीमेल के लेबल और फ़िल्टर का उपयोग करके अपने संग्रहीत ईमेल को कुशलतापूर्वक वर्गीकृत और प्रबंधित कर सकते हैं।
आपको संग्रहीत ईमेल पुनर्प्राप्त करने की आवश्यकता क्यों पड़ सकती है?
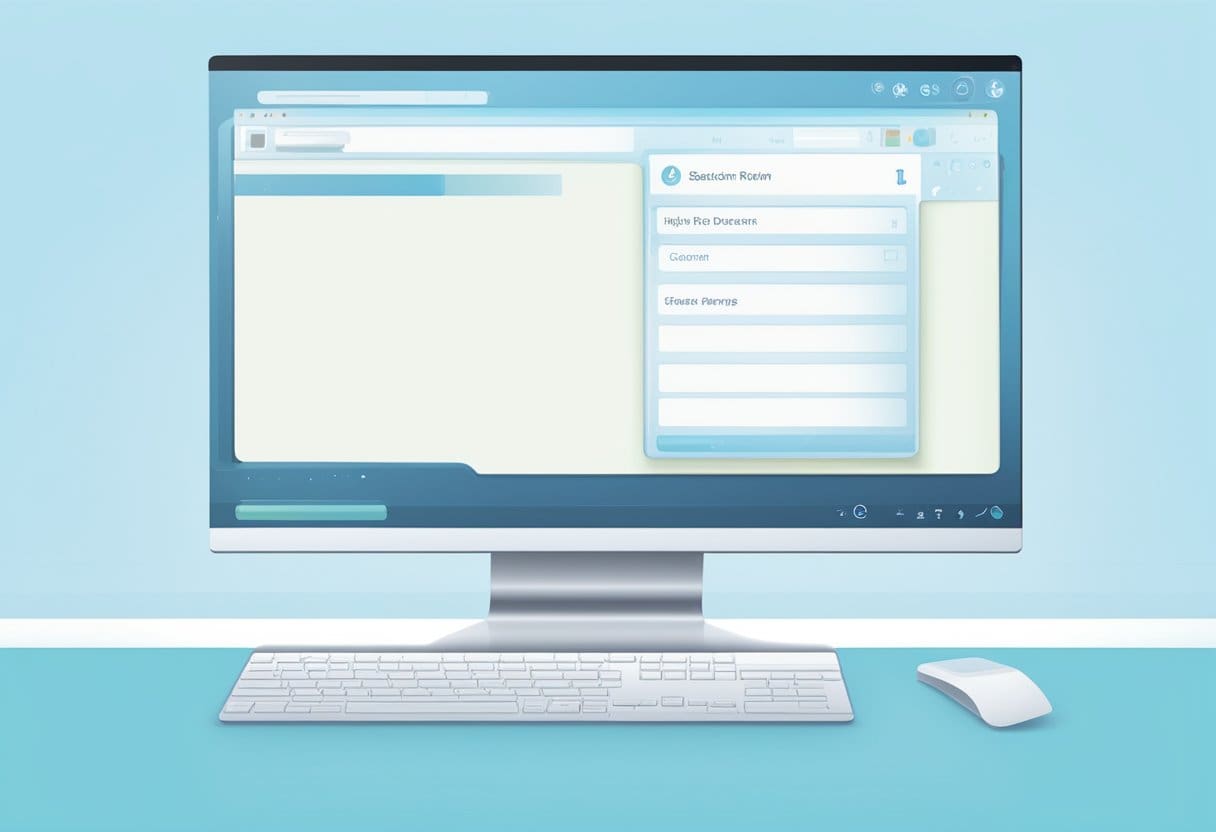
आपको कई कारणों से जीमेल में संग्रहीत ईमेल पुनः प्राप्त करने की आवश्यकता हो सकती है। प्राथमिक कारणों में से एक यह है कि संग्रहण आपके इनबॉक्स को व्यवस्थित और अव्यवस्थित रखने में मदद करता है। आप कम महत्वपूर्ण या पुराने ईमेल को संग्रहीत करके उन ईमेल को प्राथमिकता दे सकते हैं जिन पर तत्काल ध्यान देने की आवश्यकता है।
संग्रहीत ईमेल को पुनः प्राप्त करने का एक अन्य कारण यह है कि जब आपको पिछले संचारों को संदर्भित करने की आवश्यकता होती है। संग्रहीत ईमेल में बहुमूल्य जानकारी या अनुलग्नक हो सकते हैं जिन्हें आपको काम या व्यक्तिगत कार्यों के लिए संदर्भित करना होगा। ये संग्रहीत ईमेल महत्वपूर्ण बातचीत और लेनदेन का डिजिटल पेपर ट्रेल हो सकते हैं।
इसके अलावा, महीनों या वर्षों पहले किसी प्रेषक के विशिष्ट विवरण खोजने के लिए ईमेल थ्रेड को ट्रैक करते समय संग्रहीत ईमेल उपयोगी हो सकते हैं। संग्रहीत ईमेल पुराने संपर्कों, समझौतों और प्रतिबद्धताओं के भंडार के रूप में कार्य कर सकते हैं, जिससे जरूरत पड़ने पर आवश्यक विवरण ढूंढना आसान हो जाता है।
इसके अलावा, संग्रहीत ईमेल को पुनः प्राप्त करना यह सुनिश्चित करने में भी सहायक हो सकता है कि आपका जीमेल खाता किसी भी डुप्लिकेट या अवांछित ईमेल से मुक्त है। आप अपने संग्रहीत ईमेल की समय-समय पर समीक्षा और प्रबंधन करके एक स्वच्छ, अधिक कुशल ईमेल खाता बनाए रख सकते हैं।
संग्रहीत ईमेल को पुनर्स्थापित करना
जब आप किसी ईमेल को जीमेल में संग्रहीत करते हैं, तो इसे आपके इनबॉक्स से "ऑल मेल" फ़ोल्डर में ले जाया जाता है। इन ईमेल को आपके इनबॉक्स में पुनर्स्थापित करना एक सरल प्रक्रिया है। यह अनुभाग जीमेल में संग्रहीत ईमेल को पुनर्स्थापित करने में आपका मार्गदर्शन करेगा।
सबसे पहले, अपने जीमेल खाते को कंप्यूटर या मोबाइल ऐप पर एक्सेस करें। डेस्कटॉप संस्करण पर, बाएं साइडबार पर "सभी मेल" लेबल पर क्लिक करें। मोबाइल ऐप में, स्क्रीन के शीर्ष पर हैमबर्गर मेनू (तीन क्षैतिज रेखाएं) पर टैप करें और "सभी मेल" चुनें। यह आपके सभी संग्रहीत ईमेल और आपके खाते के अन्य संदेश प्रदर्शित करेगा।
इसके बाद, वह ईमेल ढूंढें जिसे आप "सभी मेल" फ़ोल्डर में पुनर्स्थापित करना चाहते हैं। आप विशिष्ट संग्रहीत ईमेल के लिए पृष्ठ के शीर्ष पर जीमेल खोज बार का उपयोग कर सकते हैं। जिस ईमेल को आप खोज रहे हैं उससे संबंधित कीवर्ड टाइप करें, या जैसे उन्नत खोज फ़िल्टर का उपयोग करें -in:Sent -in:Draft -in:Inbox अपने खोज परिणामों को सीमित करने के लिए.
एक बार जब आपको वांछित ईमेल मिल जाए, तो उसे अपने इनबॉक्स में पुनर्स्थापित करने के लिए इन चरणों का पालन करें:
डेस्कटॉप पर:
- उस संदेश पर होवर करें जिसे आप पुनर्स्थापित करना चाहते हैं।
- ईमेल के बाईं ओर छोटा बॉक्स चेक करें.
- स्क्रीन के शीर्ष पर, "यहां ले जाएं" आइकन (तीर वाला एक फ़ोल्डर) पर क्लिक करें।
- ड्रॉप-डाउन सूची से "इनबॉक्स" चुनें।
मोबाइल ऐप पर:
- वह ईमेल टैप करें जिसे आप पुनः प्राप्त करना चाहते हैं।
- संदेश के ऊपरी-दाएँ कोने में तीन-बिंदु मेनू पर टैप करें।
- "इनबॉक्स में ले जाएँ" चुनें।
इन चरणों को पूरा करने के बाद, आपका संग्रहीत ईमेल आपके इनबॉक्स में पुनर्स्थापित कर दिया जाएगा। आप अपने मुख्य जीमेल इनबॉक्स पर लौट सकते हैं और सत्यापित कर सकते हैं कि पुनर्स्थापित ईमेल मौजूद है।
जीमेल में संग्रहीत संदेशों को कैसे हटाएं
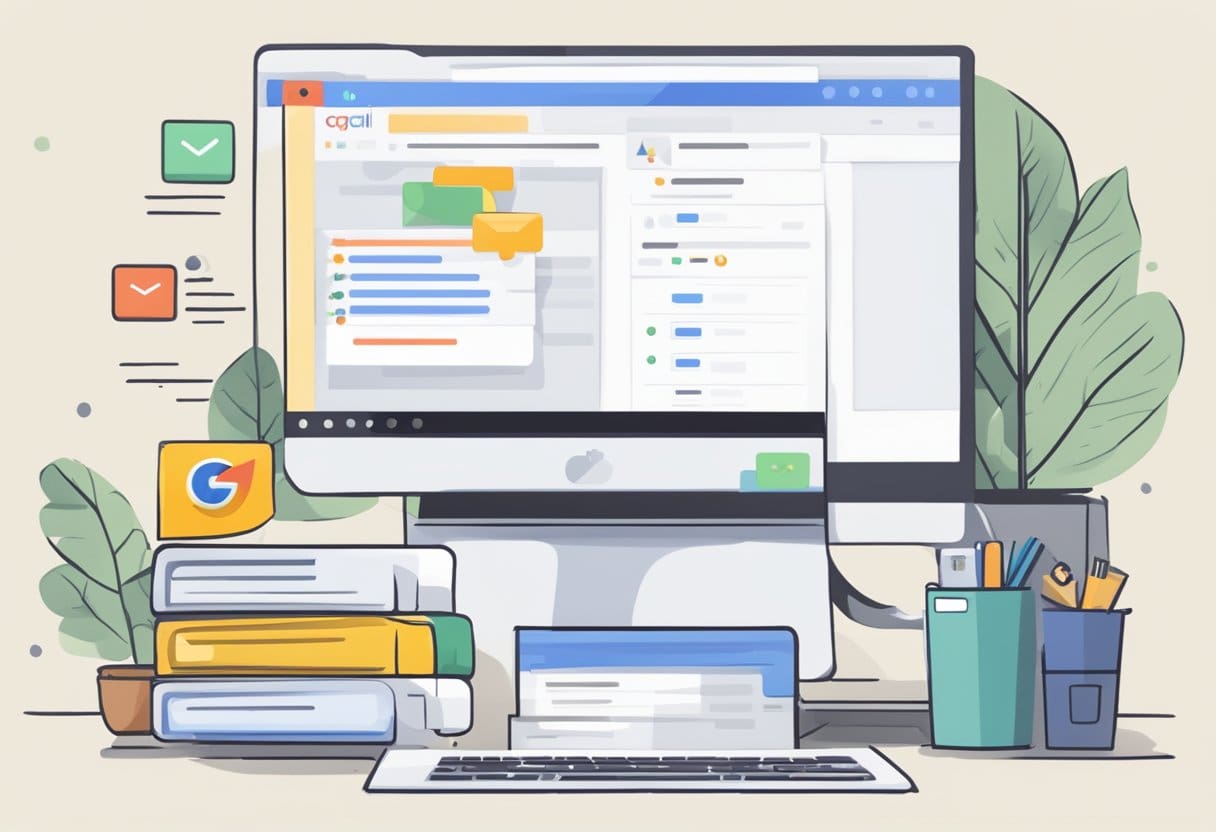
जीमेल में संग्रहीत संदेशों को हटाने के लिए, अपने कंप्यूटर के वेब ब्राउज़र पर जीमेल खोलकर शुरुआत करें। आप यह कार्य अपने Android या iOS डिवाइस पर भी कर सकते हैं, हालाँकि यह प्रक्रिया प्लेटफ़ॉर्म के बीच थोड़ी भिन्न हो सकती है।
अपने संग्रहीत संदेशों का पता लगाने के लिए, जीमेल खोज बार का उपयोग करें। प्रासंगिक कीवर्ड टाइप करें या उन्नत खोज फ़िल्टर नियोजित करें -in:Sent -in:Draft -in:Inbox विशिष्ट फ़ोल्डरों को बाहर करने के लिए. जोड़ा जा रहा है has:nouserlabels वर्गीकृत ईमेल को हटाकर आपकी खोज को और बेहतर बनाने में मदद मिल सकती है।
जब आप उन संग्रहीत संदेशों की पहचान कर लें जिन्हें आप हटाना चाहते हैं, तो इन सरल चरणों का पालन करें:
- संदेशों का चयन करें: आप जिस भी ईमेल को हटाना चाहते हैं, उसके बगल में स्थित चेकबॉक्स पर क्लिक करें। आप अपने खोज परिणामों में प्रदर्शित सभी ईमेल को हटाने के लिए "सभी का चयन करें" विकल्प का भी उपयोग कर सकते हैं।
- डिलीट बटन पर क्लिक करें: अपने इनबॉक्स के शीर्ष पर टूलबार में डिलीट बटन का पता लगाएं, जो कूड़ेदान आइकन जैसा दिखता है। चयनित संदेशों को हटाने के लिए इस बटन पर क्लिक करें।
ट्रैश फ़ोल्डर खाली करें: ध्यान रखें कि आपके जीमेल खाते से ईमेल हटाना अंतिम है। एक बार जब आप अपना ट्रैश फ़ोल्डर खाली कर देते हैं तो संदेश स्थायी रूप से हटा दिए जाते हैं। ऐसा करने के लिए, अपने जीमेल इंटरफ़ेस के बाईं ओर नीचे स्क्रॉल करें और "ट्रैश" या "बिन" लेबल पर क्लिक करें। ट्रैश फ़ोल्डर पृष्ठ के शीर्ष पर, आपको "अभी ट्रैश खाली करें" या "अभी बिन खाली करें" विकल्प दिखाई देगा। संग्रहीत संदेशों को स्थायी रूप से हटाने के लिए इस पर क्लिक करें
इन चरणों का सावधानी से उपयोग करना याद रखें, क्योंकि ट्रैश फ़ोल्डर को खाली करने के बाद हटाए गए ईमेल को पुनर्प्राप्त नहीं किया जा सकता है।
ईमेल हटाएं बनाम संग्रहीत करें - आपको उनका उपयोग कब करना चाहिए?
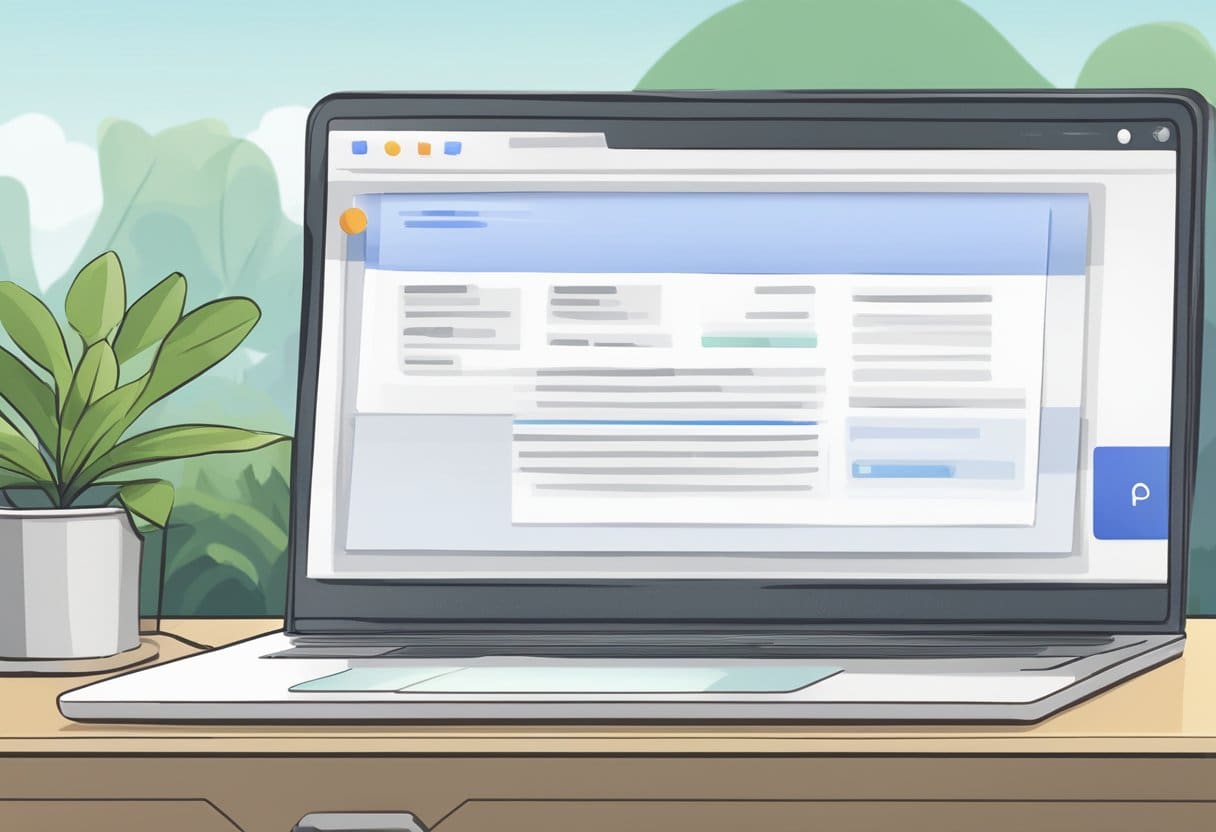
ईमेल हटाना और संग्रहीत करना दो अलग-अलग क्रियाएं हैं जिन्हें आप अपने इनबॉक्स को प्रबंधित करने के लिए जीमेल में कर सकते हैं। आपकी आवश्यकताओं और प्राथमिकताओं के आधार पर प्रत्येक के अपने फायदे हैं। इस अनुभाग में, हम चर्चा करेंगे कि आपके ईमेल के लिए डिलीट का उपयोग कब करना है और आर्काइव का उपयोग कब करना है।
ईमेल हटाना: किसी ईमेल को हटाने का मतलब है उसे अपने इनबॉक्स और उसमें मौजूद किसी भी अन्य फ़ोल्डर से स्थायी रूप से हटाना। हटाए गए ईमेल को ट्रैश फ़ोल्डर में ले जाया जाता है, स्थायी रूप से हटाए जाने से पहले 30 दिनों के लिए संग्रहीत किया जाता है। इस क्रिया का सबसे अच्छा उपयोग तब किया जाता है जब आपको ईमेल में जानकारी या अनुलग्नकों की आवश्यकता नहीं होती है और यह निश्चित है कि आपको ईमेल को संदर्भित करने की आवश्यकता नहीं होगी। यह उन ईमेल के लिए भी एक अच्छा विकल्प है जिन्हें आप अपना संग्रहण स्थान नहीं लेना चाहते, जैसे स्पैम, विज्ञापन, या अन्य अवांछित संदेश। याद रखें कि एक बार जब कोई ईमेल स्थायी रूप से हटा दिया जाता है, तो उसे पुनर्प्राप्त नहीं किया जा सकता है।
ईमेल संग्रहित करना: किसी ईमेल को संग्रहीत करने का अर्थ है इसे अपने इनबॉक्स से हटाना लेकिन इसे अपने जीमेल खाते में संग्रहीत करना, विशेष रूप से "ऑल मेल" फ़ोल्डर में या खोज सुविधा के माध्यम से। हटाने के विपरीत, जरूरत पड़ने पर संग्रहीत ईमेल को भविष्य में आसानी से एक्सेस किया जा सकता है। जिन ईमेल को आप संदर्भ के लिए रखना चाहते हैं, उनके लिए संग्रह करना एक बढ़िया विकल्प है, लेकिन जरूरी नहीं कि उसे आपके इनबॉक्स में तत्काल पहुंच की आवश्यकता हो। इसके अतिरिक्त, ईमेल को संग्रहीत करने से वे आपके इनबॉक्स दृश्य से हट जाते हैं, जिससे अव्यवस्था को कम करने में मदद मिल सकती है और नए और अपठित संदेशों पर ध्यान केंद्रित करना आसान हो जाता है।
जीमेल में स्वचालित रूप से ईमेल कैसे संग्रहित करें
जीमेल में ईमेल को स्वचालित रूप से संग्रहीत करने के लिए, इस अनुभाग में उल्लिखित सरल चरणों का पालन करें। यह कार्रवाई आपके ईमेल को सार्थक श्रेणियों में व्यवस्थित ढंग से क्रमबद्ध करके आपके इनबॉक्स को व्यवस्थित रखने में मदद करेगी।
सबसे पहले, अपने जीमेल खाते में लॉग इन करें और सेटिंग्स पर जाएँ। सेटिंग्स तक पहुंचने के लिए, पृष्ठ के ऊपरी-दाएं कोने में गियर आइकन पर क्लिक करें और फिर "सभी सेटिंग्स देखें" चुनें। इसके बाद, "लेबल" टैब पर क्लिक करें।
अब उन ईमेल के लिए एक नया लेबल बनाने का समय आ गया है जिन्हें आप संग्रहीत करना चाहते हैं। "लेबल" अनुभाग तक स्क्रॉल करें और "नया लेबल बनाएं" चुनें। नए लेबल के लिए एक नाम दर्ज करें और पुष्टि करने के लिए "बनाएं" पर क्लिक करें।
एक बार आपका लेबल बन जाने के बाद, चयनित संदेशों पर नया लेबल लागू करके ईमेल को संग्रहीत करें। उन संदेशों में से एक खोलें जिन्हें आप संग्रहीत करना चाहते हैं, "अधिक विकल्प" (तीन बिंदुओं द्वारा दर्शाया गया) पर क्लिक करें, और "इस तरह संदेशों को फ़िल्टर करें" चुनें।
फ़िल्टर सेटिंग्स में, उन ईमेल के लिए मानदंड निर्दिष्ट करें जिन्हें आप संग्रहीत करना चाहते हैं - इसमें प्रेषक, प्राप्तकर्ता, विषय पंक्ति या ईमेल के भीतर मौजूद कीवर्ड शामिल हो सकते हैं। अपना फ़िल्टर परिभाषित करने के बाद, "फ़िल्टर बनाएँ" पर क्लिक करें। अंत में, आगामी विकल्पों में, "लेबल लागू करें" चुनें और आपके द्वारा पहले बनाया गया लेबल चुनें। पुष्टि करने के लिए एक बार फिर "फ़िल्टर बनाएं" पर क्लिक करें।
इन चरणों को पूरा करने के बाद, आपका जीमेल खाता स्वचालित रूप से आपके निर्दिष्ट लेबल के तहत पूर्वनिर्धारित फ़िल्टर मानदंडों को पूरा करने वाले भविष्य के ईमेल को संग्रहीत करेगा।
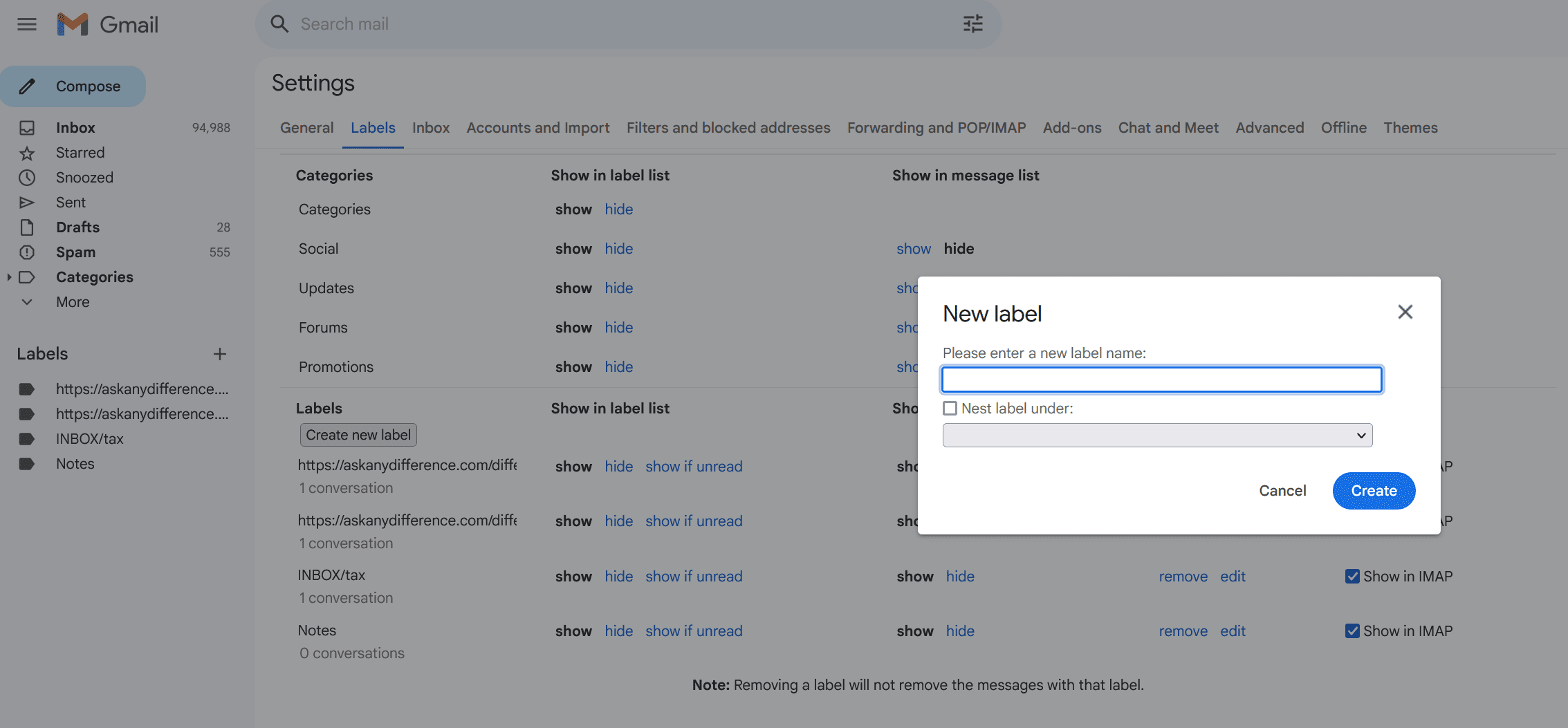
आकस्मिक संग्रह से बचने के लिए युक्तियाँ
एक जीमेल उपयोगकर्ता के रूप में, आप अनजाने में उन ईमेल को संग्रहीत कर सकते हैं जिन्हें आप अभी भी अपने इनबॉक्स में रखना चाहते हैं। ऐसा होने से रोकने के लिए, इन सरल लेकिन प्रभावी दिशानिर्देशों का पालन करें।
सबसे पहले, एक साथ अनेक ईमेल का चयन करते समय सावधान रहें. अपने इनबॉक्स को प्रबंधित करते समय, हटाने या स्पैम रिपोर्टिंग के लिए एक साथ कई संदेशों का चयन करना आम बात है। लेकिन याद रखें कि पुरालेख बटन पर एक क्लिक गलती से सभी चयनित ईमेल को पुरालेख में भेज सकता है। एकाधिक ईमेल संभालते समय इस बात का ध्यान रखें कि आप कौन सा एक्शन बटन दबाते हैं।
दूसरा, कीबोर्ड शॉर्टकट से परिचित हों. जीमेल विभिन्न कीबोर्ड शॉर्टकट प्रदान करता है जो ईमेल प्रबंधन को अधिक कुशल बनाते हैं। हालाँकि, अनजाने में कुंजी संयोजन दबाने से महत्वपूर्ण ईमेल संग्रहीत हो सकते हैं। उदाहरण के लिए, जब कोई ईमेल खुला हो या चयनित हो तो 'ई' कुंजी दबाने से वह संग्रहीत हो जाएगा। कृपया इन शॉर्टकट्स से स्वयं को परिचित करें और इनका सोच-समझकर उपयोग करें। यदि आपको कीबोर्ड शॉर्टकट बहुत जोखिम भरे लगते हैं तो आप जीमेल सेटिंग्स में उन्हें बंद भी कर सकते हैं।
तीसरा, यह आवश्यक है उन ईमेल को सत्यापित करें जिन्हें आप संग्रहीत कर रहे हैं. आप जो भेज रहे हैं उसके बारे में पूरी जानकारी के बिना पुरालेख बटन पर तुरंत क्लिक करने के बजाय, कृपया ईमेल विषय की समीक्षा करने के लिए कुछ समय लें और सुनिश्चित करें कि यह कुछ ऐसा है जिसे आप वास्तव में पुरालेख में संग्रहीत करना चाहते हैं। अपने निर्णयों की दोबारा जाँच करने से बाद में आपका समय और निराशा बच सकती है।
अन्त में, अपने ईमेल को लेबल और फ़िल्टर के साथ व्यवस्थित करने पर विचार करें. लेबल आपके ईमेल को वर्गीकृत करने के लिए एक सहायक उपकरण हैं, जिससे उन्हें ढूंढना आसान हो जाता है और संयोग से संग्रहीत करना कठिन हो जाता है। इसी तरह, फ़िल्टर स्वचालित रूप से विशिष्ट मानदंडों के आधार पर आने वाले ईमेल को सॉर्ट और लेबल कर सकते हैं, जिससे संदेशों को मैन्युअल रूप से व्यवस्थित और संग्रहीत करने की आवश्यकता कम हो जाती है। इन जीमेल सुविधाओं का लाभ उठाकर, आप संग्रह में महत्वपूर्ण ईमेल के गुम होने की संभावना को कम कर सकते हैं।
अंतिम अद्यतन: 15 अक्टूबर, 2023

संदीप भंडारी ने थापर विश्वविद्यालय (2006) से कंप्यूटर में इंजीनियरिंग में स्नातक की उपाधि प्राप्त की है। उनके पास प्रौद्योगिकी क्षेत्र में 20 वर्षों का अनुभव है। उन्हें डेटाबेस सिस्टम, कंप्यूटर नेटवर्क और प्रोग्रामिंग सहित विभिन्न तकनीकी क्षेत्रों में गहरी रुचि है। आप उनके बारे में और अधिक पढ़ सकते हैं जैव पृष्ठ.

