दूरस्थ डेस्कटॉप कनेक्शन अस्वीकृत त्रुटि
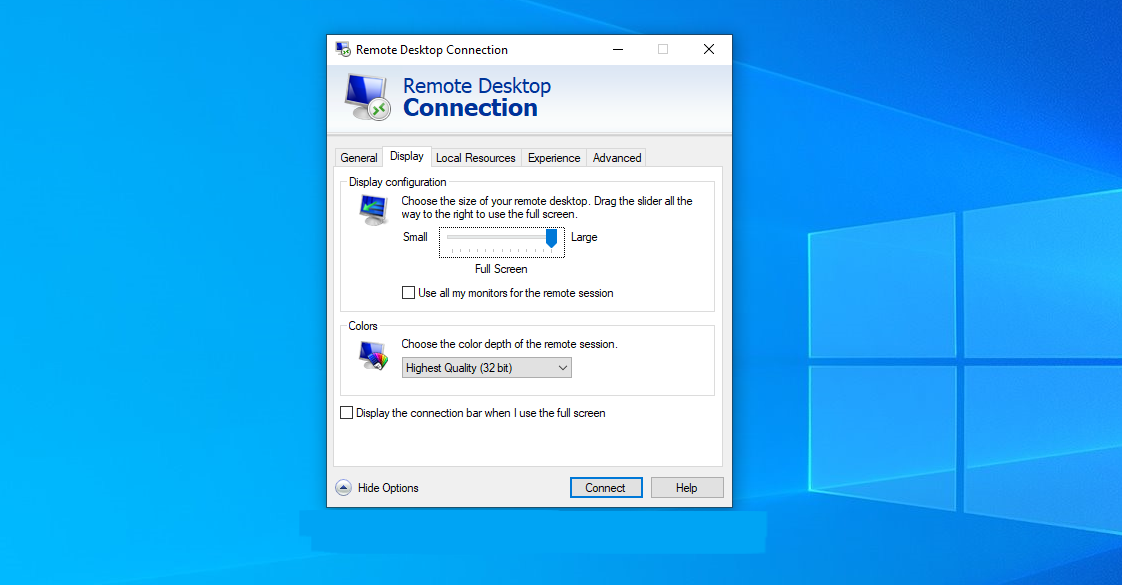
आम दृश्य
कभी-कभी आपका सामना हो सकता है दूरस्थ डेस्कटॉप कनेक्शन अस्वीकृत त्रुटि किसी अन्य कंप्यूटर या डिवाइस तक दूरस्थ रूप से पहुंचने का प्रयास करते समय। कुछ सामान्य परिदृश्य जो इस त्रुटि का कारण बन सकते हैं वे हैं:
- आप जिस उपयोगकर्ता खाते तक पहुंचने का प्रयास कर रहे हैं वह दूरस्थ डेस्कटॉप कनेक्शन के लिए अधिकृत नहीं है।
- रिमोट डेस्कटॉप सेवाएँ (आरडीएस) नहीं चल रही हैं या लक्ष्य डिवाइस पर गलत कॉन्फ़िगर की गई हैं।
- दूरस्थ डेस्कटॉप कनेक्शन से संबंधित समूह नीति सेटिंग्स ठीक से कॉन्फ़िगर नहीं की गई हैं।
इस समस्या को हल करने के लिए, सुनिश्चित करें कि आप जिस उपयोगकर्ता खाते का उपयोग कर रहे हैं उसके पास दूरस्थ डेस्कटॉप कनेक्शन करने के लिए आवश्यक अनुमतियाँ हैं। नेविगेट करके उपयोगकर्ता खाते को लक्ष्य डिवाइस पर दूरस्थ डेस्कटॉप उपयोगकर्ता समूह में जोड़ें कंप्यूटर प्रबंधन > स्थानीय उपयोगकर्ता और समूह > समूह > दूरस्थ डेस्कटॉप उपयोगकर्ता. इसके अलावा, अपने उपयोगकर्ता खाते को दूरस्थ डेस्कटॉप एक्सेस की अनुमति देने के लिए समूह नीति सेटिंग्स की जांच करें और कॉन्फ़िगर करें।
त्रुटि कोड और अर्थ
जब आप रिमोट डेस्कटॉप कनेक्शन अस्वीकृत त्रुटि का सामना करते हैं, तो विशिष्ट त्रुटि कोड इसके साथ आ सकते हैं। कुछ सामान्य त्रुटि कोड और उनके अर्थ हैं:
- कनेक्शन अस्वीकार कर दिया गया क्योंकि उपयोगकर्ता खाता अधिकृत नहीं है: यह त्रुटि इंगित करती है कि कनेक्शन स्थापित करने के लिए उपयोग किए गए उपयोगकर्ता खाते में दूरस्थ डेस्कटॉप कनेक्शन करने के लिए आवश्यक अनुमतियां नहीं हैं। सुनिश्चित करें कि उपयोगकर्ता खाता लक्ष्य डिवाइस पर दूरस्थ डेस्कटॉप उपयोगकर्ता समूह में जोड़ा गया है।
- दूरस्थ डेस्कटॉप सेवाएँ नहीं चल रही हैं: यह त्रुटि बताती है कि लक्ष्य डिवाइस पर दूरस्थ डेस्कटॉप सेवाएँ या तो चल नहीं रही हैं या गलत कॉन्फ़िगर की गई हैं। दबाकर सेवाएँ जाँचें विंडोज कुंजी + आर रन खोलने के लिए टाइप करें
services.msc, और एंटर दबाएँ। दूरस्थ डेस्कटॉप सेवा का पता लगाएं, उस पर डबल-क्लिक करें और सुनिश्चित करें कि वह चल रही है। यदि यह नहीं चल रहा है, तो सेवा प्रारंभ करें और इसे स्वचालित रूप से प्रारंभ करने के लिए कॉन्फ़िगर करें।
इन सामान्य परिदृश्यों को संबोधित करके और त्रुटि कोड को समझकर, आप एक निर्बाध रिमोट एक्सेस अनुभव सुनिश्चित करते हुए, दूरस्थ डेस्कटॉप कनेक्शन अस्वीकृत त्रुटियों का प्रभावी ढंग से निवारण और समाधान कर सकते हैं।
दूरस्थ डेस्कटॉप कनेक्शन त्रुटि के लिए समस्या निवारण चरण
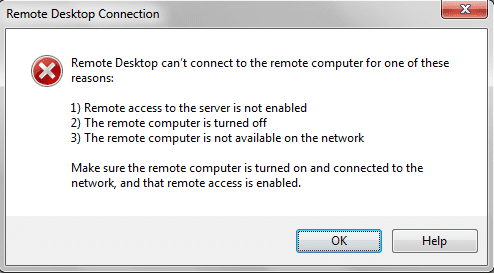
सबसे पहले, अपना नेटवर्क कनेक्शन जांचें यह सुनिश्चित करने के लिए कि दोनों डिवाइस, जिनसे आप कनेक्ट कर रहे हैं और जिनसे आप कनेक्ट कर रहे हैं, में स्थिर और कार्यशील इंटरनेट कनेक्शन है। कमज़ोर या अस्थिर कनेक्शन के कारण रिमोट डेस्कटॉप कनेक्शन त्रुटि हो सकती है।
अगला, रिमोट डेस्कटॉप सेटिंग्स सत्यापित करें दोनों डिवाइस पर. सुनिश्चित करें कि जिस डिवाइस से आप कनेक्ट करने का प्रयास कर रहे हैं उस पर रिमोट डेस्कटॉप सुविधा सक्षम है। ऐसा करने के लिए, 'मेरा कंप्यूटर' या 'यह पीसी' आइकन पर राइट-क्लिक करें, 'गुण' चुनें, 'रिमोट' टैब पर जाएं, और जांचें कि क्या 'दूरस्थ सहायता की अनुमति दें' और 'दूरस्थ डेस्कटॉप की अनुमति दें' विकल्प मौजूद हैं या नहीं सक्षम.
अपने उपकरणों को अपडेट करें यह सुनिश्चित करने के लिए कि आपके पास विंडोज ऑपरेटिंग सिस्टम का नवीनतम संस्करण और नवीनतम रिमोट डेस्कटॉप क्लाइंट सॉफ़्टवेयर है। अपने उपकरणों को अद्यतन करने और बनाए रखने से संगतता समस्याओं को रोकने में मदद मिलेगी जो कनेक्शन त्रुटि का कारण बन सकती हैं।
अद्यतन करने के बाद, फ़ायरवॉल सेटिंग्स की जाँच करें दोनों डिवाइस पर. फ़ायरवॉल कभी-कभी दूरस्थ डेस्कटॉप कनेक्शन को ब्लॉक कर सकते हैं। सुनिश्चित करें कि दोनों फ़ायरवॉल रिमोट डेस्कटॉप सेवा (पोर्ट 3389) को बिना किसी समस्या के चलने दें।
अन्त में, दूरस्थ डेस्कटॉप सेवा का परीक्षण करें रन डायलॉग खोलने के लिए विंडोज की + आर दबाकर, 'services.msc' टाइप करें और एंटर दबाएं। रिमोट डेस्कटॉप सेवा का पता लगाएं और उस पर डबल-क्लिक करें। 'लॉग ऑन' टैब पर स्विच करें। यदि स्थानीय सेवा खाता चयनित है, तो आपको इसे बदलने की आवश्यकता हो सकती है। 'ब्राउज़ करें', 'उन्नत' और फिर 'अभी ढूंढें' पर क्लिक करें।
इन समस्या निवारण चरणों का पालन करके, आप रिमोट डेस्कटॉप कनेक्शन त्रुटि को हल करने और उपकरणों के बीच सफलतापूर्वक कनेक्शन स्थापित करने की संभावना बढ़ाते हैं।
कनेक्शन अस्वीकृत होने के संभावित कारण
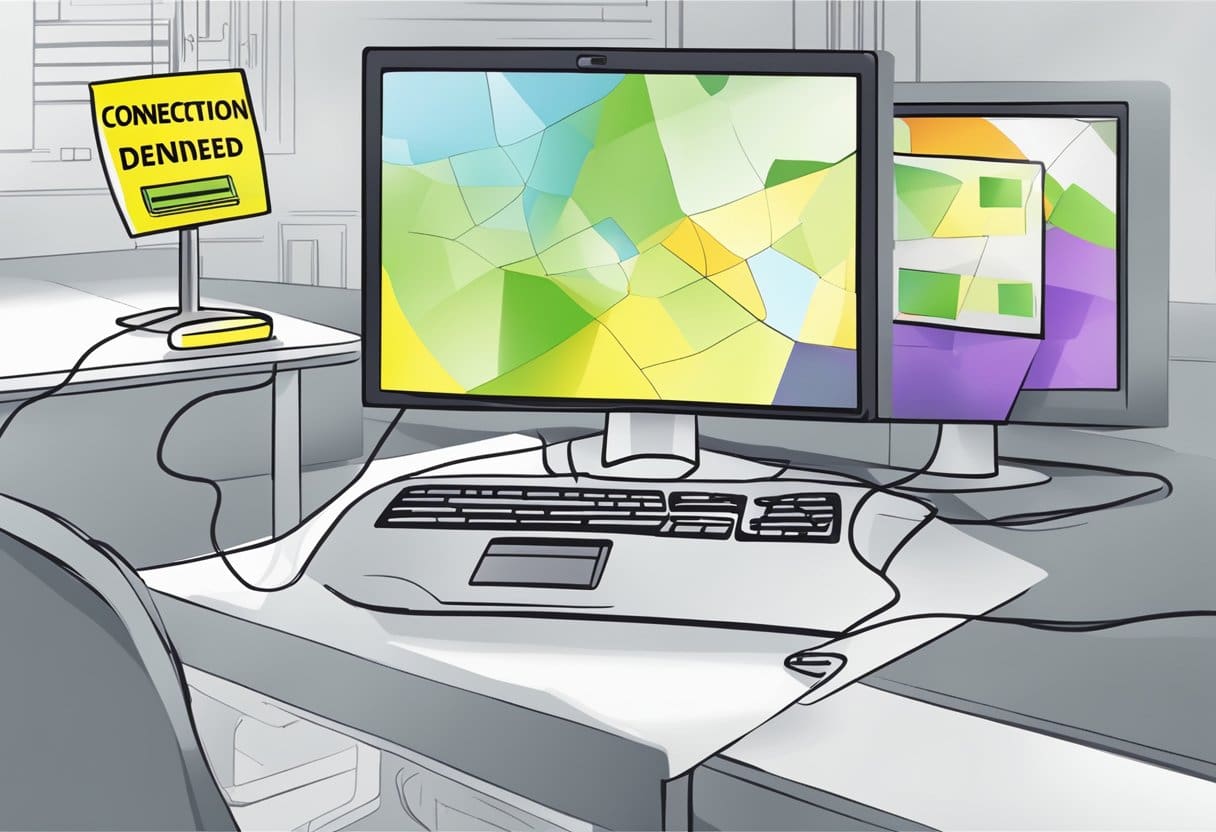
नेटवर्क समस्याएँ
रिमोट डेस्कटॉप कनेक्शन त्रुटि के संभावित कारणों में से एक नेटवर्क समस्याएँ हो सकती हैं। रिमोट एक्सेस सत्र में शामिल उपकरणों के बीच नेटवर्क कनेक्शन की समस्याएं, जैसे अस्थिर वाई-फाई, गलत आईपी पते, या फ़ायरवॉल पहुंच को अवरुद्ध कर रही हैं, जिसके परिणामस्वरूप यह कनेक्शन अस्वीकृत हो सकता है। इस समस्या के निवारण के लिए, सुनिश्चित करें कि डिवाइस एक ही नेटवर्क पर हैं और आईपी पते सत्यापित करें। इसके अतिरिक्त, दूरस्थ डेस्कटॉप कनेक्शन की अनुमति सुनिश्चित करने के लिए फ़ायरवॉल सेटिंग्स की जाँच करें।
गलत सेटिंग्स
"कनेक्शन अस्वीकृत" त्रुटि का एक अन्य संभावित कारण गलत रिमोट डिवाइस या उपयोगकर्ता खाता सेटिंग्स है। ये सेटिंग्स उपयोगकर्ताओं को दूरस्थ डेस्कटॉप तक पहुँचने से रोक सकती हैं। उदाहरण के लिए, यदि दूरस्थ डेस्कटॉप तक पहुँचने का प्रयास करने वाला उपयोगकर्ता खाता अधिकृत नहीं है या दूरस्थ डेस्कटॉप उपयोगकर्ता समूह में सूचीबद्ध नहीं है, तो अनुमति संबंधी समस्याएँ उत्पन्न हो सकती हैं।
इस समस्या को हल करने के लिए, इन चरणों का पालन करें:
- दूरस्थ कंप्यूटर पर, पर जाएँ कंप्यूटर प्रबंधन प्रशासनिक उपकरण से.
- बाएँ फलक में, चुनें स्थानीय उपयोगकर्ता और समूह.
- पर क्लिक करें समूह.
- पर डबल-क्लिक करें दूरस्थ डेस्कटॉप उपयोगकर्ता (या दूरस्थ प्रबंधन उपयोगकर्ता, यदि लागू हो)।
- दबाएं बटन.
- दबाएं उन्नत बटन.
- क्लिक करें अभी खोजे उपयोगकर्ता खाते का पता लगाने और उसे समूह में जोड़ने के लिए।
वैकल्पिक रूप से, आप यह भी जांच सकते हैं स्थानीय नीतियां > उपयोगकर्ता अधिकार असाइनमेंट यह सुनिश्चित करने के लिए अनुभाग कि उपयोगकर्ता को दूरस्थ डेस्कटॉप सेवाओं के माध्यम से लॉग ऑन करने की अनुमति है। ऐसा करने के लिए, "दूरस्थ डेस्कटॉप सेवाओं के माध्यम से लॉग ऑन करने की अनुमति दें" पर डबल-क्लिक करें और पुष्टि करें कि उपयोगकर्ता नाम सूचीबद्ध है या नहीं। यदि नहीं, तो "उपयोगकर्ता या समूह जोड़ें" पर क्लिक करके और उपयोगकर्ता नाम दर्ज करके उपयोगकर्ता को जोड़ें।
कनेक्शन अस्वीकरण के लिए उन्नत समाधान
कभी-कभी, दूरस्थ डेस्कटॉप कनेक्शन त्रुटि "कनेक्शन अस्वीकृत" बुनियादी समस्या निवारण चरणों का प्रयास करने के बाद भी बनी रह सकती है। इस मामले में, आप इस समस्या को दूर करने के लिए अधिक उन्नत समाधानों का पालन कर सकते हैं।
सबसे पहले, सुनिश्चित करें कि जिस उपयोगकर्ता खाते से आप जुड़ने का प्रयास कर रहे हैं वह रिमोट डेस्कटॉप एक्सेस के लिए अधिकृत है। ऐसा करने के लिए लक्ष्य कंप्यूटर पर कंप्यूटर प्रबंधन > स्थानीय उपयोगकर्ता और समूह > समूह > दूरस्थ डेस्कटॉप उपयोगकर्ता पर जाएँ। यदि उपयोगकर्ता खाता पहले से ही समूह में नहीं है तो उसे जोड़ें।
इसके बाद, आप लक्ष्य कंप्यूटर पर सुरक्षा नीति सेटिंग्स को अपडेट कर सकते हैं। खुला स्थानीय सुरक्षा नीति > स्थानीय नीतियाँ > उपयोगकर्ता अधिकार असाइनमेंट, और ढूंढें दूरस्थ डेस्कटॉप सेवाओं के माध्यम से लॉग ऑन करने की अनुमति दें. इसे डबल-क्लिक करें, और यदि उपयोगकर्ता सूचीबद्ध नहीं है, तो क्लिक करें उपयोगकर्ता या समूह जोड़ें और उपयोगकर्ता नाम दर्ज करें.
एक अन्य समाधान सत्यापित करना है दूरस्थ डेस्कटॉप सेवा उचित खाता सेटिंग के साथ चल रहा है. प्रेस विंडोज कुंजी + आर और में टाइप करें services.msc, फिर रिमोट डेस्कटॉप सर्विस का पता लगाएं और इसे खोलने के लिए डबल-क्लिक करें गुण. पर स्विच करें में प्रवेश करें टैब, और यदि स्थानीय सेवा खाता चयनित है, क्लिक करके इसे बदलें ब्राउज, उन्नत, और फिर अभी खोजे.
सेटिंग्स में कोई भी बदलाव करने के बाद रिमोट डेस्कटॉप सेवा को पुनरारंभ करना याद रखें।
अंत में, जांचें कि क्या दूरस्थ डेस्कटॉप उपयोगकर्ता समूह को समूह नीति में सटीक रूप से जोड़ा गया है। समूह नीति संपादक खोलें, और अंदर समूह नाम: ड्रॉपडाउन, चुनें दूरस्थ डेस्कटॉप उपयोगकर्ता (अंतर्निहित)। क्लिक करें जोड़ें ..., अपना समूह ढूंढें, और सुनिश्चित करें कार्रवाई: इसके लिए सेट है इस समूह में जोड़ें.
एक बार जब आप इन उन्नत समाधानों को लागू कर लें, तो रिमोट डेस्कटॉप कनेक्शन का उपयोग करके फिर से कनेक्ट करने का प्रयास करें। इससे "कनेक्शन अस्वीकृत" त्रुटि का समाधान हो जाना चाहिए और दूरस्थ सिस्टम तक पहुंच सक्षम हो जानी चाहिए।
भविष्य के दूरस्थ डेस्कटॉप कनेक्शन त्रुटियों को रोकना
भविष्य में "कनेक्शन अस्वीकृत" त्रुटि का सामना करने से बचने के लिए, यह सुनिश्चित करना आवश्यक है कि आपकी दूरस्थ डेस्कटॉप सेटिंग्स सही ढंग से कॉन्फ़िगर की गई हैं। अनुसरण करने के लिए यहां कुछ चरण दिए गए हैं:
सबसे पहले, सुनिश्चित करें कि आपने उपयोगकर्ताओं को रिमोट डेस्कटॉप तक पहुंच प्रदान की है। ऐसा करने के लिए, खोलें कंप्यूटर प्रबंधन एडमिनिस्ट्रेटिव टूल्स से, फिर नेविगेट करें स्थानीय उपयोगकर्ता और समूह. वहां से सेलेक्ट करें समूह और डबल क्लिक करें दूरस्थ डेस्कटॉप उपयोगकर्ता। दबाएं बटन, इसके बाद उन्नत बटन, और अंत में, क्लिक करें अभी खोजे. यह उपयोगकर्ताओं को दूरस्थ डेस्कटॉप उपयोगकर्ता समूह में जोड़ेगा और उन्हें आवश्यक अनुमतियाँ देगा।
दूसरा, जांचें कि दूरस्थ डेस्कटॉप सेवा ठीक से चल रहा है और कॉन्फ़िगर किया गया है। प्रेस विंडोज कुंजी + आर रन संवाद खोलने के लिए, दर्ज करें services.msc, और एंटर दबाएँ। का पता लगाने दूरस्थ डेस्कटॉप सेवा, इसे डबल-क्लिक करें, और पर स्विच करें में प्रवेश करें टैब. यदि स्थानीय सेवा खाता चयनित है, क्लिक करके इसे बदलें ब्राउज, उन्नत, और अभी खोजे.
इन सेटिंग्स के अलावा, सुनिश्चित करें कि आपका फ़ायरवॉल रिमोट डेस्कटॉप कनेक्शन की अनुमति देने के लिए कॉन्फ़िगर किया गया है। आपको रिमोट डेस्कटॉप एप्लिकेशन के लिए एक अपवाद जोड़ने या अपनी फ़ायरवॉल सेटिंग्स में आवश्यक पोर्ट (पोर्ट 3389) खोलने की आवश्यकता हो सकती है।
अंत में, अपने ऑपरेटिंग सिस्टम और रिमोट डेस्कटॉप सॉफ़्टवेयर को अद्यतन रखना आवश्यक है। कोई भी उपलब्ध अपडेट इंस्टॉल करें, क्योंकि वे पैच या सुधार प्रदान कर सकते हैं जो कनेक्शन त्रुटियों को रोकने में मदद करते हैं।
इन चरणों का पालन करके और अपनी रिमोट डेस्कटॉप सेटिंग्स का सही कॉन्फ़िगरेशन सुनिश्चित करके, आप "कनेक्शन अस्वीकृत" त्रुटियों का सामना करने की संभावना को कम कर सकते हैं और एक आसान रिमोट डेस्कटॉप अनुभव का आनंद ले सकते हैं।
अंतिम अद्यतन: 19 नवंबर, 2023

संदीप भंडारी ने थापर विश्वविद्यालय (2006) से कंप्यूटर में इंजीनियरिंग में स्नातक की उपाधि प्राप्त की है। उनके पास प्रौद्योगिकी क्षेत्र में 20 वर्षों का अनुभव है। उन्हें डेटाबेस सिस्टम, कंप्यूटर नेटवर्क और प्रोग्रामिंग सहित विभिन्न तकनीकी क्षेत्रों में गहरी रुचि है। आप उनके बारे में और अधिक पढ़ सकते हैं जैव पृष्ठ.

