गूगल कैलेंडर क्या है

Google कैलेंडर Google द्वारा प्रदान किया गया एक शक्तिशाली और बहुमुखी ऑनलाइन टूल है जो आपको एक सुव्यवस्थित और नेविगेट करने में आसान इंटरफ़ेस में घटनाओं, नियुक्तियों और कार्यों को व्यवस्थित और शेड्यूल करने में सक्षम बनाता है। जीमेल, गूगल ड्राइव और गूगल मीट जैसी अन्य Google सेवाओं के साथ इसका एकीकरण, साथ ही तृतीय-पक्ष ऐप्स के साथ संगतता, इसे कुशल और सुविधाजनक बनाती है।
एक पेशेवर के रूप में, आप अपने व्यस्त कार्यक्रम को प्रबंधित करने, मीटिंग सेट करने, समय सीमा ट्रैक करने और महत्वपूर्ण घटनाओं के लिए अनुस्मारक सेट करने के लिए Google कैलेंडर का उपयोग कर सकते हैं। इसके अतिरिक्त, यह आपको विभिन्न रंगों का उपयोग करके घटनाओं को अनुकूलित और वर्गीकृत करने की अनुमति देता है, जिससे यह सुनिश्चित होता है कि आप विभिन्न प्रकार की गतिविधियों के बीच तुरंत अंतर कर सकते हैं।
Google कैलेंडर की एक महत्वपूर्ण विशेषता आपके कैलेंडर को अन्य लोगों के साथ साझा करने की क्षमता है। सहकर्मियों के साथ सहयोग करते समय, परिवार के सदस्यों के साथ कार्यक्रम का समन्वय करते समय, या दोस्तों को आगामी घटनाओं के बारे में सूचित करते समय यह कार्यक्षमता विशेष रूप से मूल्यवान होती है। अपना कैलेंडर साझा करने से दूसरों के लिए आपकी उपलब्धता देखना आसान हो जाता है, जिससे आप अपना समय अनुकूलित कर सकते हैं और अपनी योजनाओं को प्रभावी ढंग से समन्वयित कर सकते हैं।
अपना Google कैलेंडर कैसे साझा करें
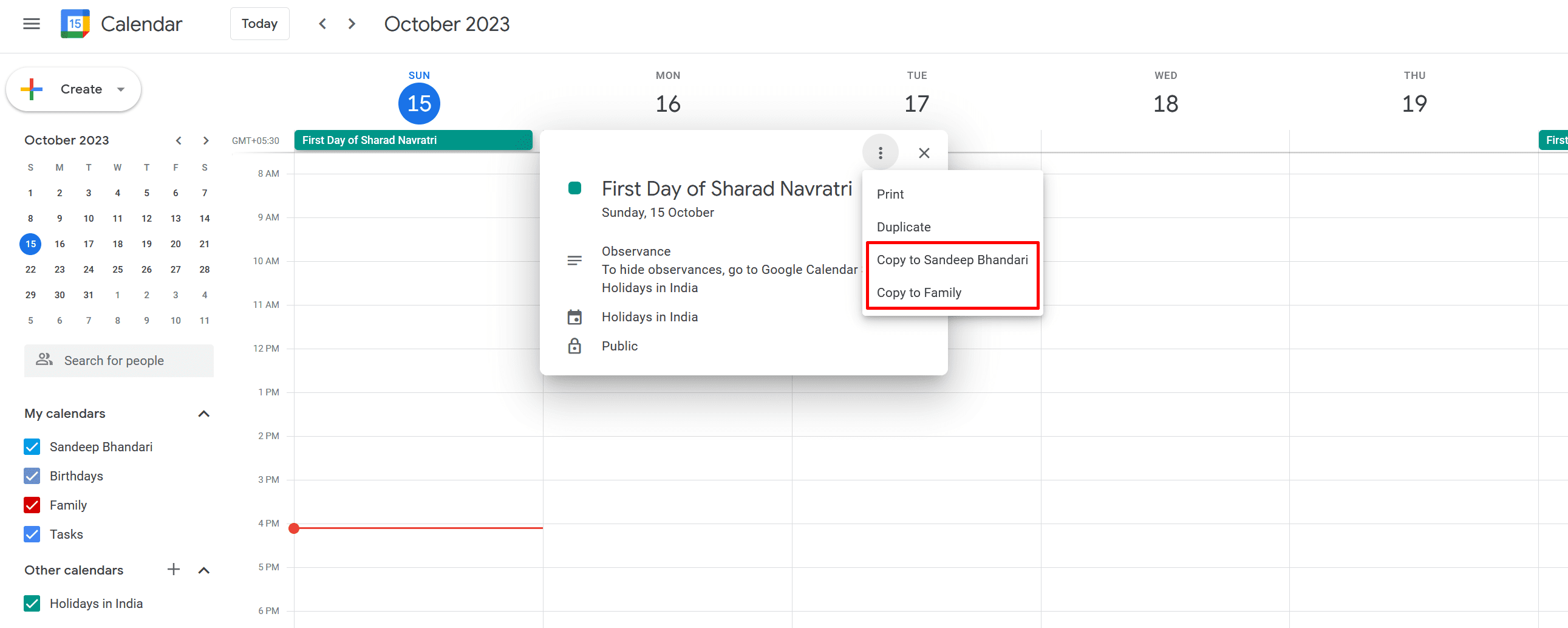
यह अनुभाग आपको अपने Google कैलेंडर को दूसरों के साथ साझा करने के बारे में मार्गदर्शन देगा। हम साझा करने के तीन मुख्य तरीकों पर ध्यान केंद्रित करेंगे: विशिष्ट लोगों के साथ साझा करना, साझा करने योग्य लिंक बनाना, और अपने Google कैलेंडर को किसी वेबसाइट पर एम्बेड करना।
विशिष्ट लोगों के साथ साझा करें
अपने कैलेंडर को विशिष्ट लोगों के साथ साझा करने के लिए, इन चरणों का पालन करें:
- अपने कंप्यूटर पर वेब ब्राउज़र में Google कैलेंडर खोलें।
- वह कैलेंडर ढूंढें जिसे आप बाईं ओर "मेरे कैलेंडर" अनुभाग में साझा करना चाहते हैं।
- उस कैलेंडर पर होवर करें, तीन बिंदुओं पर क्लिक करें, और "सेटिंग्स और साझाकरण" चुनें।
- "विशिष्ट लोगों के साथ साझा करें" अनुभाग तक नीचे स्क्रॉल करें।
- "लोगों को जोड़ें" पर क्लिक करें और उस व्यक्ति का ईमेल पता टाइप करें जिसके साथ आप कैलेंडर साझा करना चाहते हैं।
- यदि वह व्यक्ति पहले से ही आपकी पता पुस्तिका में है, तो आप कुछ अक्षर दर्ज कर सकते हैं और इसे स्वत: पूर्ण करने के लिए नाम पर क्लिक कर सकते हैं।
- ड्रॉप-डाउन मेनू से उचित अनुमतियाँ चुनें.
- अंत में, निर्दिष्ट उपयोगकर्ता के साथ कैलेंडर साझा करने के लिए "भेजें" पर क्लिक करें।
एक साझा करने योग्य लिंक बनाना
यदि आप किसी लिंक का उपयोग करके अपना कैलेंडर साझा करना पसंद करते हैं, तो इन चरणों का पालन करें:
- अपने कंप्यूटर पर वेब ब्राउज़र में Google कैलेंडर खोलें।
- बाईं ओर "मेरे कैलेंडर" अनुभाग में, वह कैलेंडर ढूंढें जिसे आप साझा करना चाहते हैं।
- उस कैलेंडर पर होवर करें, तीन बिंदुओं पर क्लिक करें, और "सेटिंग्स और साझाकरण" चुनें।
- "एक्सेस अनुमतियाँ" अनुभाग तक नीचे स्क्रॉल करें।
- "सार्वजनिक रूप से उपलब्ध कराएं" या "your_domain.com के लिए उपलब्ध कराएं" के लिए बॉक्स को चेक करें
- ड्रॉपडाउन से पहुंच का स्तर चुनें (उदाहरण के लिए, "केवल खाली/व्यस्त देखें," "सभी ईवेंट विवरण देखें")।
- एक साझा करने योग्य लिंक "सार्वजनिक यूआरएल" या "एचटीएमएल" अनुभाग में प्रदान किया जाएगा।
- इस लिंक को कॉपी करें और इसे उस किसी के साथ साझा करें जिसे आप अपने कैलेंडर तक पहुंच प्राप्त करना चाहते हैं।
किसी वेबसाइट पर अपना Google कैलेंडर एम्बेड करें
किसी वेबसाइट पर अपना Google कैलेंडर एम्बेड करने के लिए, इन चरणों का पालन करें:
- अपने कंप्यूटर पर वेब ब्राउज़र में Google कैलेंडर खोलें।
- बाईं ओर "मेरे कैलेंडर" अनुभाग में, वह कैलेंडर ढूंढें जिसे आप एम्बेड करना चाहते हैं।
- उस कैलेंडर पर होवर करें, तीन बिंदुओं पर क्लिक करें, और "सेटिंग्स और साझाकरण" चुनें।
- "एकीकृत कैलेंडर" अनुभाग तक नीचे स्क्रॉल करें।
- दिए गए "एम्बेड कोड" को कॉपी करें।
- इस कोड को अपनी वेबसाइट के HTML में पेस्ट करें जहां आप कैलेंडर दिखाना चाहते हैं।
इन निर्देशों का पालन करके, आप आसानी से अपना Google कैलेंडर दूसरों के साथ साझा कर सकते हैं, साझा करने योग्य लिंक बना सकते हैं, या इसे अपनी वेबसाइट पर एम्बेड कर सकते हैं।
साझा Google कैलेंडर प्रबंधित करना
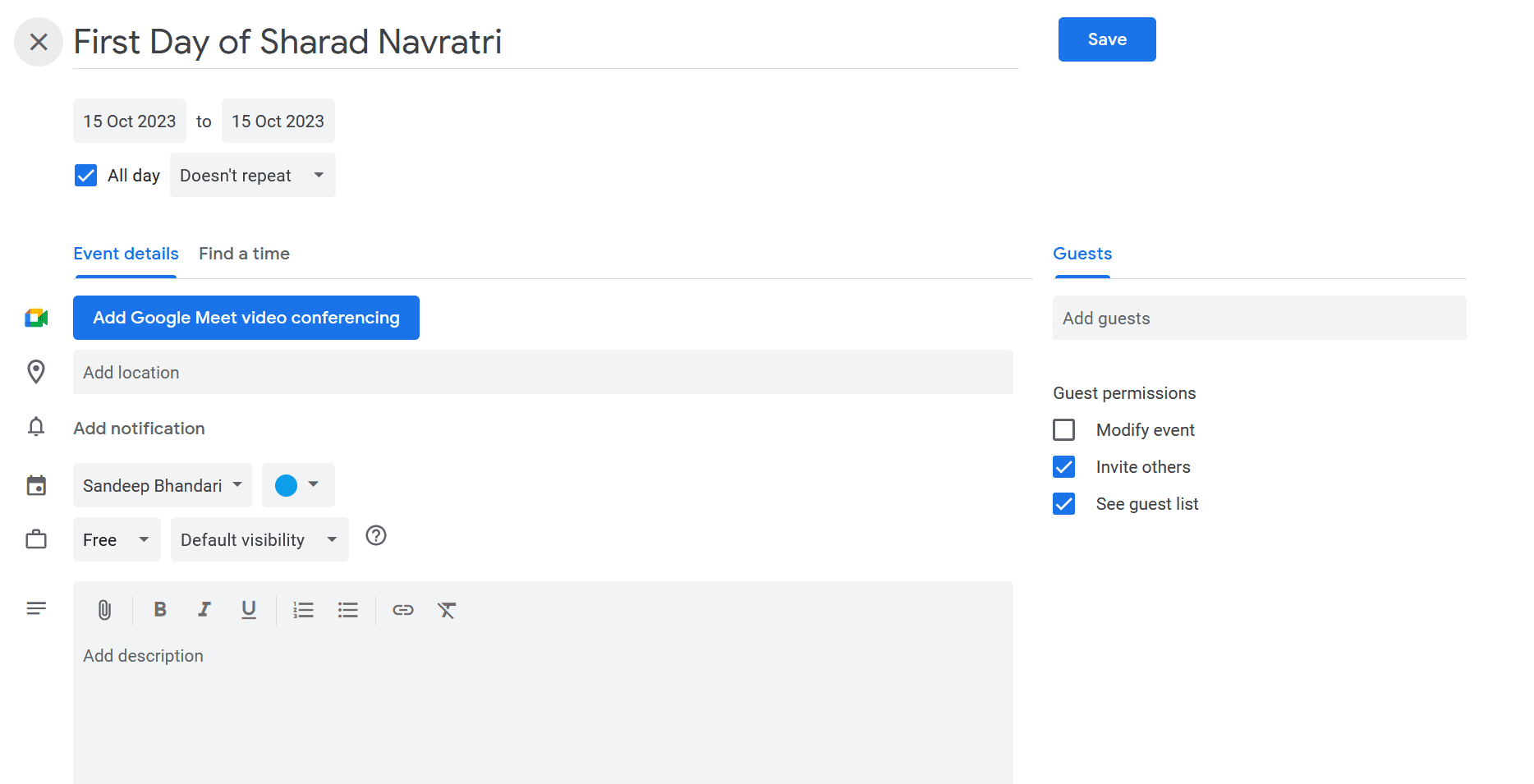
अनुमति सेटिंग बदलना
अपना Google कैलेंडर दूसरों के साथ साझा करते समय, अनुमति सेटिंग्स को ठीक से प्रबंधित करना आवश्यक है। अनुमति सेटिंग बदलने के लिए, इन चरणों का पालन करें:
- प्रारंभिक गूगल कैलेंडर अपने ब्राउज़र में.
- बाएं पैनल में, खोजें "मेरे कैलेंडर" अनुभाग।
- अपने कर्सर को उस कैलेंडर पर होवर करें जिसे आप प्रबंधित करना चाहते हैं, फिर क्लिक करें तीन लंबवत बिंदुओं कैलेंडर के नाम के आगे.
- चुनते हैं सेटिंग्स और साझाकरण मेनू से।
- नीचे स्क्रॉल करें विशिष्ट लोगों के साथ साझा करें अनुभाग।
- यहां, आपको वर्तमान में आपके कैलेंडर तक पहुंचने वाले लोगों की एक सूची दिखाई देगी। आप उनके नाम के आगे ड्रॉप-डाउन मेनू पर क्लिक करके और उचित पहुंच स्तर का चयन करके आसानी से उनकी अनुमतियां अपडेट कर सकते हैं:
- केवल खाली/व्यस्त देखें (विवरण छिपाएँ)
- सभी इवेंट विवरण देखें
- इवेंट में बदलाव करें
- परिवर्तन करें और साझाकरण प्रबंधित करें
इन चरणों से गुज़रकर, आप यह सुनिश्चित कर सकते हैं कि जिन लोगों के पास आपके Google कैलेंडर तक पहुंच है, उनके पास केवल वही अनुमतियाँ हैं जो आप उन्हें देना चाहते हैं।
अपना कैलेंडर अनशेयर करना
यदि आप अपना Google कैलेंडर किसी के साथ साझा करना बंद करना चाहते हैं या इसे पूरी तरह से साझा करना बंद करना चाहते हैं, तो इन सरल चरणों का पालन करें:
- प्रारंभिक गूगल कैलेंडर अपने ब्राउज़र में.
- बाएं पैनल में, खोजें "मेरे कैलेंडर" अनुभाग।
- अपने कर्सर को उस कैलेंडर पर होवर करें जिसे आप अनशेयर करना चाहते हैं, फिर क्लिक करें तीन लंबवत बिंदुओं कैलेंडर के नाम के आगे.
- चुनते हैं सेटिंग्स और साझाकरण मेनू से।
- नीचे स्क्रॉल करें विशिष्ट लोगों के साथ साझा करें अनुभाग।
- किसी व्यक्ति के साथ साझाकरण रद्द करने के लिए, क्लिक करें "एक्स" उनके नाम के आगे चिन्ह और फिर हटाना.
- वैकल्पिक रूप से, यदि आप कैलेंडर को पूरी तरह से जनता या अन्य उपयोगकर्ताओं के साथ साझा करना बंद करना चाहते हैं, तो नीचे स्क्रॉल करें पहुँच अनुमतियाँ अनुभाग और बगल में स्थित बॉक्स को अनचेक करें "जनता के लिए उपलब्ध कराएं" or "विशिष्ट लोगों के साथ साझा करें".
इन चरणों का पालन करके, आप अपने साझा Google कैलेंडर की सेटिंग्स को प्रभावी ढंग से प्रबंधित कर सकते हैं और नियंत्रित कर सकते हैं कि इसे कौन एक्सेस कर सकता है।
सामान्य समस्याओं का निवारण
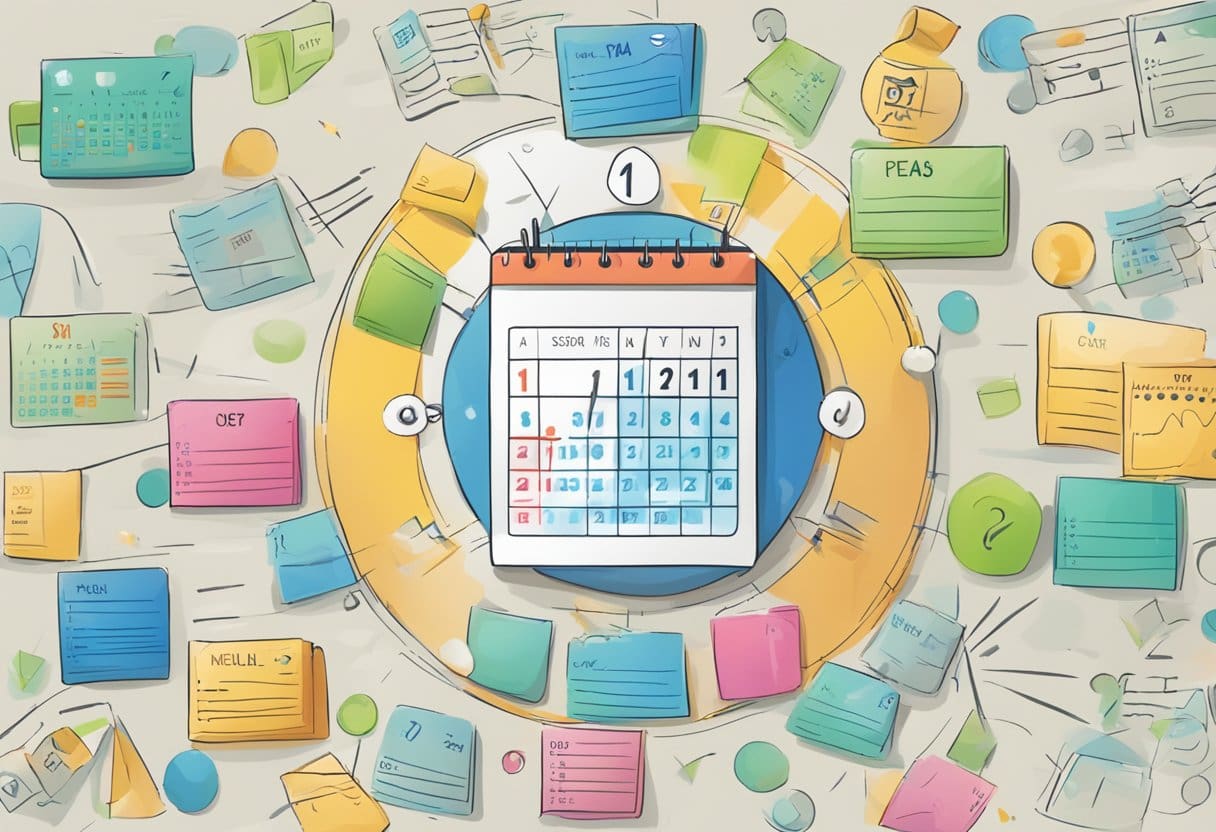
साझाकरण त्रुटियों का समाधान
कभी-कभी, आपको अपना Google कैलेंडर साझा करने का प्रयास करते समय समस्याओं का सामना करना पड़ सकता है। सामान्य साझाकरण त्रुटियों के निवारण के लिए यहां कुछ चरण दिए गए हैं:
- अपना इंटरनेट संपर्क जांचे: सुनिश्चित करें कि आप इंटरनेट से कनेक्ट हैं और आपके डिवाइस में पर्याप्त सिग्नल शक्ति है।
- कैलेंडर दृश्यता सेटिंग सत्यापित करें: अपने Google कैलेंडर पर जाएं, जिस कैलेंडर को आप साझा करना चाहते हैं उसके बगल में तीन बिंदु वाले आइकन पर क्लिक करें और "सेटिंग्स और साझाकरण" चुनें। सुनिश्चित करें कि कैलेंडर की दृश्यता उचित स्तर पर सेट है।
- सुनिश्चित करें कि आपके पास सही ईमेल पते हैं: जिन लोगों के साथ आप कैलेंडर साझा करने का प्रयास कर रहे हैं उनके ईमेल पते दोबारा जांचें ताकि यह सुनिश्चित हो सके कि वे सटीक हैं।
अनुमति संबंधी समस्याओं को ठीक करना
कभी-कभी, जिन लोगों के साथ आप अपना कैलेंडर साझा कर रहे हैं, उनके पास इसे एक्सेस करने की सही अनुमति नहीं हो सकती है। इस समस्या को हल करने के लिए, इन चरणों का पालन करें:
- अपनी साझाकरण सेटिंग की समीक्षा करें: जिस कैलेंडर को आप साझा करना चाहते हैं उसके लिए "सेटिंग्स और साझाकरण" पृष्ठ पर जाएं। "विशिष्ट लोगों के साथ साझा करें" अनुभाग के अंतर्गत, सुनिश्चित करें कि प्रत्येक व्यक्ति का ईमेल पता सही है, और उनका अनुमति स्तर इच्छित के अनुसार सेट है (उदाहरण के लिए, "सभी ईवेंट विवरण देखें" या "ईवेंट में परिवर्तन करें")।
- साझाकरण आमंत्रण पुनः भेजें: आप "विशिष्ट लोगों के साथ साझा करें" अनुभाग में किसी व्यक्ति के ईमेल पते के आगे तीन बिंदु वाले आइकन पर क्लिक करके और फिर "आमंत्रण पुनः भेजें" का चयन करके साझाकरण निमंत्रण पुनः भेज सकते हैं।
- प्राप्तकर्ताओं से उनकी ईमेल रसीद सत्यापित करने के लिए कहें: जिन लोगों के साथ आपने अपना कैलेंडर साझा किया है, उनसे अनुरोध करें कि वे साझाकरण आमंत्रण के लिए अपना ईमेल जांचें और इसे स्वीकार करने के लिए चरणों का पालन करें।
साझाकरण त्रुटियों को हल करने और अनुमति समस्याओं को ठीक करने के लिए इन समस्या निवारण चरणों का पालन करके, आपको अपने Google कैलेंडर को पेशेवर रूप से दूसरों के साथ सफलतापूर्वक साझा करने में सक्षम होना चाहिए।
कैलेंडर साझाकरण अक्षम करें
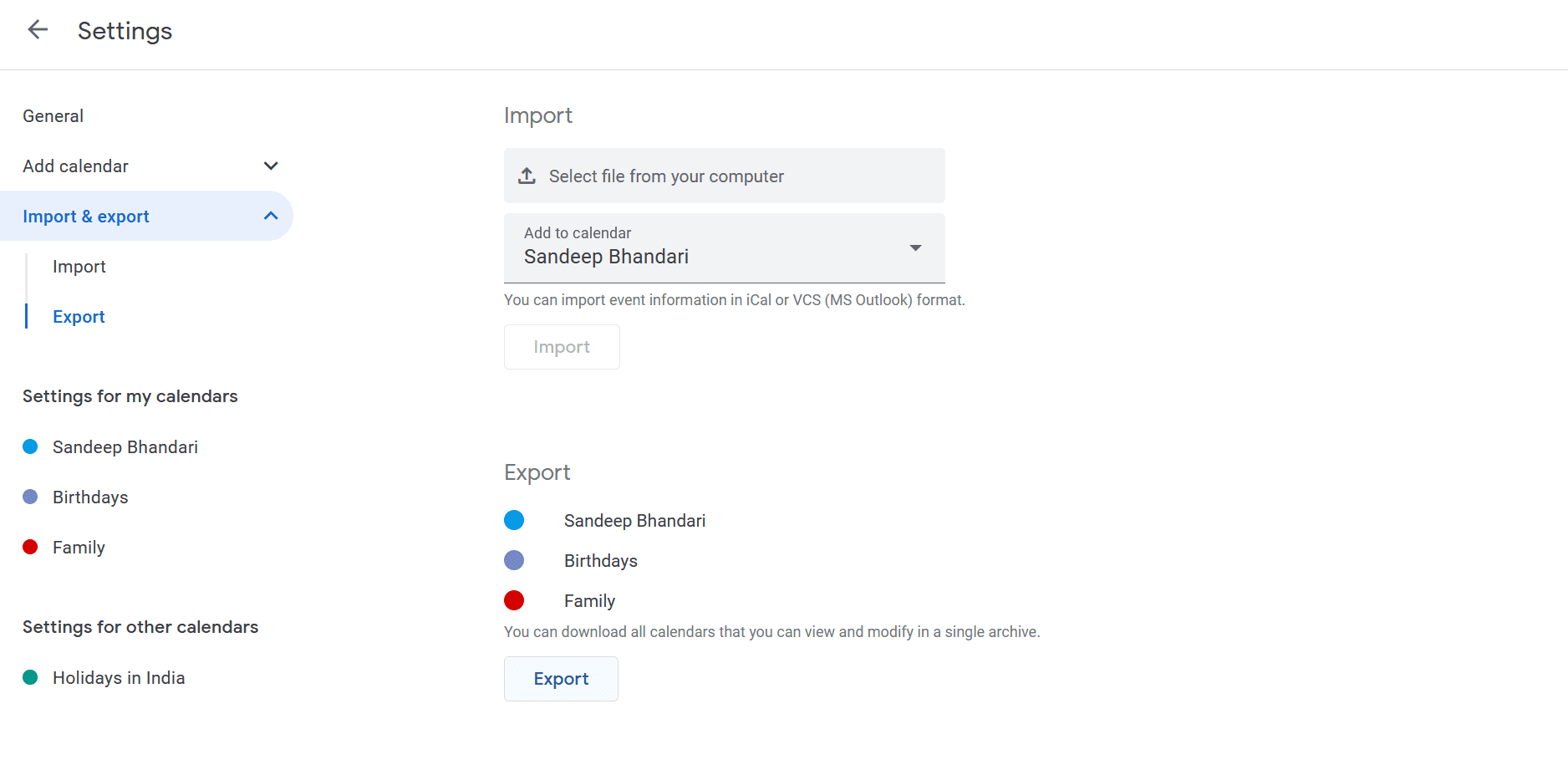
जब आप अपना Google कैलेंडर दूसरों के साथ साझा करते हैं, तो एक समय ऐसा भी आ सकता है जब आप उस पहुंच को सीमित करना चाहेंगे। विशिष्ट लोगों के साथ कैलेंडर साझा करना अक्षम करना या साझा कैलेंडर को पूरी तरह से हटाना एक सरल प्रक्रिया है। यहां बताया गया है कि आप पेशेवर और आसानी से कैलेंडर साझाकरण को कैसे अक्षम कर सकते हैं।
आरंभ करने के लिए, अपने Google कैलेंडर पर जाकर पहुंचें Calendar.google.com अपने पसंदीदा वेब ब्राउज़र पर या अपने मोबाइल डिवाइस पर Google कैलेंडर ऐप का उपयोग करके। बाएं कॉलम में वह कैलेंडर ढूंढें जिसे आप साझा करना बंद करना चाहते हैं। आमतौर पर, यह "मेरे कैलेंडर" अनुभाग के अंतर्गत होगा, लेकिन आपके पास एक द्वितीयक कैलेंडर भी हो सकता है जिसे आप साझा करना बंद करना चाहते हैं।
इसके बाद, उस कैलेंडर पर होवर करें जिसके लिए आप साझाकरण अक्षम करना चाहते हैं, और कैलेंडर नाम के दाईं ओर दिखाई देने वाले तीन लंबवत बिंदुओं पर क्लिक करें। इससे एक मेनू खुल जाएगा. वहां से, "सेटिंग्स और शेयरिंग" चुनें। इससे कैलेंडर की सेटिंग और साझाकरण विकल्प खुल जाएंगे.
सेटिंग्स में, "विशिष्ट लोगों के साथ साझा करें" अनुभाग का पता लगाएं। इस अनुभाग में उन लोगों की सूची है जिनकी आपके कैलेंडर तक पहुंच है। किसी एक व्यक्ति के साथ कैलेंडर साझाकरण अक्षम करने के लिए, उनके ईमेल पते के आगे ट्रैश-कैन आइकन पर क्लिक करें। इससे आपके कैलेंडर तक उनकी पहुंच समाप्त हो जाएगी और साझाकरण सुविधा निष्क्रिय हो जाएगी। इस प्रक्रिया को उस प्रत्येक व्यक्ति के लिए दोहराएं जिसके साथ आप कैलेंडर साझाकरण अक्षम करना चाहते हैं।
यदि आप अपने कैलेंडर को सभी के साथ पूरी तरह से अनशेयर करना चाहते हैं, तो आप कैलेंडर सेटिंग्स के "एक्सेस अनुमतियां" अनुभाग में "सार्वजनिक रूप से उपलब्ध कराएं" बटन को टॉगल करके ऐसा कर सकते हैं। इससे यह सुनिश्चित हो जाएगा कि आपके कैलेंडर तक केवल आपकी पहुंच है।
याद रखें, यदि आप अपना मन बदलते हैं या आपको अपना कैलेंडर विभिन्न लोगों के साथ साझा करने की आवश्यकता है तो आप हमेशा अपनी साझाकरण सेटिंग अपडेट कर सकते हैं। कैलेंडर साझाकरण को अक्षम करना आपके शेड्यूल पर नियंत्रण बनाए रखने और यह सुनिश्चित करने का एक महत्वपूर्ण पहलू है कि आपका डेटा निजी बना रहे।
अंतिम अद्यतन: 15 अक्टूबर, 2023

संदीप भंडारी ने थापर विश्वविद्यालय (2006) से कंप्यूटर में इंजीनियरिंग में स्नातक की उपाधि प्राप्त की है। उनके पास प्रौद्योगिकी क्षेत्र में 20 वर्षों का अनुभव है। उन्हें डेटाबेस सिस्टम, कंप्यूटर नेटवर्क और प्रोग्रामिंग सहित विभिन्न तकनीकी क्षेत्रों में गहरी रुचि है। आप उनके बारे में और अधिक पढ़ सकते हैं जैव पृष्ठ.

