Što je Amazon Photos Service?

Amazon Photos je sigurna mrežna usluga za pohranu koja vam omogućuje pohranjivanje i upravljanje fotografijama i videozapisima bez napora. Kao korisnik Amazon Primea, možete uživati u neograničenoj pohrani fotografija pune rezolucije, kao i 5 GB video pohrane. Ova vam usluga omogućuje pristup vašim medijskim datotekama na svim vašim uređajima, što olakšava upravljanje njima.
Da biste započeli s Amazon Photos, možete jednostavno učitati svoje fotografije i upravljati njima ovisno o uređaju koji koristite i postavkama koje ste omogućili. Platforma pruža jednostavan način za organiziranje vaših slika, omogućujući vam da jednostavno naručite fotografije stolova, zidnih dekoracija, ispisa i više na mreži ili pomoću aplikacije.
Jedna od ključnih značajki Amazon Photos je sigurno automatsko sigurnosno kopiranje, koje osigurava da su vaše fotografije i videozapisi sigurno pohranjeni u oblaku. Ova značajka nudi zaštitu od gubitka dragih uspomena zbog kvara uređaja ili drugih nepredviđenih okolnosti.
Ukratko, usluga Amazon Photos izvrsna je opcija za pohranu i upravljanje fotografijama. Kao član Amazon Primea, možete koristiti neograničenu pohranu, pristupačnost s više uređaja i mogućnosti automatskog sigurnosnog kopiranja kako bi vaša sjećanja bila sigurna i dobro organizirana.
Postavljanje Amazon Photos
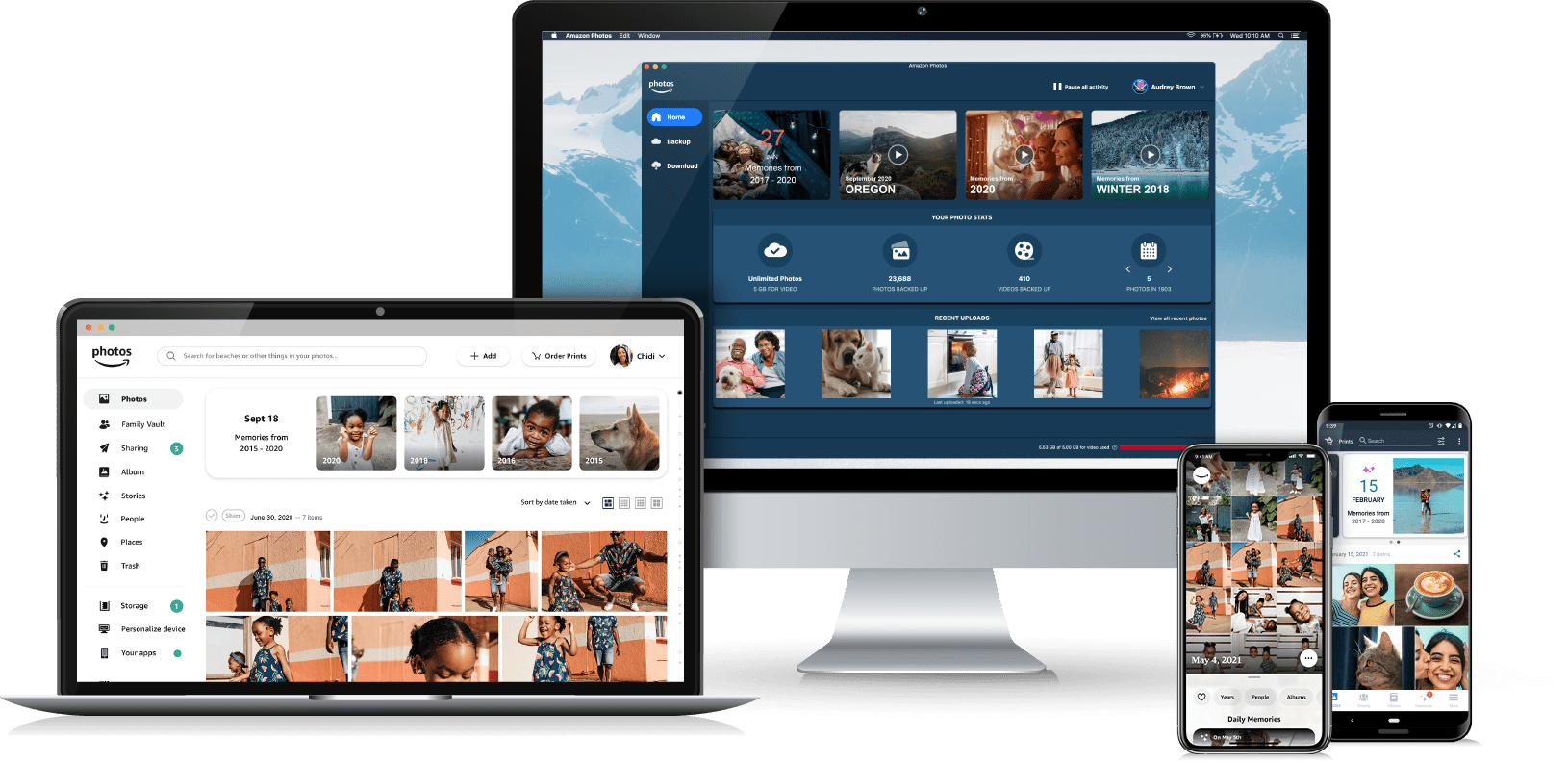
Kako biste počeli koristiti Amazon Photos, provjerite imate li Amazon Prime članstvo, koje uključuje neograničenu pohranu fotografija i 5 GB pohrane videozapisa. Ako nemate Amazon Prime, možete ga isprobati besplatnom probnom verzijom. Nakon što imate Amazon Prime, možete pristupiti Amazon Photos koristeći web, desktop i mobilne verzije.
Korištenje web aplikacije
- Posjetite web stranicu Amazon Photos i prijavite se na svoj Amazon račun.
- Pregledajte i učitajte fotografije povlačenjem i ispuštanjem u sučelje Amazon Photos ili klikom na gumb "Dodaj".
Korištenje aplikacije za stolno računalo
- Preuzmite desktop aplikaciju Amazon Photos za svoje računalo.
- Instalirajte aplikaciju i prijavite se na svoj Amazon račun.
- Odaberite mapu s fotografijama koje želite prenijeti pomoću opcije 'Dodaj sigurnosnu kopiju' na kartici Sigurnosna kopija.
Korištenje mobilne aplikacije (Android i iOS)
- Preuzmite aplikaciju Amazon Photos iz trgovine Google Play ili Apple App Store.
- Otvorite aplikaciju i prijavite se na svoj Amazon račun.
- Prenesite fotografije dugim pritiskom na fotografiju kako biste je odabrali, a zatim dodirnuli gumb "Učitaj" u gornjem desnom kutu zaslona.
Stvaranje albuma u Amazon Photos jednostavno je na svim platformama. Najprije kliknite ili dodirnite 'Stvori album', odaberite fotografije koje želite uključiti u album, a zatim ih spremite s prilagođenim naslovom. Organiziranje vaših slika u albume olakšava navigaciju i dijeljenje određenih grupa fotografija s prijateljima i obitelji.
Ne zaboravite koristiti značajke dijeljenja dostupne u Amazon Photos. Možete pozvati ljude da se pridruže zajedničkim albumima, dopuštajući većem broju korisnika da surađuju i doprinose istoj zbirci slika. Ovo je idealno za dijeljenje uspomena s obiteljskih događaja ili putovanja s prijateljima.
Ne zaboravite istražiti druge značajke, kao što su prepoznavanje lica i pametno označavanje, koje olakšavaju pronalaženje i upravljanje fotografijama. Amazon Photos automatski označava vaše slike relevantnim ključnim riječima, što vam omogućuje pretraživanje i filtriranje vaše kolekcije bez napora.
Slijedeći ove korake, bit ćete na putu prema besprijekornom i učinkovitom iskustvu upravljanja fotografijama pomoću Amazon Photos.
Upravljanje vašom zbirkom fotografija
Amazon Photos nudi vam korisničko sučelje za učinkovito upravljanje kolekcijom fotografija. Kako bismo vam pomogli da maksimalno iskoristite ovu značajku, evo nekoliko bitnih savjeta za organiziranje i upravljanje vašim slikama.
Prvo, važno je upoznati se s početnom stranicom Amazon Photos. Nakon što se prijavite, vidjet ćete minijature svojih slika u mrežnom prikazu. Koristite izbornik na lijevoj strani stranice za pristup različitim odjeljcima, kao što su albumi, osobe i mjesta.
Izradite albume kako biste kategorizirali svoje fotografije i učinili ih lako dostupnima. Klikni na + na stranici Albumi i dodijelite naziv svom albumu. Zatim možete povući i ispustiti fotografije ili upotrijebiti gumb "Dodaj fotografije" za dodavanje slika.
Amazon Photos vam također omogućuje razvrstavanje slika prema ljudima i mjestima. Značajka prepoznavanja lica automatski grupira vaše fotografije prema pojedinačnim osobama. Dođite do odjeljka Ljudi i kliknite bilo koje lice da biste vidjeli sve fotografije te osobe. Također možete dodati imena neidentificiranim licima. Slično tome, značajka Mjesta razvrstava vaše fotografije na temelju metapodataka o lokaciji, što olakšava pronalaženje određenih slika s vašeg putovanja ili događaja.
Još jedna korisna značajka je traka za pretraživanje na vrhu stranice Amazon Photos. Fotografije možete brzo pronaći upisivanjem ključnih riječi, imena ili lokacija u traku za pretraživanje. Ovo će filtrirati vaše slike na temelju upita za pretraživanje, štedeći vam vrijeme pri pronalaženju određenih slika.
Što se tiče upravljanja fotografijama, ne zaboravite koristiti osnovne opcije uređivanja koje nudi Amazon Photos. Odaberite fotografiju i kliknite ikonu Uredi (simbol olovke) za pristup alatima kao što su obrezivanje, rotiranje i filtri. To vam omogućuje male prilagodbe slike bez prebacivanja na drugi softver za uređivanje.
Slijedeći ove korake, možete učinkovito upravljati svojom kolekcijom fotografija koristeći Amazon Photos. Uz dobro organiziranu biblioteku na dohvat ruke, možete s lakoćom uživati i dijeliti svoje uspomene.
Korištenje alata za uređivanje fotografija
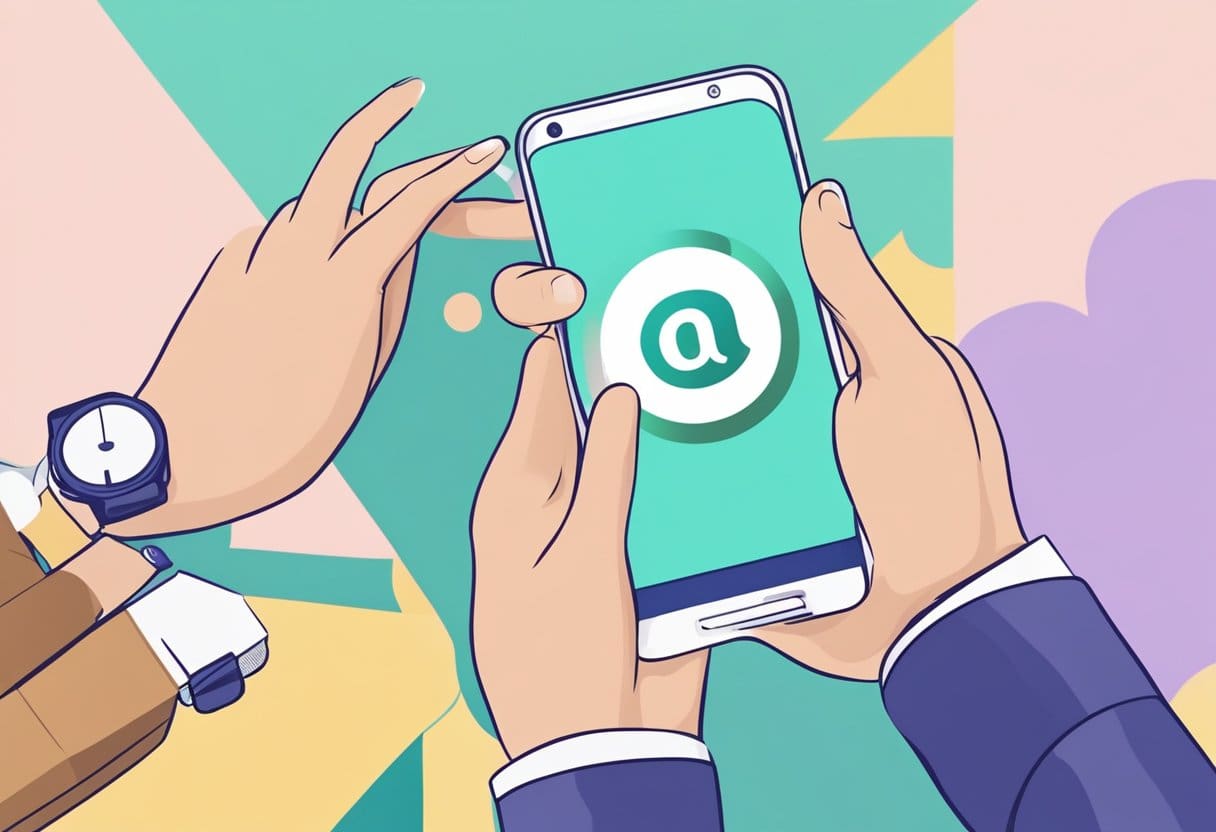
Osnovne značajke uređivanja
Amazon Photos nudi razne osnovne alate za uređivanje koji vam pomažu da brzo poboljšate svoje slike. Evo nekih od primarnih opcija uređivanja:
- Usjev: promijenite veličinu fotografija izrezivanjem neželjenih dijelova.
- Rotirati: Promijenite orijentaciju svojih slika rotirajući ih lijevo ili desno.
- Podesite svjetlinu: Povećajte ili smanjite ukupnu svjetlinu vaših fotografija.
Da biste pristupili ovim osnovnim značajkama, odaberite fotografiju iz svoje aplikacije Amazon Photos ili online računa, zatim kliknite ili dodirnite gumb "Uredi". Osnovne opcije uređivanja pronaći ćete na alatnoj traci. Odaberite željeni alat i prema tome prilagodite svoju fotografiju. Kada budete zadovoljni svojim izmjenama, spremite promjene.
Napredne značajke uređivanja
Za naprednije mogućnosti uređivanja fotografija, Amazon Photos možda neće u potpunosti zadovoljiti vaše potrebe. U takvim slučajevima možda ćete trebati koristiti specijalizirani softver za uređivanje fotografija, poput Adobe Photoshopa ili Lightrooma, ili besplatne alternative poput GIMP-a ili Canve. Ovi alati pružaju napredne funkcije za podešavanje ravnoteže boja, ekspozicije i kontrasta.
Nakon što uredite svoje slike pomoću ovih aplikacija, možete ih prenijeti i pohraniti na svoj Amazon Photos račun radi sigurnog čuvanja. Imajte na umu da uz Amazon Prime dobivate neograničenu pohranu fotografija i 5 GB pohrane videozapisa.
Korištenjem Amazon Photos i drugih alata za uređivanje možete osigurati da vaše fotografije uvijek izgledaju najbolje.
Dijeljenje i preuzimanje fotografija
Dijeljenje fotografija i albuma
Uz Amazon Photos, dijeljenje vaših fotografija i albuma jednostavno je i praktično. Za dijeljenje fotografije ili albuma slijedite ove korake:
- Otvorite aplikaciju Amazon Photos: Pristupite svojim datotekama putem mobilne aplikacije, web aplikacije ili aplikacije za stolno računalo.
- Odaberite fotografije ili albume: Odaberite fotografije ili albume koje želite podijeliti.
- Kliknite ikonu dijeljenja: Naći ćete ikonu dijeljenja u sučelju aplikacije, predstavljenu simbolom strelice ili trokuta.
- Odaberite način dijeljenja: Možete dijeliti putem e-pošte, društvenih medija ili stvaranjem veze za dijeljenje.
Prilikom dijeljenja također možete dopustiti drugima da dodaju vlastite fotografije i videozapise u zajednički album, čineći suradnju još besprijekornijom.
Preuzimanje fotografija
Ako trebate preuzeti svoje fotografije za izvanmrežnu upotrebu, slijedite ove korake:
- Otvorite Amazon Photos: Pristupite svojim datotekama putem mobilne aplikacije, web aplikacije ili aplikacije za stolno računalo.
- Odaberite fotografije ili videozapise: Odaberite datoteke koje želite preuzeti.
- Pritisnite ikonu za preuzimanje: Ikona za preuzimanje predstavljena je strelicom okrenutom prema dolje.
- Odaberite odredišnu mapu: Odaberite mjesto na svom uređaju gdje želite spremiti preuzete datoteke.
Slijedeći ove jednostavne korake, možete jednostavno podijeliti i preuzeti svoje dragocjene uspomene koristeći Amazon Photos. Imajte na umu da svoje fotografije uvijek morate pohraniti na sigurno i dijeliti ih odgovorno.
Konfiguriranje postavki i postavki
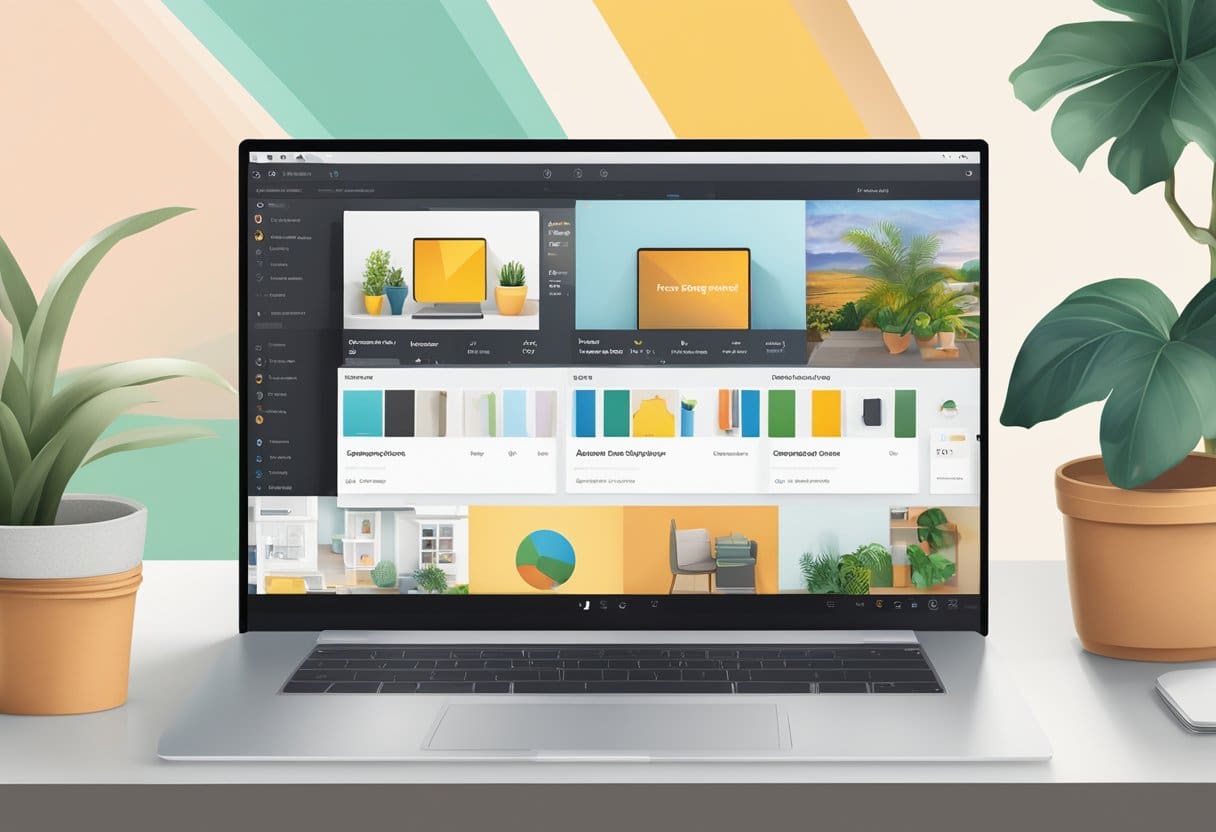
Za početak s Amazon Photos, prvi korak je konfiguriranje vaših postavki i preferencija. To će vam pomoći u upravljanju pohranom fotografija i videozapisa, postavkama sigurnosnog kopiranja, opcijama dijeljenja i više.
Najprije provjerite imate li aplikaciju Amazon Photos instaliranu na svom uređaju. Ako nije, preuzmite ga s App Storea (iOS uređaji) ili Google Play Storea (Android). Nakon instaliranja, prijavite se pomoću svojih korisničkih vjerodajnica za Amazon Prime.
Zatim otvorite aplikaciju Amazon Photos i idite na odjeljak postavki. To će biti u glavnom izborniku aplikacije, dostupnom putem gumba izbornika ili bočne trake. Ovdje možete prilagoditi različite opcije koje se odnose na vaše iskustvo s Amazon Photos.
Za početak možete omogućiti ili onemogućiti opciju automatskog spremanja. To će odrediti hoće li se vaše fotografije i videozapisi automatski sigurnosno kopirati na Amazon Photos ili ih morate ručno prenijeti. Značajka automatskog spremanja odličan je način da osigurate da su sve vaše uspomene sigurno pohranjene u oblaku bez brige hoćete li to učiniti sami.
Uz značajku automatskog spremanja, također možete postaviti željene postavke kvalitete fotografija i videozapisa. To može utjecati na iskorišteni prostor za pohranu i brzinu kojom se vaše datoteke učitavaju. Na primjer, možete birati između izvorne kvalitete, koja pohranjuje fotografije u njihovoj izvornoj razlučivosti, ili smanjene kvalitete, koja komprimira datoteke radi uštede prostora.
Druga važna postavka su postavke dijeljenja. Amazon Photos vam omogućuje dijeljenje vaših albuma ili pojedinačnih fotografija s drugima pomoću poveznice za dijeljenje ili pozivanjem putem e-pošte. Također možete organizirati svoje datoteke u albume, što olakšava dijeljenje i upravljanje uspomenama.
Na kraju, ne zaboravite istražiti postavke obavijesti. To će vam pomoći da prilagodite kako i kada primate obavijesti iz aplikacije Amazon Photos. Možda biste željeli primati obavijesti o novim fotografijama koje dodaju članovi obitelji ili kada se vaše fotografije uspješno sigurnosno kopiraju.
S ovim postavkama spremni ste maksimalno iskoristiti svoje prednosti Amazon Prime i uživati u besplatnoj pohrani fotografija koju pruža Amazon Photos. Ne zaboravite povremeno pregledati svoje postavke kako biste zadovoljili svoje potrebe kako vaša zbirka fotografija raste.
Zadnje ažuriranje: 13. veljače 2024

Sandeep Bhandari ima diplomu inženjera računala na Sveučilištu Thapar (2006.). Ima 20 godina iskustva u području tehnologije. Ima veliki interes za razna tehnička područja, uključujući sustave baza podataka, računalne mreže i programiranje. Više o njemu možete pročitati na njegovom bio stranica.

