Lociranje mape za preuzimanja na računalu sa sustavom Windows
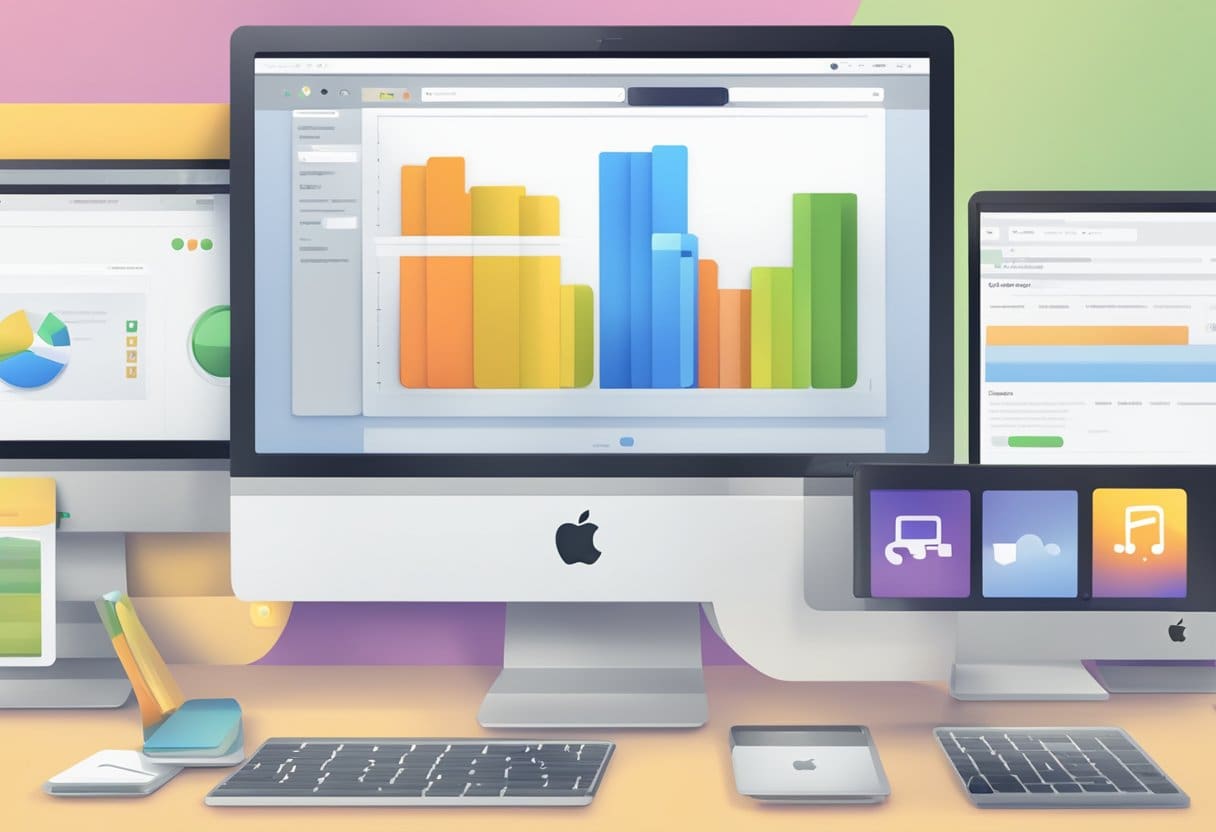
Korištenje File Explorer-a
Da biste pronašli svoju mapu za preuzimanja na računalu sa sustavom Windows, jednostavno je otvorite File Explorer klikom na ikonu na programskoj traci ili pritiskom na Windows logo key + E, Tražiti Brzi pristup i odaberite preuzimanja. Alternativno, svoju mapu Preuzimanja možete pronaći ispod ovo računalo. Unutar mape Preuzimanja vidjet ćete sve datoteke koje ste preuzeli.
Pretraživanje putem izbornika Start
Drugi način pronalaženja mape Preuzimanja na računalu sa sustavom Windows je korištenje izbornika Start. Za traženje mape Preuzimanja slijedite ove korake:
- Pritisnite
Windows logo keyili kliknite na početni plan gumb za otvaranje izbornika Start. - Tip
Downloadsu traku za pretraživanje. - tisak
Enterili kliknite na preuzimanja mapu iz rezultata pretraživanja.
Ovo će otvoriti vašu mapu Preuzimanja, omogućujući vam pregled i upravljanje preuzetim datotekama.
Pronalaženje mape za preuzimanja na Macu

Kroz Finder
Da biste locirali mapu Preuzimanja na svom Macu pomoću Findera, slijedite ove korake:
- Otvoren Nalazač ili klikom na ikonu Finder (pravokutnik sa smajlićem) u Docku ili traženjem u Spotlightu.
- u Nalazač prozor, potražite Omiljene odjeljak na lijevoj bočnoj traci.
- Kliknite na preuzimanja mapa navedena ispod Omiljene.
Ako mapa Preuzimanja nije vidljiva u odjeljku Favoriti, možete je dodati na sljedeći način:
- Pronađite mapu Preuzimanja klikom Go u traci izbornika na vrhu zaslona i odabirom preuzimanja s padajućeg izbornika.
- Povucite ikonu mape Downloads iz glavnog prozora Findera u odjeljak Favoriti na bočnoj traci.
Putem Spotlight Searcha
Još jedan način za brzo pronalaženje mape Preuzimanja na vašem Macu je pomoću Spotlight Searcha:
- tisak Naredba (⌘) + razmaknica na tipkovnici da otvorite Spotlight.
- Tip preuzimanja u polje za pretraživanje.
- Odaberite preuzimanja mapu koja se pojavljuje u rezultatima pretraživanja.
Pristup mapi Preuzimanja na iPhoneu

Da biste pristupili mapi za preuzimanja na vašem iPhoneu, započnite otvaranjem Aplikacija Datoteke. Ako ne vidite plavu ikonu aplikacije Datoteke na početnom zaslonu, možete je pronaći tako da prijeđete prstom prema dolje od sredine početnog zaslona, a zatim potražite aplikaciju Datoteke.
Nakon što otvorite aplikaciju Datoteke, dodirnite Pretraga karticu na dnu ekrana. Pod karticom Pregledaj pronađite i dodirnite iCloud Drive. Ovdje se pohranjuju vaša preuzimanja kada koristite iPhone ili iPad. Zatim dodirnite preuzimanja mapu za pregled preuzetih datoteka.
Ako ste upravo preuzeli datoteku sa Safarija, treba je spremiti izravno u mapu preuzimanja iCloud Drive. Međutim, ako želite promijeniti zadanu lokaciju na koju Safari sprema preuzete datoteke, to možete učiniti u postavkama.
Prvo otvorite Postavke app na vašem iPhoneu. Pomaknite se prema dolje i dodirnite safari. U postavkama Safarija vidjet ćete lokaciju preuzimanja koja bi trebala biti postavljena na iCloud Drive. Da biste promijenili ovu lokaciju, dodirnite je i odaberite alternativnu lokaciju među dostupnim opcijama. Ovo će osigurati da će vaša buduća preuzimanja sa Safarija biti spremljena na željenu lokaciju.
Ne zaboravite uvijek organizirati svoje datoteke i osigurati da vaš uređaj ima dovoljno prostora za pohranu za sva nova preuzimanja.
Dohvaćanje mape za preuzimanja na iPadu

Da biste pronašli mapu preuzimanja na vašem iPadu, otvorite Slika aplikacija Ako ne vidite plavu ikonu aplikacije Datoteke na početnom zaslonu, prijeđite prstom od sredine zaslona prema dolje i potražite aplikaciju Datoteke. Nakon što je aplikacija otvorena, dodirnite Pretraga karticu u donjem desnom kutu.
Zatim dodirnite iCloud Drive za pristup vašim datotekama pohranjenim u oblaku. Trebali biste vidjeti preuzimanja mapu unutar iCloud Drivea. Dodirnite mapu Preuzimanja da biste vidjeli svoje preuzete datoteke. Ako ne vidite mapu Preuzimanja unutar iCloud Drivea, pokušajte je potražiti ispod Na mom iPadu or Na Mojem iPhoneu.
Za preuzete slike postupak je malo drugačiji. Za pristup preuzetim fotografijama, umjesto da im pristupate putem aplikacije Datoteke, otvorite Fotografije app.
Ako i dalje ne možete pronaći određenu datoteku, bilo bi dobro provjeriti aplikacije za pohranu u oblaku trećih strana koje imate na svom iPhoneu ili iPadu, kao što su Dropbox ili Google Drive, jer je datoteka tamo možda spremljena prema zadanim postavkama.
Ne zaboravite organizirati preuzete datoteke radi lakšeg pristupa u budućnosti. Dobra je praksa povremeno premjestiti preuzete datoteke u određene mape unutar aplikacije Datoteke ili Fotografije kako biste njima bolje upravljali na način bez nereda.
Pronalaženje mape za preuzimanja na Androidu
Korištenje Mojih datoteka ili aplikacije Datoteke
Da biste pronašli mapu preuzimanja na svom Android uređaju, otvorite aplikaciju "Moje datoteke" ili "Datoteke". Ova aplikacija dolazi unaprijed instalirana na većini Android uređaja. Nakon što otvorite aplikaciju, pronađite mapu "Preuzimanja". Ova mapa sadrži sve vaše preuzete datoteke.
Ako imate problema s pronalaženjem aplikacije "Moje datoteke" ili "Datoteke", možete dodirnuti ikonu ladice aplikacije i potražiti je upisivanjem "Datoteke" ili "Moje datoteke" u traku za pretraživanje. Alternativno, možete prijeći prstom prema gore na početnom zaslonu (ovisno o vašem uređaju) da biste pristupili ladici aplikacija.
Pretraživanje putem postavki
Drugi način pristupa mapi za preuzimanja je pretraživanje postavki vašeg uređaja. Da biste to učinili, slijedite ove korake:
- Otvorite aplikaciju Postavke na svom Android uređaju.
- Pomaknite se prema dolje i dodirnite "Pohrana".
- Dodirnite "Interna pohrana" ili "Phone Storage" (naziv se može razlikovati na različitim uređajima).
- Pronađite i dodirnite mapu "Preuzimanje" ili "Preuzimanja".
Ova će metoda prikazati sve datoteke u vašoj mapi za preuzimanja, što olakšava pristup i upravljanje svim preuzetim sadržajima.
Zadnje ažuriranje: 06. studenog 2023

Sandeep Bhandari ima diplomu inženjera računala na Sveučilištu Thapar (2006.). Ima 20 godina iskustva u području tehnologije. Ima veliki interes za razna tehnička područja, uključujući sustave baza podataka, računalne mreže i programiranje. Više o njemu možete pročitati na njegovom bio stranica.

