Značajka prikvačivanja Google karata
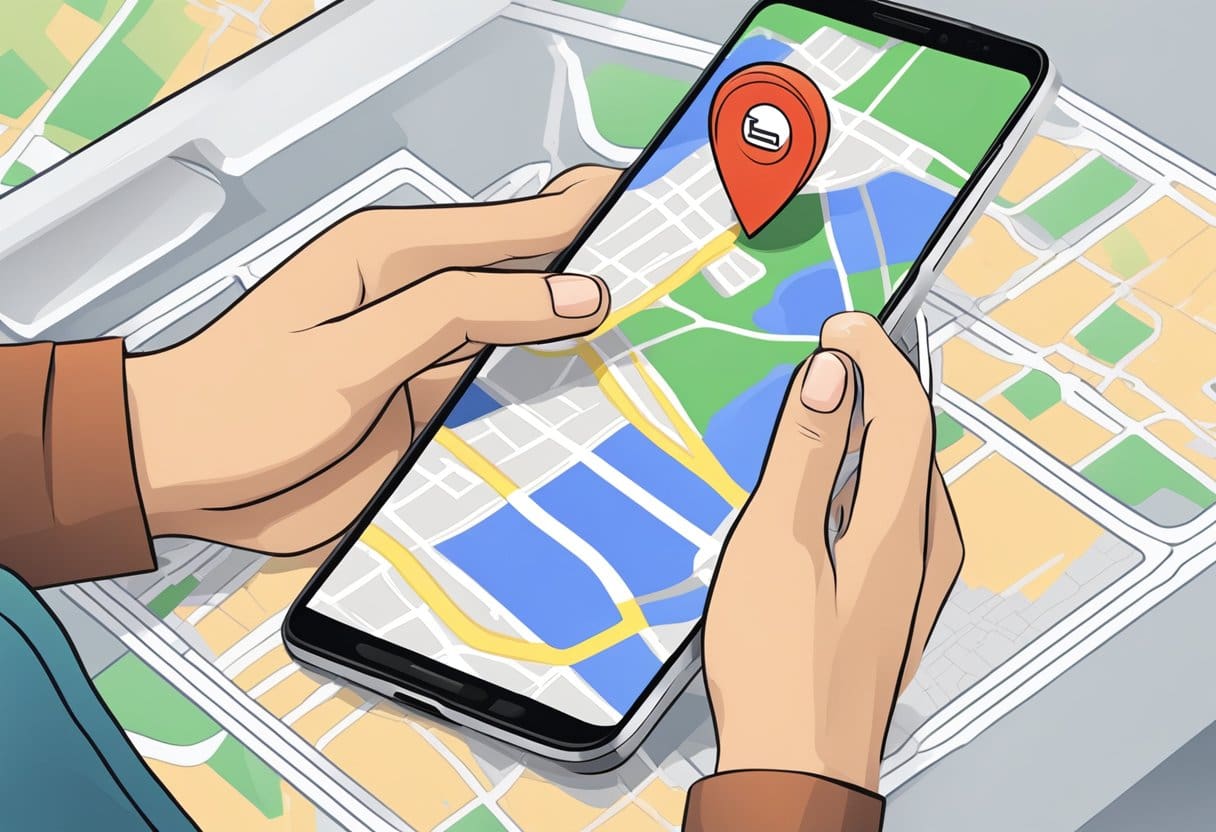
Google Maps ima korisnu značajku za spremanje lokacije ispuštanjem pribadače na nju. Ova funkcija je korisna kada želite zapamtiti mjesto bez određene adrese ili kada aplikacija pogrešno odredi lokaciju. Ispuštanje pribadače razlikuje se za mobitel i stolno računalo, pa idemo kroz to korak po korak.
Spuštanje pribadače na mobitel
Da biste ispustili pribadaču na svom Androidu, iPhoneu ili iPadu, slijedite ove korake:
- Otvorite aplikaciju Google karte na svom uređaju.
- Potražite lokaciju ili se krećite povlačenjem i zumiranjem dok ne pronađete mjesto koje želite spremiti.
- Dodirnite i držite prst na željenoj lokaciji dok se ne pojavi pribadača.
- Dodirnite pribadaču i koristite opcije kao što su "Spremi" ili "Podijeli" za upravljanje.
Spuštanje pribadače na radnu površinu
Ispuštanje pribadače na Google karte putem vašeg Windows ili Mac računala podrazumijeva sljedeće:
- Otvorite željeni web preglednik i posjetite web stranicu Google Maps.
- Potražite adresu ili navigirajte pomicanjem i zumiranjem dok ne pronađete mjesto koje želite spremiti.
- Desnom tipkom miša kliknite željenu lokaciju i odaberite “Što je ovdje?” iz kontekstnog izbornika.
- Na lijevoj strani ekrana pojavit će se okvir s koordinatama i adresom. Kliknite "Spremi" ili "Podijeli" da biste upravljali pribadačom na odgovarajući način.
Možete brzo spremiti i pristupiti lokacijama za buduće potrebe korištenjem značajke prikvačivanja u Google kartama. Provjerite je li aplikacija ažurirana na najnoviju verziju za optimalnu izvedbu i ažurirane značajke.
Pristup Google kartama na mobilnim uređajima
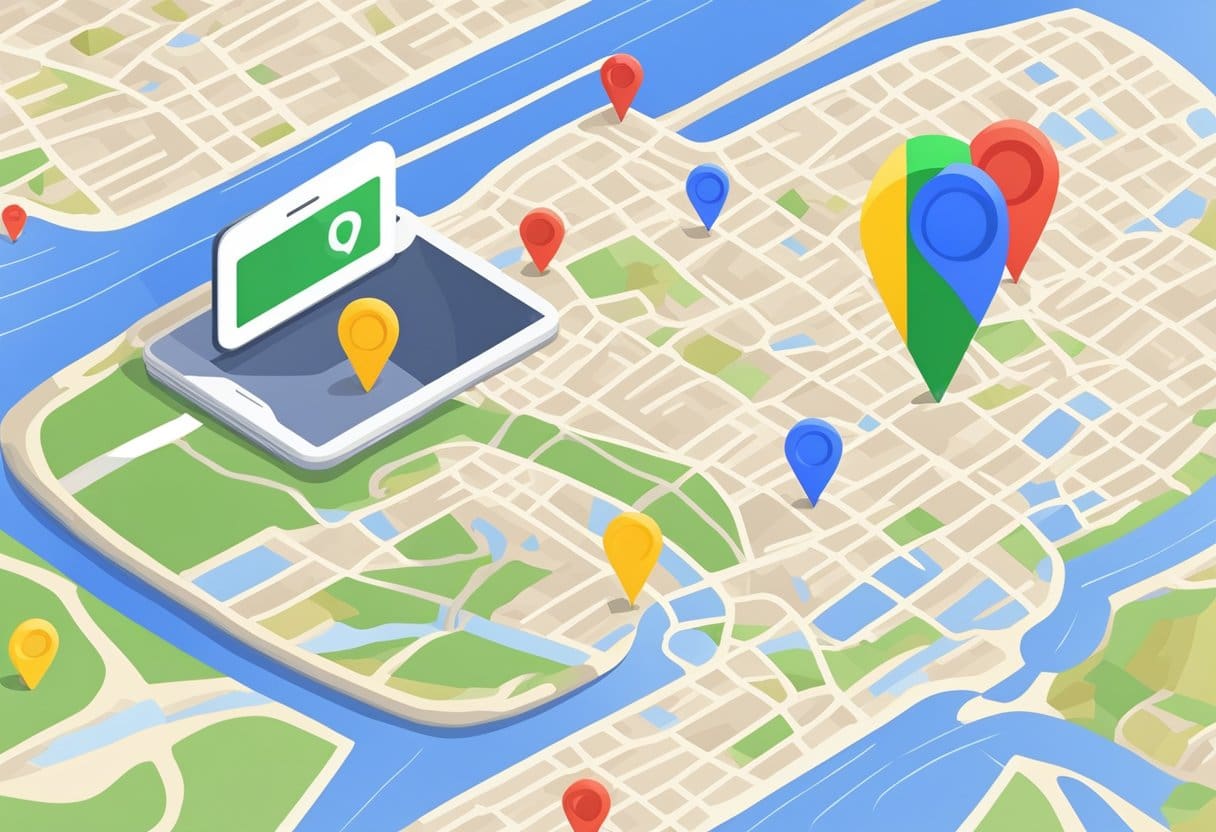
Otvorite aplikaciju Google karte da biste pomoću mobilnog uređaja stavili pribadaču na Google karte. Provjerite imate li stabilnu internetsku vezu i je li GPS vašeg uređaja omogućen za usluge točne lokacije.
U aplikaciji potražite lokaciju ili navigirajte do određenog područja povlačenjem i povećavanjem ili smanjivanjem karte. Nakon što pronađete željenu lokaciju, dodirnite i držite mjesto na koje želite spustiti pribadaču. Nakon nekoliko sekundi na odabranom mjestu pojavit će se crvena pribadača.
Sada kada ste ispustili pribadaču možete spremiti ili podijeliti lokaciju. Da biste to učinili, kliknite na malu informacijsku ploču na dnu zaslona. Ako želite pronaći upute do lokacije, to možete učiniti i s ove ploče.
Ne zaboravite koristiti Google karte odgovorno i provjerite točnost svojih pribadača, osiguravajući da pružaju korisne informacije za vas i druge koji bi im mogli pristupiti.
Ubacivanje pribadače na Google karte na mobitelu
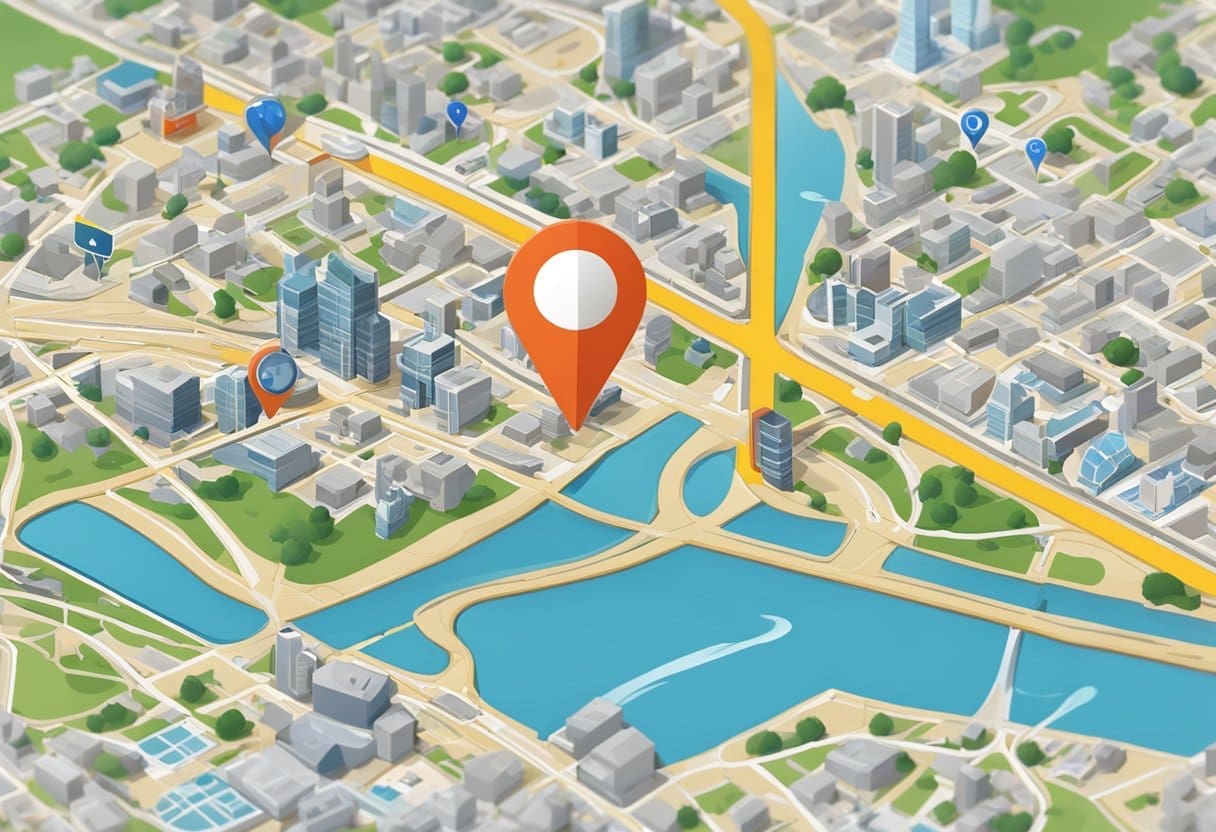
U ovom odjeljku raspravljat ćemo o tome kako ispustiti pribadaču na Google karte na mobilnim uređajima, posebno za Android i iOS. Ispuštanje pribadače korisna je značajka za označavanje lokacije, pronalaženje uputa ili dijeljenje s drugima.
Za Android uređaje
Da biste stavili pribadaču na Google karte pomoću Android uređaja, slijedite ove korake:
- Otvorite aplikaciju Google karte na svom Android telefonu ili tabletu.
- Potražite adresu ili idite kartom kako biste pronašli mjesto na koje želite staviti pribadaču.
- Povećajte onoliko koliko je potrebno da vidite lokaciju.
- Dodirnite i držite mjesto na koje želite ispustiti pribadaču.
- Na tom će se mjestu pojaviti crvena pribadača, a na dnu zaslona iskočit će informativna ploča.
- Dodirnite lokaciju na informacijskoj ploči da biste je podijelili, spremili, dodali oznaku ili dobili upute.
Za iOS uređaje
Za korisnike iOS-a, postupak postavljanja pribadače na Google karte sličan je Androidu:
- Pokrenite aplikaciju Google karte na svom iPhoneu ili iPadu.
- Pronađite željenu lokaciju traženjem adrese ili navigacijom po karti.
- Povećajte kako biste vidjeli lokaciju na karti.
- Pritisnite i držite prst na mjestu gdje želite staviti pribadaču.
- Pojavit će se crvena pribadača, a na dnu zaslona pojavit će se ploča s informacijama.
- Dodirnite lokaciju na informacijskoj ploči da biste je podijelili, spremili, označili ili pronašli upute.
Pristup Google kartama na stolnim računalima
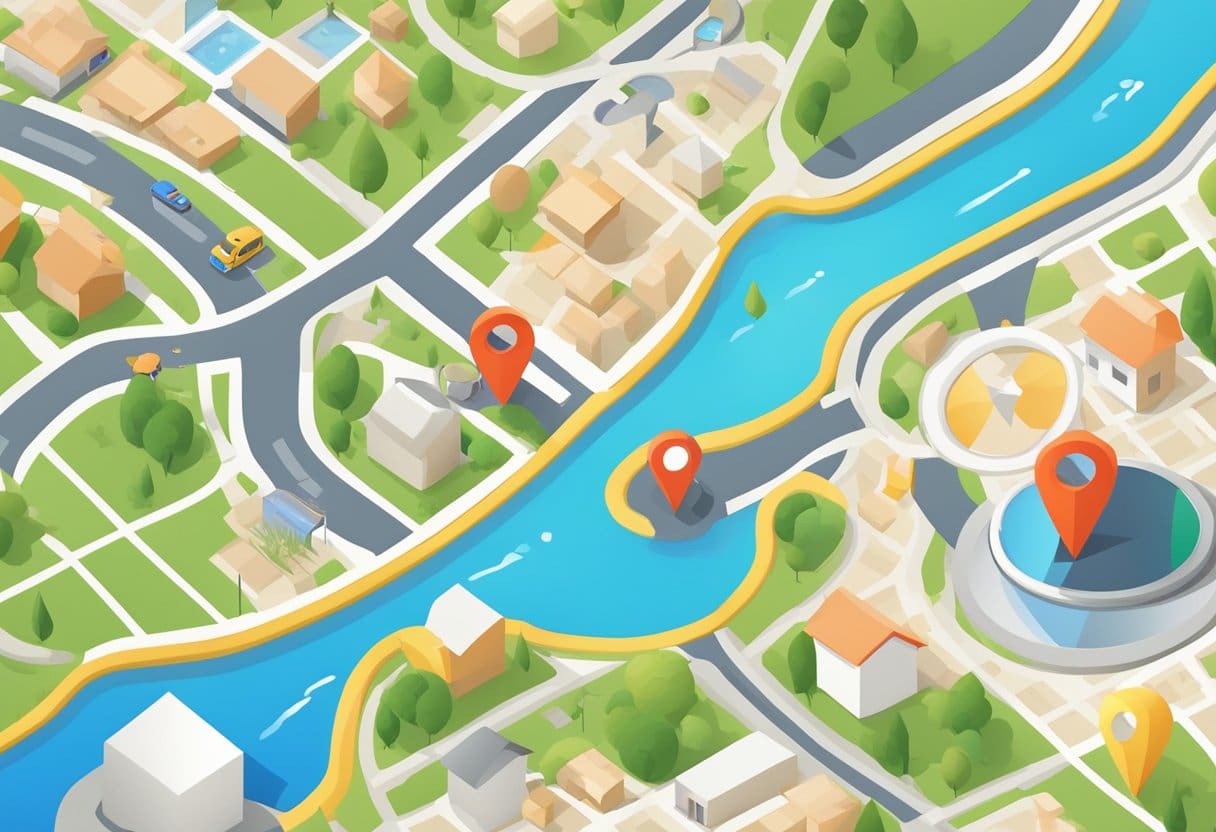
Najprije otvorite željeni web preglednik i posjetite Web mjesto Google Maps. Provjerite jeste li prijavljeni na svoj Google račun kako biste pristupili svim značajkama i spremite svoje pribadače za buduću upotrebu.
Povećajte i smanjite pomoću gumba +/- u donjem desnom kutu ili pomoću kotačića miša za preciznu navigaciju na karti. Alternativno, možete potražiti određenu adresu, grad ili orijentir tako da ih unesete u traku za pretraživanje u gornjem lijevom kutu zaslona.
Nakon što ste locirali područje na koje želite staviti pribadaču, kliknite na točnu točku da biste ispustili privremenu pribadaču. Na dnu karte pojavit će se mali okvir s informacijama koji prikazuje pojedinosti o odabranoj lokaciji. Da biste spremili ovu lokaciju, kliknite na gumb "Spremi" unutar okvira s informacijama i odaberite između dostupnih opcija kao što su "Favoriti", "Sa zvjezdicom" ili "Mjesta koja ste posjetili". Pin će sada biti spremljen na vaš Google račun i dostupan na svim vašim uređajima s Google kartama.
Ispuštanje pribadače na Google karte na stolnom računalu
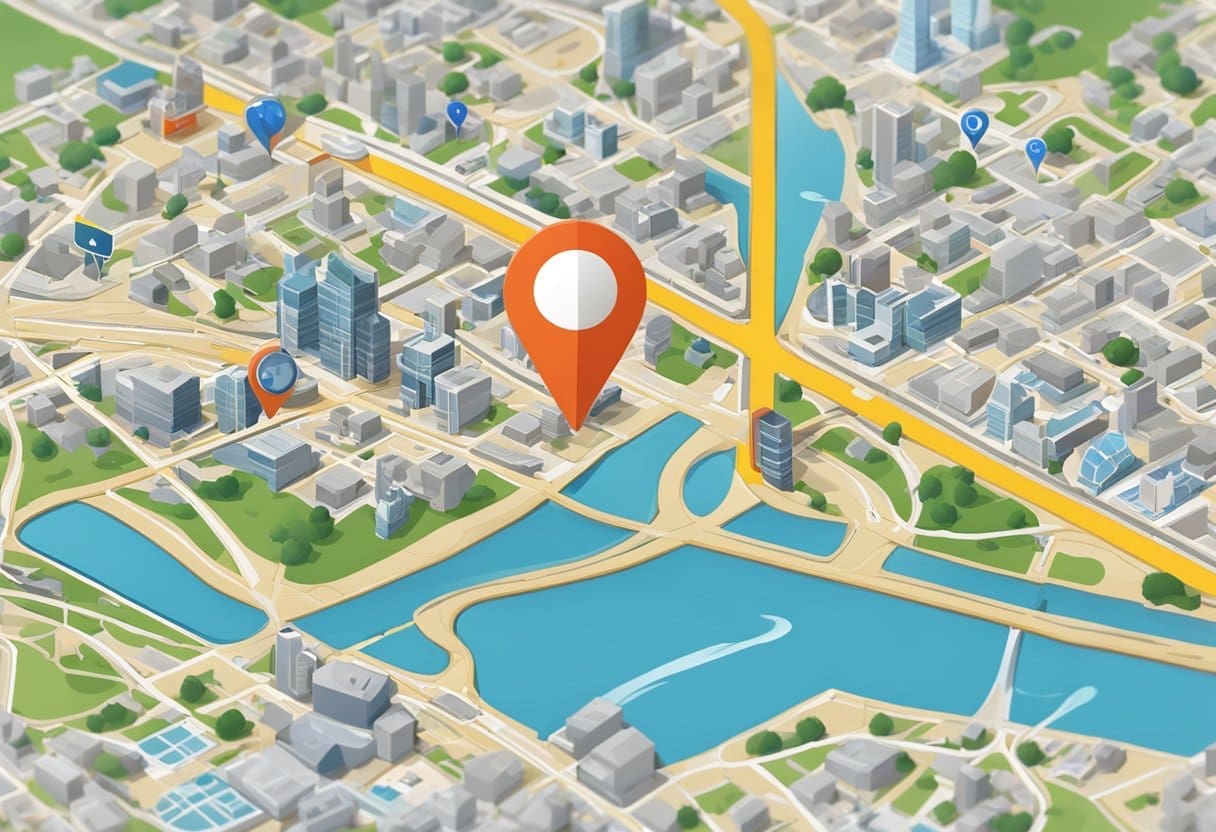
Da biste ispustili pribadaču na Google Maps koristeći radnu površinu, otvorite željeni preglednik i idite na početnu stranicu Google Maps. Odavde imate dvije mogućnosti za pronalaženje lokacije za postavljanje pribadače: traženje adrese ili ručno pregledavanje karte.
Opcija 1: Potražite adresu
Ako znate konkretnu adresu ili naziv lokacije koju želite označiti, unesite je u traku za pretraživanje u gornjem lijevom kutu zaslona. Google karte će automatski povećati navedenu lokaciju. Da biste ručno ispustili pribadaču, prijeđite na opciju 2.
Opcija 2: Ručno pregledavanje karte
Ako biste radije ručno pregledavali kartu kako biste pronašli željenu lokaciju, mišem kliknite i povucite kartu, a kotačićem za povećavanje ili smanjivanje. Nakon što pronađete mjesto na koje želite spustiti pribadaču, izvedite dugi lijevu tipku miša na to mjesto. Mala crvena pribadača odmah će se pojaviti na odabranom mjestu.
Nakon postavljanja pribadače, skočni prozor na dnu zaslona prikazat će detalje o lokaciji, poput grada i koordinata. Ovaj skočni prozor može spremiti prikvačenu lokaciju, pronaći upute ili podijeliti lokaciju s drugima.
Ako slučajno ispustite pribadaču na krivo mjesto, kliknite negdje drugdje na karti da je uklonite i pokušajte ponovo.
Navigacija prikvačenim lokacijama
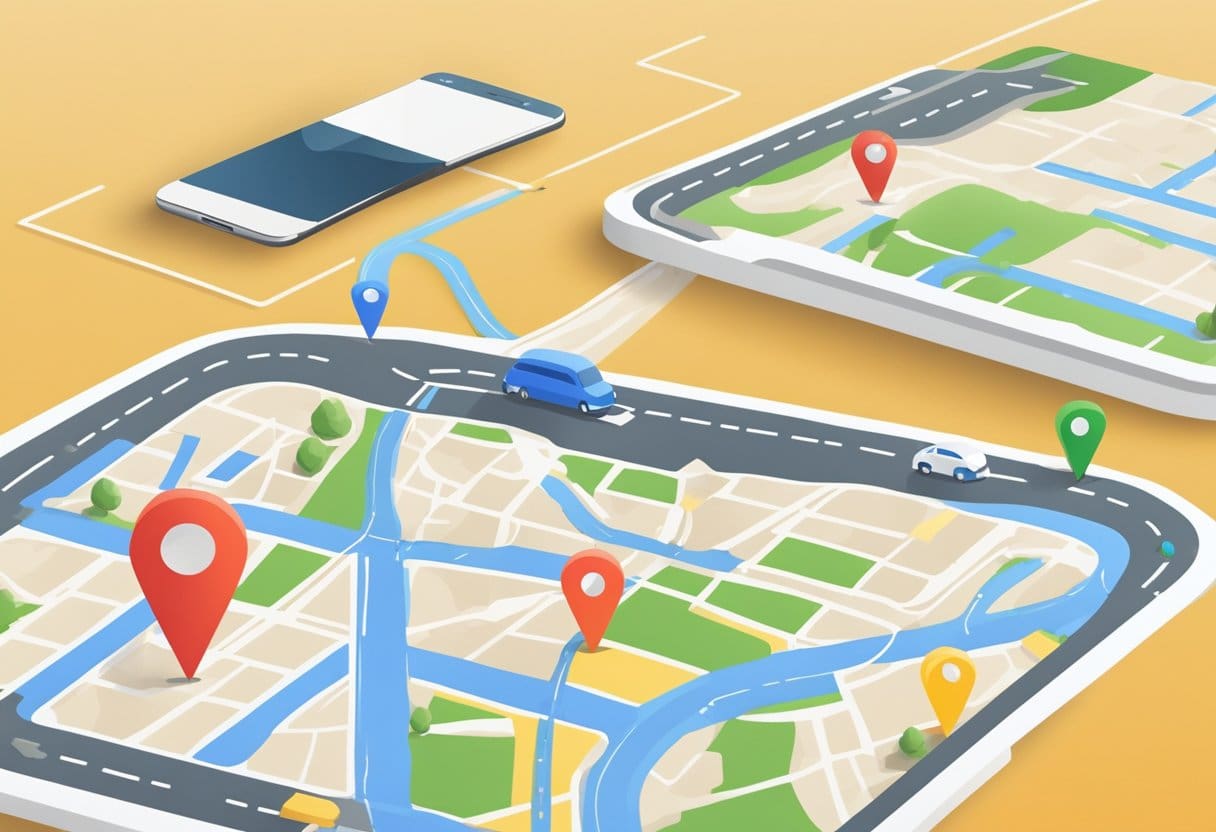
Nakon što stavite pribadaču na Google karte, navigacija do te lokacije postaje mnogo jednostavnija. Prvo dodirnite pribadaču da biste otvorili malu informacijsku ploču na dnu zaslona. Ova ploča prikazuje detalje o prikvačenoj lokaciji, kao što je adresa ili naziv mjesta.
Da biste dobili upute do prikvačene lokacije, sve što trebate učiniti je dodirnuti gumb "Upute" unutar informativne ploče. Google Maps će tada predložiti najbolje opcije rute na temelju vašeg željenog načina prijevoza, što može uključivati hodanje, vožnju biciklom, vožnju ili javni prijevoz. Odaberite željeni način rada tako što ćete dodirnuti odgovarajuću ikonu, a zatim slijedite detaljne upute korak po korak koje daje aplikacija.
Google karte vam također omogućuju spremanje prikvačenih lokacija za buduće potrebe. Da biste to učinili, dodirnite opciju "Spremi" na informacijskoj ploči. Kasnije možete pristupiti svojim spremljenim lokacijama tako da otvorite Google karte i dodirnete karticu "Spremljeno" pri dnu zaslona. Odatle možete organizirati svoje spremljene pribadače u popise ili ih podijeliti s prijateljima i obitelji.
Ako trebate ukloniti pribadaču, ponovno dodirnite pribadaču i zatim odaberite opciju "Ukloni". Ovo će ukloniti pribadaču s karte i svih povezanih spremljenih popisa. Upamtite, vježba čini savršenu navigaciju prikvačenim lokacijama na Google kartama. Dakle, nastavite eksperimentirati; uskoro ćete svladati umijeće lakog planiranja svojih ruta.
Zadnje ažuriranje: 19. studenog 2023

Sandeep Bhandari ima diplomu inženjera računala na Sveučilištu Thapar (2006.). Ima 20 godina iskustva u području tehnologije. Ima veliki interes za razna tehnička područja, uključujući sustave baza podataka, računalne mreže i programiranje. Više o njemu možete pročitati na njegovom bio stranica.

