Tekst Google dokumenata precrtan
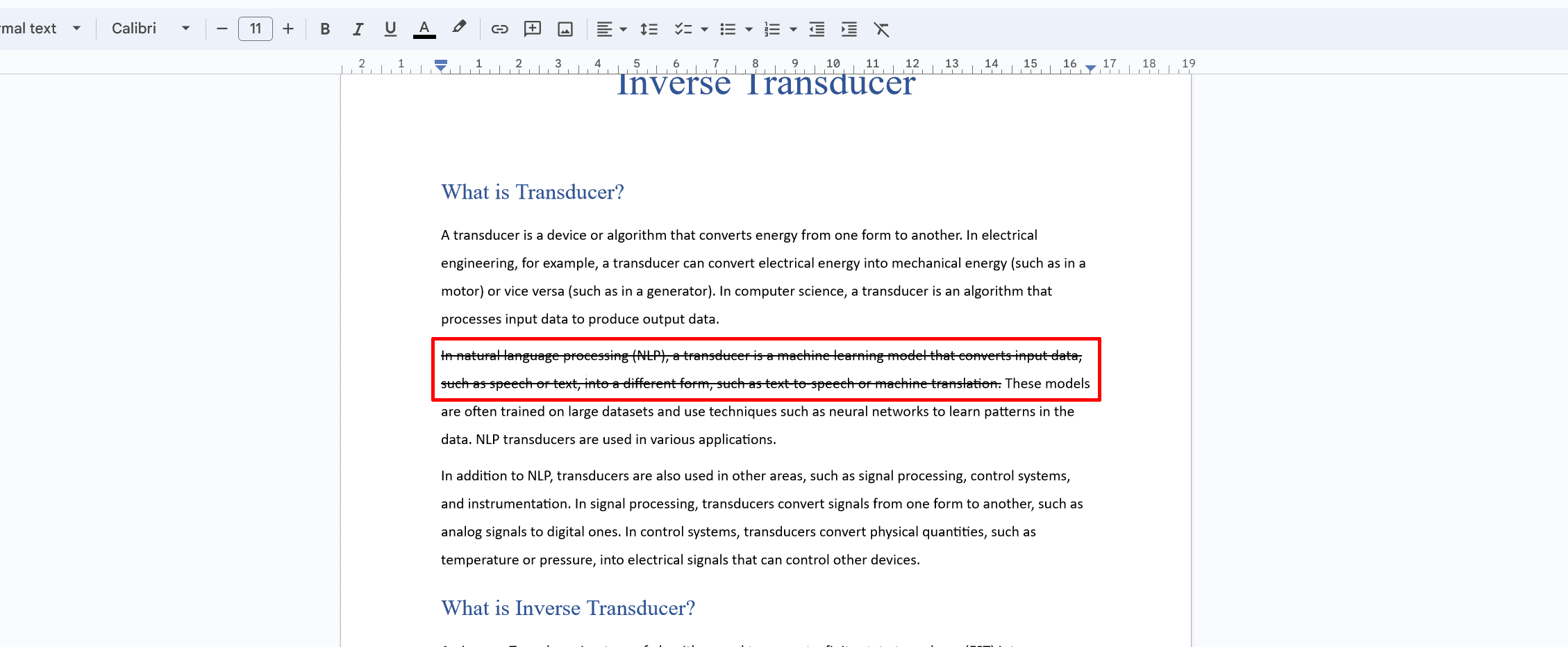
Precrtavanje je korisna značajka oblikovanja u Google dokumentima koja vam omogućuje precrtavanje teksta. Može biti koristan u razne svrhe, poput označavanja izbrisanih ili zastarjelih informacija ili naglašavanja revizije dokumenta.
Za primjenu precrtanog teksta na Google dokumentima, slijedite ove jednostavne korake:
- Odaberite tekst: Označite tekst na koji želite primijeniti precrtano oblikovanje.
- Koristite izbornik Format: Kliknite na "Format" u gornjem izborniku, zadržite pokazivač iznad "Tekst", a zatim kliknite na "Precrtano". Odabrani tekst sada će imati crtu preko sebe, što znači da je prekrižen.
Alternativno, možete koristiti tipkovničke prečace za primjenu precrtanog teksta:
- Za korisnike Windowsa: Pritisnite
Alt + Shift + 5 - Za Mac korisnike: Pritisnite
Command + Shift + X
Ako tipkovnički prečaci ne rade, onemogućite sva Chromeova proširenja koja bi mogla ometati prečace.
Da biste uklonili precrtano oblikovanje iz teksta, slijedite iste korake kao gore ili koristite iste tipkovničke prečace. Crta preko teksta bit će uklonjena, a tekst će se vratiti u normalan izgled.
Upamtite, precrtavanje je koristan alat za razne svrhe, ali važno ga je razumno koristiti u profesionalnim dokumentima. Provjerite prenosi li upotreba ovog stila oblikovanja vašu poruku na odgovarajući način i ne stvara li zabunu čitateljima.
Kako precrtati tekst u Google dokumentima
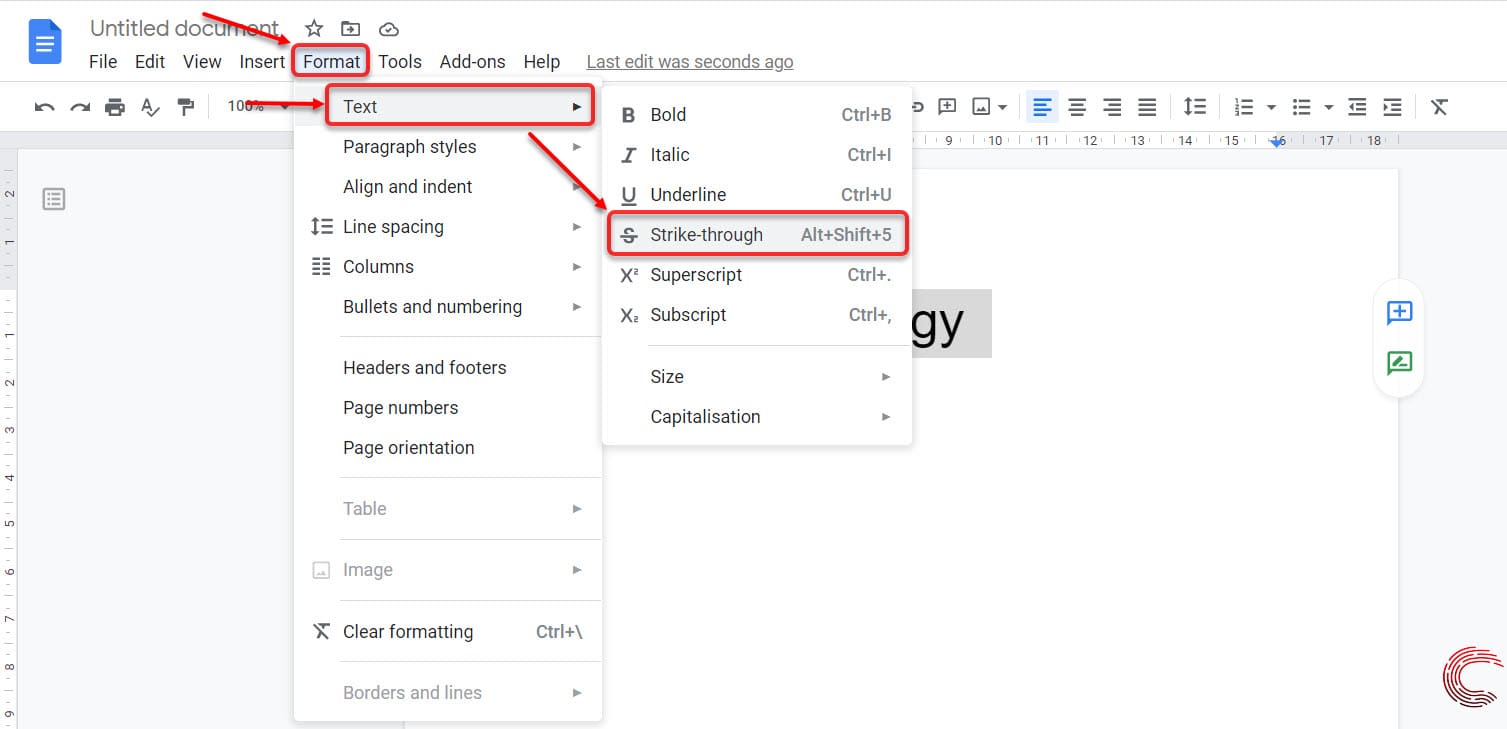
Korištenje prečaca za precrtavanje
Za brzu primjenu precrtanog teksta na Google dokumentima koristite tipkovničke prečace. Za korisnike Windowsa, odaberite tekst koji želite precrtati i pritisnite Alt + Shift + 5. Korisnici Maca trebaju odabrati tekst i pritisnuti Command + Shift + X.
Kako precrtati pomoću alatne trake za oblikovanje
Druga metoda je korištenje alatne trake za oblikovanje. Odaberite tekst koji želite precrtati i kliknite gumb "Format" u zaglavlju. Na padajućem izborniku zadržite pokazivač iznad "Tekst", zatim odaberite "Precrtano". Vaš će tekst sada imati liniju kroz sebe.
Kako precrtati pomoću izbornika Format
U dokumentu Google dokumenata također možete primijeniti precrtavanje putem izbornika Format. Najprije označite tekst koji želite precrtati. Zatim kliknite "Format" u gornjem izborniku, zadržite pokazivač iznad "Tekst" i odaberite "Precrtano" iz opcija.
Kako dodati precrtano u hiperveze
Prvo kliknite na tekst hiperveze da dodate precrtanu hipervezu. Zatim upotrijebite tipkovni prečac (Alt + Shift + 5 za Windows ili Command + Shift + X za Mac) ili koristite gore objašnjenu metodu izbornika "Format".
Kako precrtati tekst u Google dokumentima pomoću kartice Format
Otvorite Google dokumente i izradite prazan dokument. Da biste precrtali tekst pomoću kartice Format, slijedite ove korake:
- Odaberite tekst koji želite precrtati.
- Kliknite karticu "Format" u gornjem izborniku.
- Zadržite pokazivač iznad opcije "Tekst".
- Odaberite "Precrtano".
Vaš odabrani tekst imat će crtu kroz sebe, označavajući učinak precrtavanja. Koristite ove različite metode za jednostavnu primjenu precrtanog teksta na vašem tekstu u Google dokumentima.
Kako koristiti precrtano u mobilnoj aplikaciji Google Dokumenti

Nažalost, mobilna aplikacija Google Dokumenti trenutno ne podržava značajku precrtavanja izravno unutar aplikacije. Međutim, još uvijek možete koristiti precrtano oblikovanje na svom mobilnom uređaju pristupom Google dokumentima putem web preglednika. Slijedite ove korake da biste primijenili precrtano na Google dokumentima putem mobilnog preglednika:
- Otvorite željeni mobilni web preglednik (npr. Safari, Chrome ili Firefox) i idite na web mjesto Google dokumenata (docs.google.com).
- Prijava na svoj Google račun, ako već niste prijavljeni.
- Otvorite željeni dokument kuckanjem po njemu.
- Prebacite se na desktop verziju Google dokumenata. Na većini mobilnih preglednika ovu opciju možete pronaći u postavkama preglednika ili dodirivanjem izbornika s tri točke, nakon čega slijedi “Request Desktop Site” ili slična opcija.
- Odaberite tekst na koji želite primijeniti precrtano oblikovanje dodirom i držanjem od početka do kraja odabira teksta.
- Dodirnite opciju "Format". na alatnoj traci Google dokumenata na vrhu zaslona.
- Zadržite pokazivač ili dodirnite opciju "Tekst". u padajućem izborniku za otvaranje podizbornika.
- Odaberite opciju "Precrtano". iz podizbornika. Precrtano oblikovanje sada će se primijeniti na odabrani tekst.
Imajte na umu da rad s desktop verzijom Google dokumenata na mobilnom uređaju može biti manje intuitivan od korištenja mobilne aplikacije. Međutim, ovo zaobilazno rješenje omogućuje vam korištenje značajke precrtavanja dok ste u pokretu. Obavezno spremite promjene prije zatvaranja preglednika, a vaše oblikovanje će se zadržati kada ponovno otvorite dokument na mobilnoj aplikaciji ili računalu.
Rješavanje uobičajenih problema
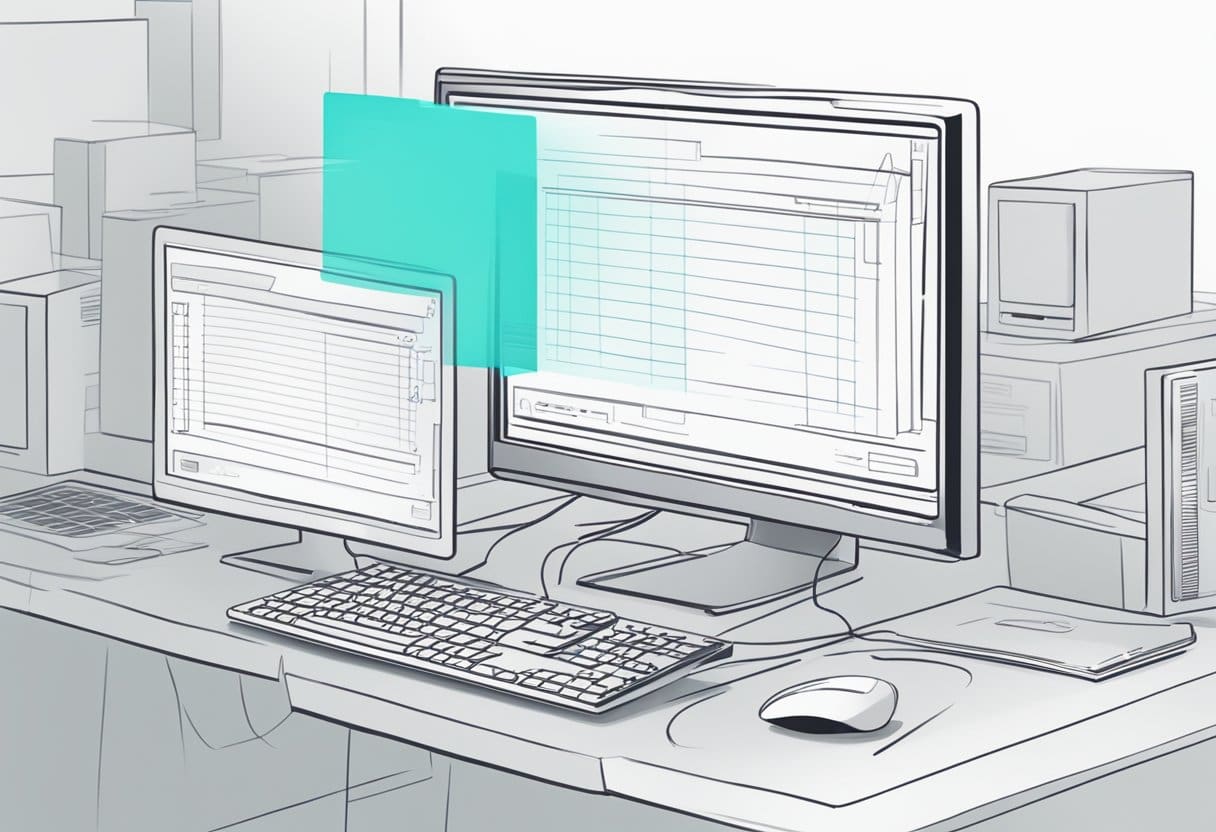
Precrtano se ne prikazuje
Ako ustanovite da se precrtano ne prikazuje na tekstu vaših Google dokumenata, prvo provjerite je li tekst odabran prije primjene precrtanog teksta. Da biste to učinili, kliknite i povucite kursor preko teksta na koji želite primijeniti precrtano. Nakon što je tekst označen, pokušajte primijeniti precrtano korištenjem tipkovničkog prečaca (Alt + Shift + 5 u sustavu Windows ili ⌘ + Shift + X na Macu) ili pristupom izborniku Format, odlaskom na "Tekst", a zatim odabirom "Precrtano .”
Ako se problem nastavi pojavljivati, moglo bi postojati nekoliko razloga:
- Provjerite imate li Chromeovo proširenje koje bi moglo biti u sukobu s prečacem. Pokušajte onemogućiti sva proširenja da vidite hoće li to riješiti problem.
- Razmislite o brisanju predmemorije preglednika i kolačića, što bi moglo pomoći u rješavanju kvarova ili problema.
- Provjerite koristite li najnoviju verziju preglednika Google Chrome.
Precrtano ne radi na aplikaciji
Ako imate problema s primjenom precrtanih znakova u aplikaciji Google dokumenti, evo nekoliko koraka za rješavanje problema:
- Provjerite je li aplikacija Google dokumenti ažurna tako da u trgovini aplikacija na svom uređaju potražite ažuriranja.
- Zatvorite i ponovno pokrenite aplikaciju. Ponekad jednostavno ponovno pokretanje može riješiti probleme unutar aplikacije.
- Provjerite internetsku vezu svog uređaja jer loša veza može uzrokovati probleme sa značajkama u aplikaciji.
- Odjavite se sa svog Google računa i ponovno se prijavite da vidite je li problem riješen.
- Deinstalirajte i ponovno instalirajte aplikaciju Google dokumenti kako biste bili sigurni da su sve oštećene datoteke uklonjene i da će aplikacija početi iznova.
Ako se problem nastavi, možda ćete morati upotrijebiti web-verziju Google Dokumenata (dostupnu putem web-preglednika) kako biste prema potrebi primijenili precrtano polje na svoj tekst.
Kako ukloniti precrtano

Uklanjanje precrtanog oblikovanja u Google dokumentima jednostavan je postupak koji se može postići u nekoliko brzih koraka. U ovom odjeljku raspravljat ćemo o tome kako ukloniti precrtano na PC i Mac sustavima.
Uklonite precrtano na računalu
Da biste uklonili precrtano oblikovanje iz teksta u Google dokumentima na računalu, slijedite ove korake:
- Otvorite svoj dokument Google dokumenata.
- Odaberite tekst s precrtanim oblikovanjem klikom i povlačenjem miša.
- Upotrijebite prečac na tipkovnici Alt+Shift+5 da biste uklonili precrtano.
- Alternativno, možete ukloniti precrtano tako da odete na Format izbornik, odabir Tekst, a zatim kliknite Precrtano.
Uklonite precrtano na Macu
Za korisnike Maca, uklanjanje precrtanih znakova u Google dokumentima vrlo je slično postupku na osobnom računalu. Evo što trebate učiniti:
- Otvorite svoj dokument Google dokumenata.
- Odaberite tekst s precrtanim oblikovanjem.
- Upotrijebite prečac na tipkovnici Command + Shift + X da biste uklonili precrtano.
- Alternativno, možete ukloniti precrtano odlaskom na Format izbornik, odabir Tekst, a zatim kliknite Precrtano.
Slijedeći ove jednostavne korake, možete jednostavno ukloniti precrtano oblikovanje u Google dokumentima, bez obzira na to koristite li PC ili Mac.
Zadnje ažuriranje: 19. studenog 2023

Sandeep Bhandari ima diplomu inženjera računala na Sveučilištu Thapar (2006.). Ima 20 godina iskustva u području tehnologije. Ima veliki interes za razna tehnička područja, uključujući sustave baza podataka, računalne mreže i programiranje. Više o njemu možete pročitati na njegovom bio stranica.

