Način rada preko cijelog zaslona u sustavu Windows
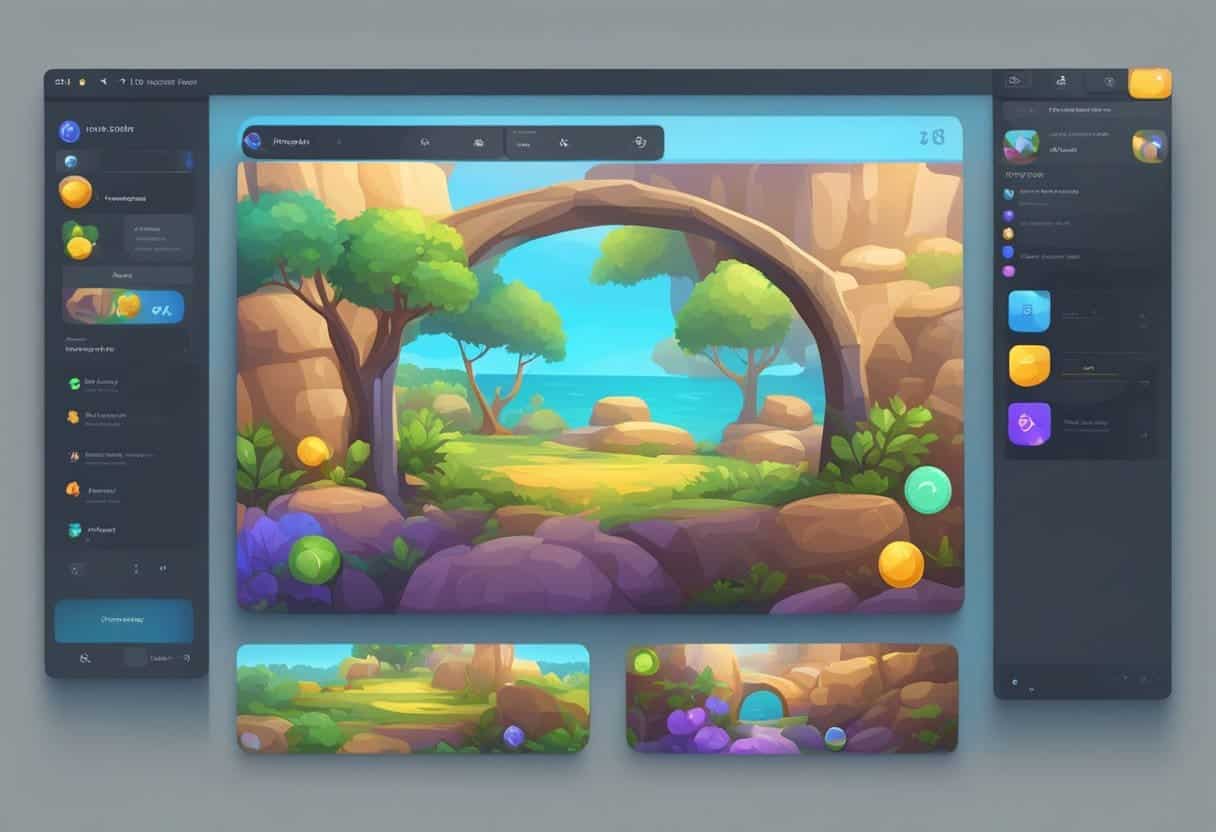
Koncept cijelog zaslona
Način rada preko cijelog zaslona omogućuje vam da iskoristite cijeli prostor za prikaz vašeg monitora kada koristite aplikaciju ili igrate igricu na računalu sa sustavom Windows. Aktiviranjem ovog načina rada možete sakriti elemente sučelja kao što su programska traka i naslovna traka, stavljajući fokus na sadržaj s kojim se bavite. Kako biste omogućili način rada preko cijelog zaslona, prečace poput Alt + Enter, F11 ili Windows + Shift + Enter, ovisno o aplikaciji ili igri. Međutim, imajte na umu da nisu sve aplikacije kompatibilne s načinom rada preko cijelog zaslona i mogu zahtijevati dodatne prilagodbe postavki radi kompatibilnosti.
Prednosti i mane načina rada preko cijelog zaslona
Pros:
- Maksimizirani prostor na zaslonu: U načinu rada preko cijelog zaslona možete iskoristiti cijeli zaslon, što je posebno korisno za zadatke ili igre koje zahtijevaju više vizualnog prostora.
- Smanjena distrakcija: Sa skrivenim elementima sučelja možete se više usredotočiti na sadržaj pri ruci, što dovodi do veće produktivnosti i uranjanja.
- Optimizirana izvedba: Određene aplikacije ili igre mogu raditi glatko u načinu rada preko cijelog zaslona jer sustav dodjeljuje više resursa programu koji radi u prvom planu.
Cons:
- Problemi s nekompatibilnošću: Ne podržavaju sve aplikacije ili igre način rada preko cijelog zaslona bez ručnih podešavanja postavki ili rješenja.
- Ograničena dostupnost: U načinu rada preko cijelog zaslona brzi pristup drugim aplikacijama ili obavijestima može biti otežan jer su programska traka i drugi elementi skriveni.
- Onemogućivanje ostalih značajki: U nekim slučajevima, aktiviranje načina rada preko cijelog zaslona može onemogućiti određene značajke, poput promjene veličine prozora ili prebacivanja između više prozora.
Kako biste maksimalno iskoristili način rada preko cijelog zaslona u sustavu Windows, identificirajte aplikacije ili igre koje će imati koristi od njega i koristite odgovarajuće prečace za jednostavno prebacivanje između načina rada. Upoznajte se s gornjim prednostima i manama kako biste optimizirali svoje cjelokupno iskustvo.
Preliminarni koraci prije punog zaslona
Prije nego što pokušate pokrenuti bilo koju aplikaciju ili igru na cijelom zaslonu u sustavu Windows, trebate poduzeti nekoliko preliminarnih koraka. Ovo će osigurati da vaš sustav može pravilno podržavati način rada preko cijelog zaslona i da imate optimalno iskustvo.
Zahtjevi sustava
Prvo provjerite svoje sistemske zahtjeve i provjerite zadovoljava li vaše računalo minimalne specifikacije za aplikaciju ili igru. To će pomoći u sprječavanju problema s izvedbom ili kompatibilnošću. Neke ključne specifikacije koje treba uzeti u obzir uključuju:
- Procesor: Provjerite je li vaš CPU dovoljno snažan za glatko pokretanje aplikacije ili igre.
- Memorija: Provjerite imate li dovoljno RAM-a za podršku aplikaciji ili igrici, posebno kada je pokrećete u načinu rada preko cijelog zaslona.
- Grafika: Provjerite može li vaš GPU pravilno prikazati aplikaciju ili igru u načinu rada preko cijelog zaslona.
Provjera rezolucije zaslona
Zatim provjerite razlučivost zaslona i provjerite je li postavljena na preporučene postavke. To će pomoći aplikacijama i igrama da se pravilno prikazuju na cijelom zaslonu. Da biste provjerili razlučivost zaslona, slijedite ove korake:
- Desnom tipkom miša kliknite radnu površinu i odaberite Postavke zaslona.
- Pomaknite se prema dolje do Ljestvica i izgled odjeljak i zabilježite svoju trenutnu rezoluciju.
- Ako nije postavljena na preporučenu razlučivost, kliknite na padajući izbornik i odaberite preporučenu opciju.
- Kliknite primijeniti da biste spremili promjene.
Sada kada ste riješili zahtjeve sustava i razlučivost zaslona, možete pokrenuti bilo koju aplikaciju ili igru na cijelom zaslonu u sustavu Windows. Upamtite da ne podržavaju sve aplikacije način rada preko cijelog zaslona; neki mogu zahtijevati posebne prečace ili promjene postavki da bi se to omogućilo.
Postupak za postavljanje aplikacija na cijeli zaslon u sustavu Windows
Da bi bilo koja aplikacija ili igra radila na cijelom zaslonu u sustavu Windows, slijedite korake u nastavku:
- Pokušajte koristiti Alt + Enter prečac na tipkovnici. Ova metoda funkcionira za većinu igara i aplikacija osim ako je ne koriste za omogućavanje drugih značajki. Prečac se također koristi za prebacivanje iz načina rada preko cijelog zaslona u način rada s prozorima.
- tisak F11 za prečac preko cijelog zaslona u sustavu Windows. Ovo primarno funkcionira u web-preglednicima i uslugama strujanja, ali pokušajte i u drugim aplikacijama. Neki programi mogu imati vlastiti gumb ili opciju za cijeli zaslon.
- U slučaju da koristite Windows 11, možete pokušati koristiti Win+Shift+Enter kombinacija tipki. Ovaj trik uglavnom funkcionira u aplikacijama Universal Windows Platform (UWP) iz Microsoftove trgovine. Uklanja naslovnu traku i skriva programsku traku za aplikaciju. Upotrijebite isti niz tipki za izlaz iz prikaza preko cijelog zaslona.
- Ako aplikacija podržava način rada preko cijelog zaslona, možete potražiti poseban gumb ili opciju unutar izbornika postavki aplikacije ili igre.
Imajte na umu da sve aplikacije ne podržavaju prikaz preko cijelog zaslona. Možda ćete morati pogledati dokumentaciju ili korisničke forume za određene aplikacije ili igre ako ne možete pronaći opcije preko cijelog zaslona koristeći gore navedene metode. Neke aplikacije možda neće nuditi doživljaj preko cijelog zaslona, ali možete pokušati sakriti sve vidljive izbornike ili programsku traku sustava Windows kako biste stvorili više prostora na zaslonu.
Postupak za postavljanje igara na cijeli zaslon u sustavu Windows
Da biste igru napravili preko cijelog zaslona u sustavu Windows, možete slijediti ove jednostavne korake:
- Koristite tipkovni prečac Alt + Enter: Pritisnite tipke Alt i Enter istovremeno dok igrate igru. Ova metoda radi za većinu igara i aplikacija osim ako ne koriste ovaj prečac za druge značajke. Imajte na umu da ovaj prečac neće raditi u web preglednicima.
- Pristupite postavkama igre: Neke igre imaju postavke unutar igre ili izbornik s opcijama u kojima se možete prebacivati između cijelog zaslona i načina rada prozora. Pronađite izbornik s postavkama, potražite opcije poput "Prikaz" ili "Postavke videa" i odaberite opciju cijelog zaslona.
- Automatski sakrijte programsku traku: U nekim slučajevima skrivanje programske trake može pomoći u stvaranju impresivnog doživljaja cijelog zaslona. Da biste to učinili, desnom tipkom miša kliknite programsku traku, odaberite "Postavke programske trake" i uključite opciju "Automatski sakrij programsku traku u načinu rada radne površine".
Imajte na umu da ne podržavaju sve igre način rada preko cijelog zaslona. Osim toga, neke igre mogu zahtijevati ponovno pokretanje ili ponovno pokretanje sustava za primjenu postavki cijelog zaslona.
Možete koristiti Windows + Shift + Enter tipkovnički prečac za uobičajene aplikacije za prebacivanje preko cijelog zaslona za većinu Windows 11 aplikacija. Međutim, ova metoda ne podržava tipku Esc za izlaz preko cijelog zaslona.
U slučaju web preglednika, možete koristiti F11 tipku za prebacivanje preko cijelog zaslona ili slijedite ove korake:
- Kliknite ikonu izbornika s tri točke u gornjem desnom kutu prozora.
- Zadržite pokazivač miša iznad opcije "Zumiranje" u izborniku koji se pojavi.
- Kliknite na opciju "Cijeli zaslon" u podizborniku koji se pojavi.
Alternativno, možete koristiti tipkovni prečac Ctrl + Shift + F za prebacivanje na prikaz preko cijelog zaslona u web preglednicima.
Imajte na umu da neke aplikacije i igre mogu imati problema s skaliranjem ili izvedbom kada se prebace na prikaz preko cijelog zaslona. Provjerite ispunjava li vaš sustav minimalne zahtjeve za optimalnu izvedbu.
Rješavanje problema s cijelim zaslonom
Uobičajeni problemi i rješenja
Problem: Način rada preko cijelog zaslona ne aktivira se korištenjem Alt+Enter.
Riješenje: Neke aplikacije ili igre možda ne podržavaju ovaj tipkovnički prečac. Provjerite postavke određene aplikacije za opcije cijelog zaslona i omogućite ih.
Problem: Programska traka vidljiva na cijelom zaslonu.
Riješenje: Provjerite je li programska traka postavljena na zadane postavke. Desnom tipkom miša kliknite programsku traku, odaberite "Postavke programske trake" i potvrdite da je omogućeno "Automatski sakrij programsku traku".
Problem: crni obrubi oko aplikacije ili igre u načinu rada preko cijelog zaslona.
Riješenje: Ovaj problem može biti uzrokovan postavkama vaše grafičke kartice. Otvorite upravljačku ploču svoje grafičke kartice i potražite postavke skaliranja ili omjera slike. Prilagodite ove postavke tako da aplikacija ili igra stanu na cijeli zaslon.
Napredni koraci za rješavanje problema
- Kompatibilnost Način: Ako se aplikacija ili igra i dalje ne otvara na cijelom zaslonu, možete je pokušati pokrenuti u načinu kompatibilnosti. Desnom tipkom miša kliknite prečac aplikacije, odaberite "Svojstva" i kliknite karticu "Kompatibilnost". Odatle možete eksperimentirati s različitim postavkama kompatibilnosti i provjeriti je li problem s punim zaslonom riješen.
- Rezolucija monitora: Provjerite odgovara li razlučivost vašeg monitora preporučenoj razlučivosti aplikacije ili igre. Svoju rezoluciju možete provjeriti i promijeniti tako da desnom tipkom miša kliknete radnu površinu, odaberete “Postavke zaslona” i prilagodite rezoluciju pod “Skala i izgled”.
- Ažurirajte grafičke upravljačke programe: Zastarjeli upravljački programi za grafiku mogu uzrokovati probleme s prikazom preko cijelog zaslona. Provjerite jesu li upravljački programi vaše grafičke kartice ažurni tako da posjetite web mjesto proizvođača i preuzmete najnoviju verziju.
- Onemogući optimizaciju cijelog zaslona: Neke aplikacije ili igre možda neće dobro raditi s Windows optimizacijom cijelog zaslona. Da biste onemogućili ovu značajku, desnom tipkom miša kliknite prečac aplikacije, odaberite “Svojstva” i kliknite karticu “Kompatibilnost”. Poništite opciju "Onemogući optimizaciju cijelog zaslona" i kliknite "U redu".
Upamtite, ažuriranje operativnog sustava Windows ključno je za osiguravanje optimalnih performansi i kompatibilnosti s aplikacijama i igrama.
Dodatni alati za doživljaj cijelog zaslona
Programi trećih strana
Uz ugrađene alate koje nudi Windows, dostupni su programi trećih strana koji vam pomažu da aplikacije i igre napravite na cijelom zaslonu. Na primjer, Borderless Gaming je popularna aplikacija dizajnirana za tu svrhu. Omogućuje vam prisilno prebacivanje bilo kojeg prozora u način rada preko cijelog zaslona ili bez obruba, pružajući bolje iskustvo pri igranju igara ili korištenju aplikacija koje izvorno ne podržavaju te načine rada.
Još jedan koristan alat je Igranje bez granica s prozorima. Ovaj program nudi funkcionalnost sličnu Borderless Gamingu, ali s različitim značajkama koje mogu odgovarati vašim potrebama. Razmislite o isprobavanju raznih programa trećih strana kako biste utvrdili koji najbolje odgovara vašim zahtjevima.
Ugrađeni Windows alati
Windows ima nekoliko ugrađenih alata i postavki koje mogu pomoći u upravljanju iskustvom na cijelom zaslonu. Neki od njih uključuju:
- Alt + Enter: Ovaj tipkovnički prečac može prebacivati između cijelog zaslona i načina rada s prozorima u većini aplikacija i igara. Međutim, imajte na umu da možda neće raditi u određenim web preglednicima.
- Postavke programske trake: Možete postaviti programsku traku da se automatski skriva kada se ne koristi. Da biste to učinili, desnom tipkom miša kliknite programsku traku, idite na “Postavke programske trake” i omogućite “Automatski sakrij programsku traku u načinu rada radne površine” ili “Automatski sakrij programsku traku u načinu rada tableta”. Ova postavka će osloboditi prostor na zaslonu i pružiti impresivnije iskustvo preko cijelog zaslona.
- Maksimiziranje prozora: Za prikaz bilo kojeg prozora na cijelom zaslonu, kliknite na gumb za povećanje (kvadratna ikona) u gornjem desnom kutu prozora. Time će prozor zauzeti cijeli prostor na zaslonu, isključujući programsku traku ako nije postavljeno na automatsko skrivanje.
Zapamtite, učinkovitost ovih alata i postavki može varirati ovisno o određenoj aplikaciji ili igri koju koristite. Eksperimentirajte s različitim metodama kako biste pronašli idealan doživljaj cijelog zaslona za svoje potrebe.
Zadnje ažuriranje: 17. studenog 2023

Sandeep Bhandari ima diplomu inženjera računala na Sveučilištu Thapar (2006.). Ima 20 godina iskustva u području tehnologije. Ima veliki interes za razna tehnička područja, uključujući sustave baza podataka, računalne mreže i programiranje. Više o njemu možete pročitati na njegovom bio stranica.

