Snimke zaslona su neprocjenjivi alati za razne svrhe, od dokumentacije i rješavanja problema do dijeljenja informacija i kreativnih projekata. Srećom, Mac korisnici imaju na raspolaganju razne metode za snimanje svojih zaslona bez napora.
Zašto Screenshot? Snimke zaslona digitalni su ekvivalent snimanja fotografije da biste uhvatili trenutak. Neophodni su za ilustriranje uputa, prijavu problema, očuvanje važnih informacija ili jednostavno dijeljenje smiješnog mema. Bilo da ste student, profesionalac ili povremeni korisnik, znanje o snimanju zaslona na vašem Macu može znatno poboljšati vašu produktivnost i komunikaciju.
Macova svestranost MacOS nudi više jednostavnih metoda za snimanje snimki zaslona. Ove metode zadovoljavaju različite potrebe, olakšavajući odabir one prave za vaš specifični zadatak. Bilo da preferirate tipkovničke prečace, ugrađene uslužne programe ili aplikacije trećih strana, Mac vas pokriva. U ovom ćemo članku istražiti četiri jednostavna načina za snimanje snimki zaslona na vašem Macu, osiguravajući da imate vještine rukovanja različitim scenarijima snimanja zaslona.
Metoda 1 – Korištenje tipkovničkih prečaca
1.1 Snimanje cijelog zaslona
Za snimanje cijelog zaslona na vašem Macu pomoću tipkovničkih prečaca, slijedite ove jednostavne korake:
- Pritisnite Command + Shift + 3: Istovremeno držite Command (⌘), Shift (⇧) i 3 tipke na tipkovnici. Ovo trenutno snima cijeli zaslon, uključujući sve otvorene prozore i izbornike.
- Čuj zvuk zatvarača: Nakon što pritisnete tipkovni prečac, čut ćete zvuk zatvarača kamere, što znači da je snimljena snimka zaslona.
- Lokacija snimke zaslona: Prema zadanim postavkama snimka zaslona sprema se na radnu površinu kao PNG datoteka s nazivom datoteke kao što je "Snimka zaslona [datum] u [vrijeme].png."
- Dodatne opcije: Za veću kontrolu, držite pritisnutu tipku Control (⌃) zajedno s ostalim gore spomenutim tipkama kako biste kopirali snimku zaslona u međuspremnik umjesto da je spremite kao datoteku. Ovo je korisno za lijepljenje snimke zaslona izravno u drugu aplikaciju.
Korištenje tipkovničkih prečaca za snimke zaslona preko cijelog zaslona brzo je i učinkovito, savršeno za snimanje cijelog zaslona u nekoliko sekundi.
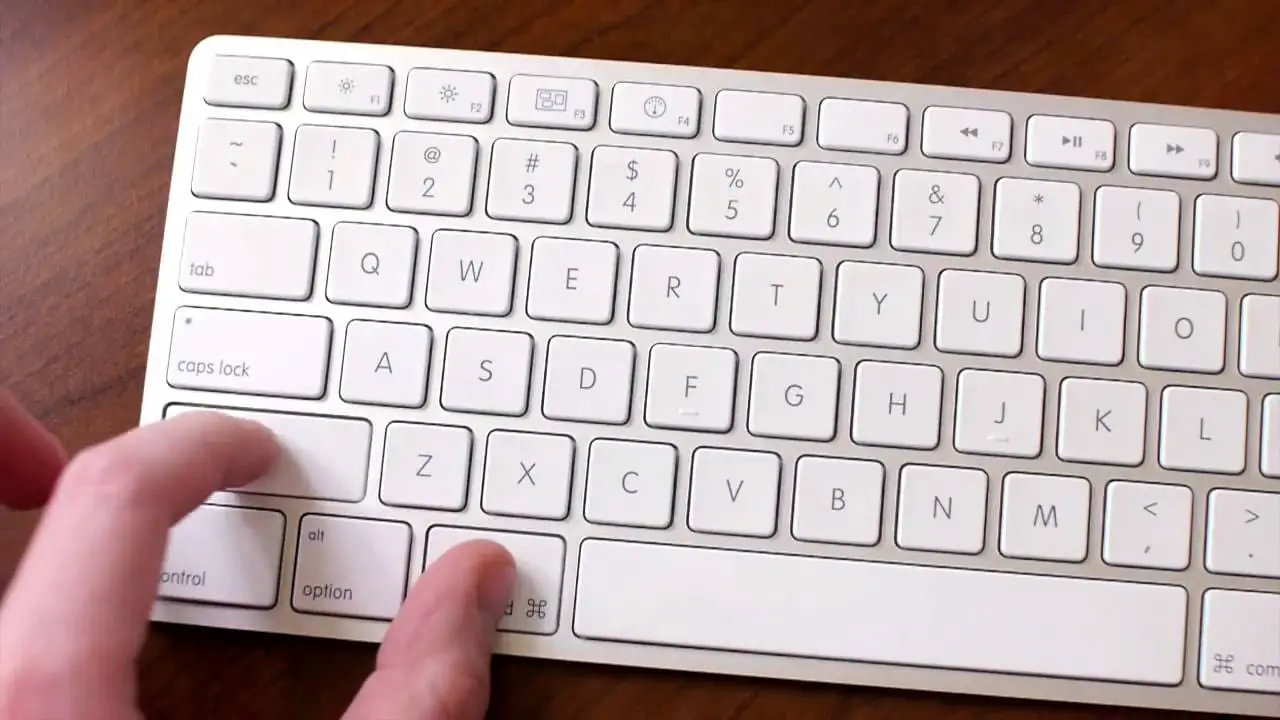
1.2 Snimanje odabranog dijela
Da biste snimili određeni dio zaslona vašeg Maca pomoću tipkovničkih prečaca, slijedite ove korake za preciznu snimku zaslona:
- Pritisnite Command + Shift + 4: Držite pritisnute tipke Command (⌘) i Shift (⇧) zajedno, zatim pritisnite 4. Ovo aktivira alat za snimanje zaslona.
- Promjene kursora: Vaš kursor će se transformirati u ikonu križića, omogućujući vam da odaberete područje koje želite snimiti.
- Odaberite područje: Pritisnite i povucite da biste stvorili pravokutni odabir oko dijela zaslona koji želite snimiti. Da biste prilagodili odabir, pritisnite razmaknicu da ga pomaknete ili držite Shift da zaključate omjer širine i visine odabira.
- Snimite odabir: Otpustite tipku miša da biste snimili odabrano područje. Čut ćete zvuk zatvarača kamere.
- Lokacija snimke zaslona: Snimljeni dio sprema se na radnu površinu kao PNG datoteka.
Za preciznost koristite prečace Shift i razmaknicu dok odabirete kako biste osigurali točnost u snimkama zaslona.
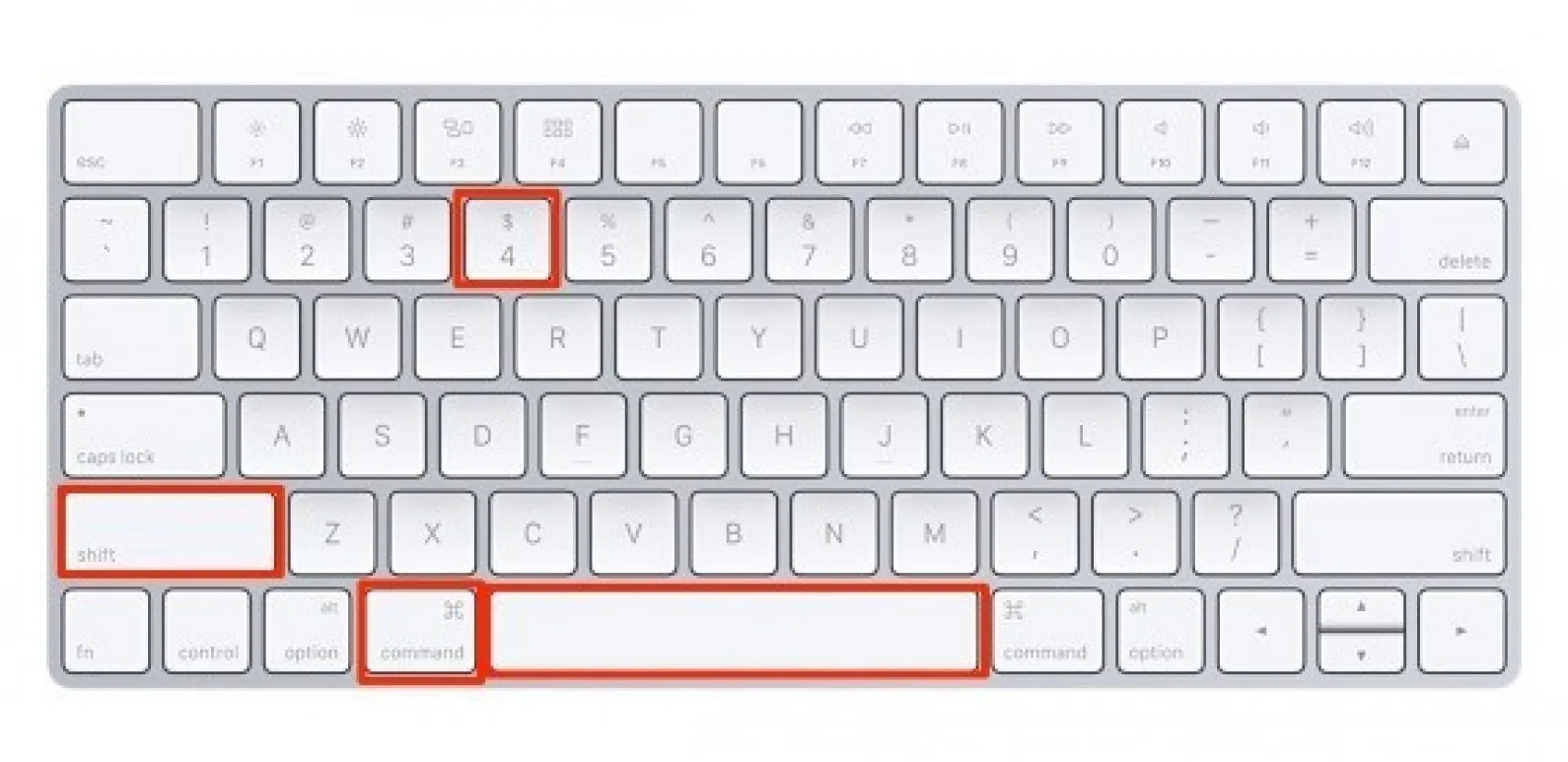
1.3 Snimanje određenog prozora
Za snimanje određenog prozora ili aplikacije na vašem Macu slijedite ove jednostavne korake:
- Aktivirajte alat za snimanje zaslona: Pritisnite Command (⌘) + Shift (⇧) + 4, nakon čega slijedi razmaknica. Vaš kursor će se promijeniti u ikonu kamere.
- Odaberite prozor: Pomaknite ikonu kamere preko prozora ili aplikacije koju želite snimiti i ona će biti istaknuta.
- Snimite prozor: Kliknite na označeni prozor da biste čuli zvuk zatvarača kamere. Ovo bilježi samo odabrani prozor, čak i ako ih je više otvorenih.
- Lokacija snimke zaslona: Snimka zaslona bit će spremljena kao PNG datoteka na vašoj radnoj površini.
Kada upravljate s više otvorenih prozora, ova vam metoda omogućuje da se usredotočite na određeni bez nereda na cijelom zaslonu, osiguravajući čistu i preciznu snimku zaslona željenog sadržaja.
Metoda 2 – Korištenje uslužnog programa Grab
2.1 Uvod u Grab
Dok su tipkovnički prečaci popularni za snimanje zaslona na Macu, uslužni program "Grab" još je jedna metoda koju vrijedi istražiti. Evo kratkog uvoda u ovaj praktični alat:
- Locirajte Grab: Uslužni program Grab možete pronaći u mapi "Utilities", koja se nalazi unutar mape "Applications" na vašem Macu. Alternativno, možete koristiti Spotlight (Command + Space) za traženje "Grab".
Prednosti Graba:
- Precizan odabir: Grab nudi preciznu kontrolu nad područjem koje želite snimiti, omogućujući vam da odaberete opcije kao što su "Odabir", "Prozor" ili "Zaslon".
- Opcija odgode: Možete postaviti odgodu prije snimanja snimke zaslona, što je korisno za snimanje izbornika ili savjeta koji brzo nestaju.
- Format datoteke: Grab vam omogućuje spremanje snimaka zaslona u više formata, uključujući TIFF, PNG i JPEG.
Kada radije zgrabiti:
- Grab je idealan za korisnike koji preferiraju grafičko sučelje za snimanje zaslona, što ga nekima čini lakšim za korištenje.
- Posebno je korisno kada su vam potrebne napredne opcije ili predviđate da će vam trebati odgođeno snimanje.
Dok tipkovnički prečaci ostaju brzi i učinkoviti, Grab pruža vizualniji i svestraniji pristup snimanju snimki zaslona na vašem Macu, udovoljavajući korisničkim preferencijama i potrebama.
2.2 Snimanje snimki zaslona pomoću programa Grab
Korištenje uslužnog programa Grab za snimanje snimki zaslona na vašem Macu je jednostavno. Evo vodiča korak po korak koji naglašava njegove jedinstvene značajke:
- Pokreni Grab: Idite u mapu "Utilities" u direktoriju "Applications" i otvorite Grab.
- Metoda snimanja: U izborniku Grab odaberite jednu od metoda snimanja:
- Izbor: Omogućuje odabir određenog dijela zaslona.
- Prozor: Snima određeni prozor, što može biti korisno kada se fokusirate na jednu aplikaciju.
- Zaslon: Snima snimku zaslona cijelog zaslona.
- Tempirano snimanje: Ako je potrebno, možete postaviti mjerač vremena odabirom “Capture” > “Timed Screen” iz izbornika. Ovo je zgodno kada vam je potrebno nekoliko sekundi za postavljanje zaslona prije snimanja.
- Spremite snimku zaslona: Nakon snimanja, možete spremiti snimku zaslona u formatima kao što su TIFF, PNG ili JPEG odabirom "Datoteka" > "Spremi" iz izbornika. Također ga možete kopirati u međuspremnik ili izravno ispisati.
Grab-ova svestranost, posebno njegovo vremenski određeno snimanje i razne mogućnosti odabira, čine ga izvrsnim izborom kada su vam potrebni specifični elementi zaslona ili vam je potrebna odgoda prije snimanja. Nudi više kontrole i izbora formata u usporedbi s tradicionalnim tipkovničkim prečacima.
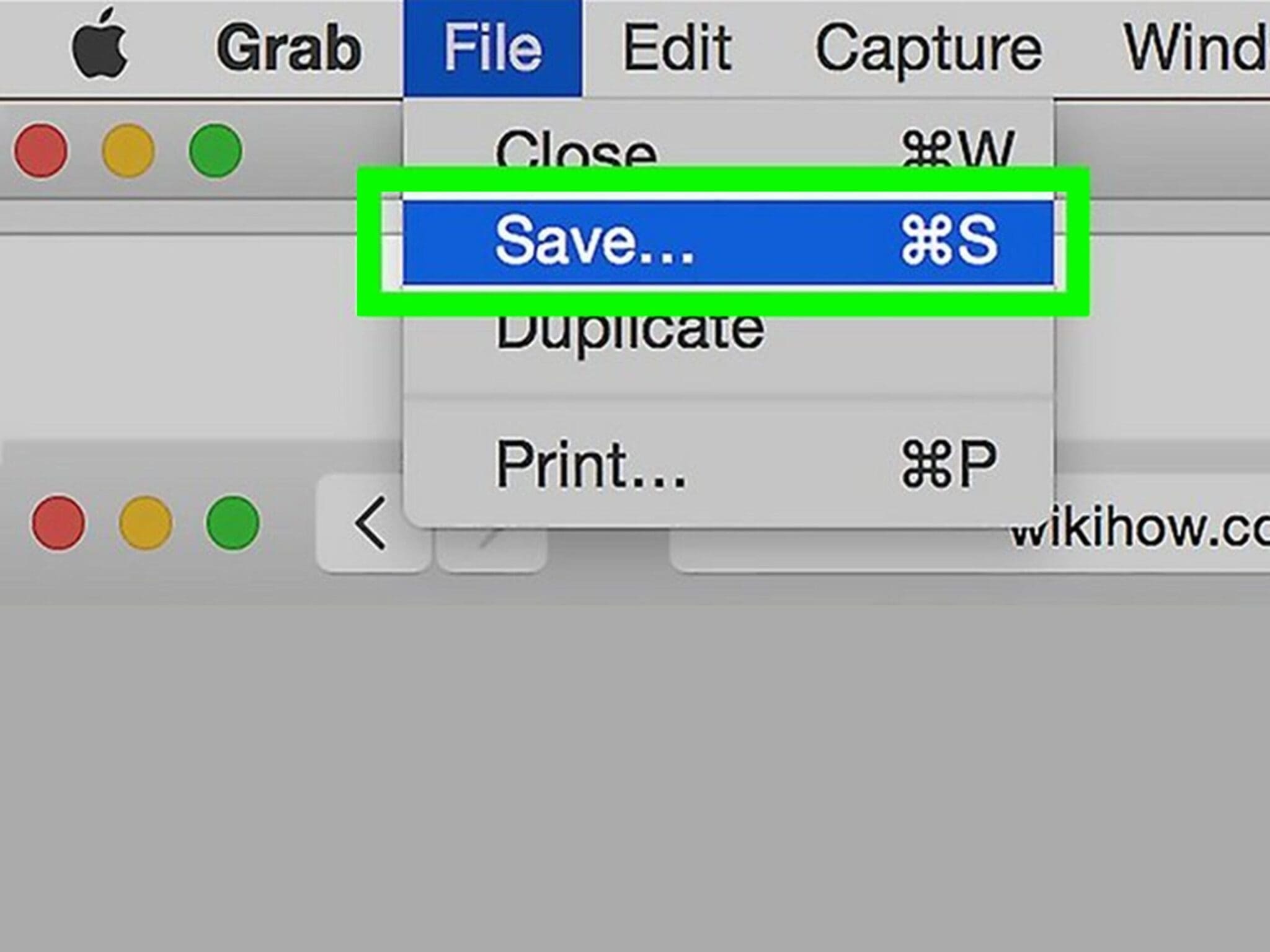
3. način – korištenje aplikacije za pregled
3.1 Pregled aplikacije za pregled
Aplikacija Preview na Macu svestrani je alat za snimanje zaslona koji nudi razne mogućnosti izvan ove primarne funkcije. Evo uvoda u njegove značajke:
- Snimka zaslona: Da biste napravili snimku zaslona pomoću pregleda, otvorite aplikaciju i idite na "Datoteka" > "Napravi snimku zaslona". Možete snimiti cijeli zaslon, odabrani prozor ili određeni dio.
- primjedba: Pregled se ističe u uređivanju slika i dodavanju komentara. Nakon što snimite snimku zaslona, upotrijebite alate kao što su tekstni okviri, oblici, strelice i isticanja da biste dodali komentare ili označili svoju sliku.
- Uređivanje slika: Možete obrezati, rotirati, prilagoditi boje, pa čak i primijeniti filtre na svoje snimke zaslona unutar Pregleda.
- Rukovanje PDF-om: Preview je robustan PDF preglednik i uređivač. Možete spajati, dijeliti, komentirati i ispunjavati obrasce u PDF dokumentima.
- Potpis: Pregled vam omogućuje izradu i pohranjivanje digitalnih potpisa za elektroničko potpisivanje dokumenata.
- Pretvorbe: Pretvorite različite formate datoteka u PDF i obrnuto, izravno unutar aplikacije.
Osim što je alat za snimanje zaslona, Preview je višenamjenska aplikacija za rukovanje slikama, PDF-ovima, pa čak i osnovno upravljanje dokumentima, što ga čini vrijednim uslužnim programom za korisnike Maca.
3.2 Snimanje snimki zaslona s pregledom
Snimanje snimki zaslona pomoću aplikacije Preview na Macu jednostavno je i nudi snažne mogućnosti uređivanja. Evo vodiča korak po korak zajedno s prednostima ove metode:
- Otvori pregled: Pokrenite aplikaciju Preview iz mape Applications ili koristeći Spotlight pretraživanje.
- Snimite snimak zaslona: Kliknite na "Datoteka" na traci izbornika, zatim odaberite "Napravi snimak zaslona". Možete snimiti cijeli zaslon, određeni prozor ili odabrani dio.
- uređivanje: Nakon što se napravi snimka zaslona, otvara se u pregledu, gdje možete izvršiti različite izmjene. Možete komentirati tekstom, oblicima, strelicama i isticanjima. Izrežite, promijenite veličinu ili rotirajte sliku prema potrebi. Podesite boje i primijenite filtre za poboljšanje snimke zaslona.
- Spremite svoj rad: Nakon uređivanja, spremite svoju snimku zaslona u željenom formatu odabirom “File” > “Export”. Možete birati između različitih vrsta datoteka, uključujući PNG, JPEG, TIFF ili PDF.
Prednosti korištenja pregleda:
- Robusno uređivanje: Preview nudi širok raspon alata za uređivanje slika, što ga čini idealnim za poboljšanje i prilagodbu snimki zaslona.
- Više opcija formata: Možete spremiti snimke zaslona u različitim formatima, osiguravajući kompatibilnost s različitim aplikacijama i platformama.
- Učinkovit tijek rada: Snimajte i uređujte unutar jedne aplikacije, pojednostavljujući vaš tijek rada za brze i profesionalne rezultate.
Korištenje aplikacije Preview za snimanje zaslona na Macu pojednostavljuje postupak. Omogućuje vam sveobuhvatne mogućnosti uređivanja, što ga čini svestranim i učinkovitim izborom za korisnike koji žele poboljšati svoje snimke zaslona.
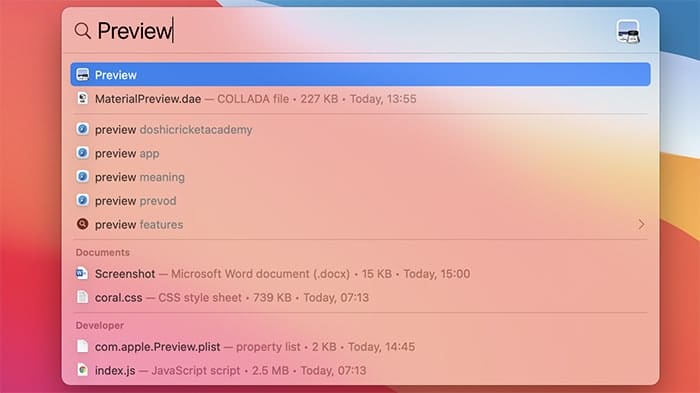
Metoda 4 – Aplikacije trećih strana
4.1 Uvod u aplikacije trećih strana
Osim ugrađenih metoda i alata, korisnici Maca mogu koristiti aplikacije za snimanje zaslona trećih strana, nudeći mnoštvo pogodnosti i poboljšanu fleksibilnost.
1. Specijalizirane značajke: Aplikacije trećih strana imaju specijalizirane značajke koje nema u izvornim Mac alatima. To može uključivati napredne alate za bilješke, integraciju u oblak i opcije jednostavnog dijeljenja.
2. Prilagodba: Mnoge aplikacije trećih strana pružaju opsežne mogućnosti prilagodbe, omogućujući korisnicima da prilagode radni tijek snimanja zaslona svojim potrebama. To uključuje odabir izlaznih formata, automatsko imenovanje datoteka i prilagodbu prečaca na tipkovnici.
3. Integracija u oblak: Neke aplikacije trećih strana neprimjetno se integriraju s uslugama u oblaku, omogućujući korisnicima da spremaju, dijele ili sinkroniziraju svoje snimke zaslona bez napora. Ovo je posebno vrijedno za zajednički rad ili brzi pristup s više uređaja.
4. Poboljšano uređivanje: Ove aplikacije pružaju naprednije alate za uređivanje slika, omogućujući precizne prilagodbe, dodavanje efekata i stvaranje snimki zaslona profesionalnog izgleda.
5. Organizacija: Mnoge aplikacije trećih strana nude značajke za organiziranje i upravljanje bibliotekom snimaka zaslona, pojednostavljujući pronalaženje i pristup prošlim snimkama.
6. Kompatibilnost s više platformi: Neke aplikacije trećih strana dostupne su na više platformi, što olakšava održavanje dosljednog tijeka rada na različitim uređajima i operativnim sustavima.
Dok su Macovi izvorni alati funkcionalni, aplikacije za snimanje zaslona trećih strana proširuju mogućnosti, zadovoljavajući korisnike s različitim zahtjevima i preferencijama za učinkovitije i značajkama bogatije iskustvo snimanja zaslona.
4.2 Preporučene aplikacije trećih strana
Nekoliko popularnih aplikacija za snimanje zaslona trećih strana za Mac nudi jedinstvene značajke i sučelja prilagođena korisniku:
1. SnagIt:
- Značajke: Snagit je poznat po svojim snažnim mogućnostima uređivanja, uključujući tekstualne komentare, oblačiće i napredne efekte. Također podržava video snimanje.
- Korisniku ugodno: Sučelje je intuitivno, što ga čini dostupnim korisnicima svih razina.
- Cijene: Snagit nudi besplatnu probnu verziju s jednokratnom kupovnom cijenom od oko 49.99 USD za jednu licencu.
2. Lightshot:
- Značajke: Lightshot omogućuje korisnicima snimanje određenih područja zaslona i njihovo brzo uređivanje. Također nudi jednostavno dijeljenje na raznim platformama.
- Korisniku ugodno: Lightshot je jednostavan i prilagođen početnicima, uz minimalnu krivulju učenja.
- Cijene: Lightshot je besplatan za preuzimanje i korištenje.
3. Skitch:
- Značajke: Skitch koji je razvio Evernote nudi osnovne alate za bilješke, što ga čini prikladnim za brzo uređivanje i jednostavno označavanje.
- Korisniku ugodno: Njegovim sučeljem jednostavno je upravljati, ali možda mu nedostaju napredne značajke drugih aplikacija.
- Cijene: Skitch je besplatan za korištenje.
4. Zight:
- Značajke: CloudApp snima snimke zaslona i nudi pohranu u oblaku, dijeljenje poveznica i mogućnosti bilješki.
- Korisniku ugodno: Omogućuje korisničko sučelje i dobro se integrira s drugim alatima za produktivnost.
- Cijene: CloudApp nudi besplatno probno razdoblje i planove pretplate počevši od 9 USD mjesečno.
Svaka od ovih aplikacija za snimanje zaslona treće strane za Mac zadovoljava različite potrebe korisnika. Izbor ovisi o vašim preferencijama, zahtjevima i proračunu, trebate li napredne alate za uređivanje, besprijekorne mogućnosti dijeljenja ili jednostavno i besplatno rješenje.
Zaključak
Snimanje zaslona na Macu nudi svestranost za različite scenarije. Evo sažetka četiriju metoda:
- Tipkovni prečaci: Koristite Command + Shift + 3 za cijeli zaslon ili Command + Shift + 4 za odabir dijela. Idealno za brza snimanja bez dodatnih koraka.
- Grab Utility: U mapi "Utilities", Grab nudi precizne mogućnosti odabira i odgode, savršene za snimanje određenih elemenata ili izbornika.
- Pregled aplikacije: Osim snimaka zaslona, Preview se ističe u uređivanju slika i komentarima, što ga čini idealnim izborom za poboljšanje snimaka.
- Aplikacije trećih strana: Istražite Snagit, Lightshot, Skitch ili CloudApp za specijalizirane značajke, prilagodbu i integraciju u oblak.
Odabir prave metode ovisi o vašim potrebama. Bez napora snimite i poboljšajte svoje Mac iskustvo istražujući ove opcije, postajući vješti u snimanju snimki zaslona prilagođenih vašim jedinstvenim zahtjevima. Mac nudi metodu za svaki scenarij, bilo da se radi o dokumentaciji, komunikaciji ili kreativnosti.
Dodatni savjeti i često postavljana pitanja
1. Prilagodba tipkovničkih prečaca: Možete prilagoditi tipkovničke prečace za snimke zaslona na Macu. Idite na “Postavke sustava” > “Tipkovnica” > “Prečaci” > “Snimke zaslona” za promjenu ili stvaranje novih prečaca.
2. Kopiraj međuspremnika: Pritiskom na Control (⌃) i drugim prečacima za snimke zaslona snimka se kopira u međuspremnik umjesto da se sprema kao datoteka, što olakšava lijepljenje u dokumente ili poruke.
3. Gdje se spremaju snimke zaslona?: Prema zadanim postavkama, snimke zaslona spremaju se na vašu radnu površinu, ali možete promijeniti mjesto spremanja pomoću naredbi terminala ili aplikacija trećih strana.
4. Snimanje dodirne trake: Da biste snimili Touch Bar na MacBook Pro, koristite Command (⌘) + Shift (⇧) + 6.
5. Uređivanje naziva datoteka snimaka zaslona: Možete brzo preimenovati snimke zaslona na radnoj površini klikom na naziv datoteke, pritiskom na Enter i zatim upisivanjem željenog naziva.
6. Prečaci za snimke zaslona na dodirnoj podlozi: Za korisnike MacBooka s Force Touch trackpadom, možete napraviti snimku zaslona pritiskom na Shift (⇧) + Control (⌃) + Command (⌘) + 4 istovremeno.
7. Čišćenje prostora na disku: Redovito brišite nepotrebne snimke zaslona kako biste oslobodili prostor na disku, osobito ako snimate mnogo snimaka zaslona.
8. Što ako je zvuk snimke zaslona isključen? Ako ste isključili zvuk svog Mac računala, snimka zaslona se neće reproducirati, ali će i dalje biti snimljena.
Snimanje zaslona na Macu svestran je alat za razne zadatke. Eksperimentirajte s ovim prečacima i metodama kako biste pronašli one koji najbolje odgovaraju vašem tijeku rada i potrebama produktivnosti.
Zadnje ažuriranje: 14. listopada 2023

Sandeep Bhandari ima diplomu inženjera računala na Sveučilištu Thapar (2006.). Ima 20 godina iskustva u području tehnologije. Ima veliki interes za razna tehnička područja, uključujući sustave baza podataka, računalne mreže i programiranje. Više o njemu možete pročitati na njegovom bio stranica.

