Obrolan Pesta PlayStation

Apa itu Obrolan Pesta PlayStation
Obrolan Pesta PlayStation adalah fitur yang tersedia di konsol PlayStation yang memungkinkan Anda berkomunikasi dengan teman dan pemain lain secara real-time. Fitur ini memungkinkan Anda berinteraksi dengan sesama gamer, meski tidak berada dalam game atau sesi online yang sama. Membuat atau bergabung dengan pesta memungkinkan Anda mengobrol dengan lancar dengan teman-teman sambil bermain game favorit atau menonton film.
Pentingnya Obrolan Pesta PlayStation
Obrolan Pesta PlayStation adalah elemen penting untuk pengalaman bermain game yang mendalam. Ini mempromosikan interaksi sosial dalam komunitas game dengan memungkinkan Anda terhubung dan menyusun strategi dengan teman-teman Anda dengan mudah. Fitur ini sangat meningkatkan gameplay kooperatif, karena Anda dapat mendiskusikan taktik, berbagi tips permainan, dan berkoordinasi dengan rekan satu tim secara efektif. Selain itu, PlayStation Party Chat memberikan rasa persahabatan, memastikan sesi permainan Anda menyenangkan dan menarik.
Anda harus menggunakan aplikasi Remote Play untuk bergabung dengan Obrolan Pesta PlayStation di PC Anda. Pertama, pastikan koneksi internet stabil dan akun PlayStation Network. Kemudian, kunjungi Halaman unduhan Remote Play dan instal aplikasi di komputer Anda. Setelah aplikasi diinstal, ikuti petunjuk di layar untuk menghubungkan konsol PlayStation Anda ke PC dan bergabung dengan obrolan pesta yang Anda inginkan.
Menyiapkan PC Anda untuk Obrolan Pesta PlayStation

Anda harus mengikuti beberapa langkah sederhana untuk bergabung dengan Obrolan Pesta PlayStation di PC Anda. Pertama, pastikan koneksi internet stabil dan mikrofon untuk berkomunikasi dengan teman Anda.
Unduh Aplikasi Putar Jarak Jauh: Anda memerlukan aplikasi Remote Play Sony di PC Anda untuk bergabung dalam obrolan pesta PlayStation. Kunjungi situs web resmi PlayStation dan unduh aplikasi untuk sistem operasi Anda (Windows atau macOS). Ikuti petunjuk instalasi untuk mengaktifkan dan menjalankan aplikasi.
Hubungkan PlayStation Anda: Selanjutnya, sambungkan konsol PlayStation Anda ke PC Anda. Ini dilakukan dengan masuk ke akun PlayStation Network Anda di aplikasi Remote Play dan konsol Anda. Untuk masuk ke konsol Anda, buka menu Pengaturan dan pilih “Manajemen Akun.” Buka aplikasi Remote Play di PC Anda dan masukkan kredensial PlayStation Network Anda.
Konfigurasikan mikrofon Anda: Sebelum bergabung dengan obrolan pesta, Anda harus mengonfigurasi pengaturan mikrofon dalam aplikasi Remote Play. Dari menu utama aplikasi, pilih “Pengaturan” dan navigasikan ke tab “Mikrofon”. Pilih mikrofon Anda dari daftar perangkat yang tersedia dan sesuaikan tingkat volumenya.
Dengan mengikuti langkah-langkah ini, PC Anda harus diatur untuk bergabung dengan obrolan pesta PlayStation. Saat Anda menerima undangan obrolan pesta di konsol PlayStation Anda, buka aplikasi Remote Play di PC Anda dan pilih opsi “Obrolan Pesta” untuk bergabung dalam percakapan. Nikmati permainan dan ngobrol dengan teman-teman Anda dari kenyamanan komputer Anda.
Membuat Akun Jaringan PlayStation
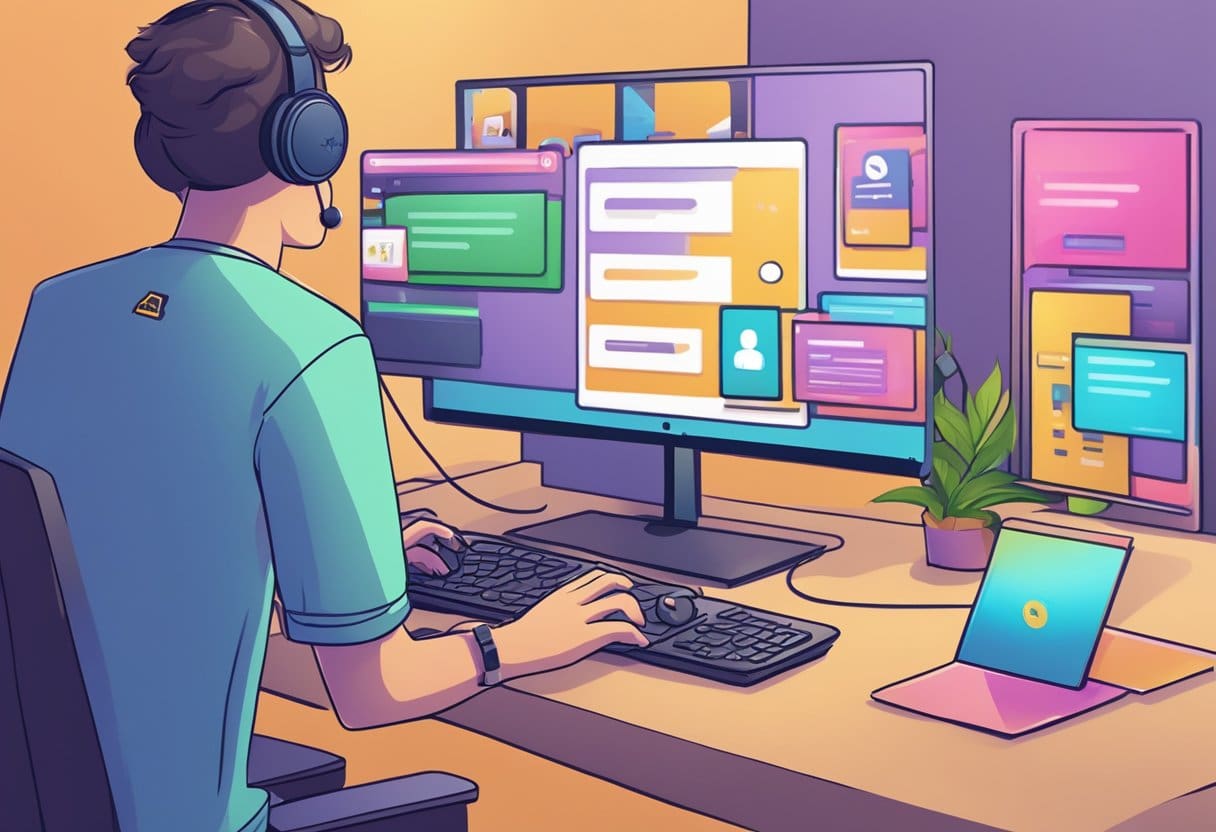
Sebelum bergabung dengan Obrolan Pesta PlayStation di PC Anda, Anda harus membuat akun PlayStation Network (PSN). Ini merupakan langkah penting, memungkinkan Anda mengakses berbagai fitur online, termasuk obrolan pesta.
Untuk membuat akun PSN, ikuti langkah-langkah berikut:
- Kunjungi situs web Jaringan PlayStation: Pergi ke pejabat Situs web Jaringan PlayStation dan klik opsi 'Masuk' di pojok kanan atas halaman.
- Pilih untuk membuat akun baru: Pada halaman masuk, klik tombol 'Buat Akun Baru', yang mengarahkan Anda ke halaman pembuatan akun.
- Masukkan informasi pribadi Anda: Anda akan diminta untuk memberikan alamat email, kata sandi, tanggal lahir, dan detail pribadi lainnya. Gunakan alamat email yang aktif, karena Anda akan menerima email verifikasi.
- Setuju dengan persyaratannya: Setelah mengisi informasi pribadi Anda, baca ketentuan layanan dan kebijakan privasi. Setujui persyaratan ini dengan mencentang kotak yang diperlukan untuk melanjutkan ke langkah berikutnya.
- Verifikasi email Anda: Anda akan menerima email dengan tautan verifikasi. Klik tautan untuk mengonfirmasi alamat email Anda dan mengaktifkan akun Anda.
- Lengkapi profil PSN Anda: Masuk ke akun PSN baru Anda setelah alamat email Anda diverifikasi. Dari sana, Anda dapat mengatur ID online Anda, menambahkan gambar profil, dan memilih pengaturan privasi Anda.
Setelah menyiapkan akun PlayStation Network, Anda dapat bergabung dengan Obrolan Pesta PlayStation di PC menggunakan aplikasi Remote Play.
Menginstal Aplikasi PlayStation Remote Play

Menemukan Aplikasi
Untuk bergabung dengan Obrolan Pesta PlayStation di PC Anda, Anda harus instal aplikasi PlayStation Remote Play. Aplikasi ini dapat diunduh dari situs resmi PlayStation atau dengan mencari “PS Remote Play” di toko aplikasi perangkat Anda.
Proses Instalasi
Mengikuti langkah-langkah sederhana ini akan memandu Anda melalui proses instalasi aplikasi:
- Arahkan ke folder Halaman unduh PlayStation Remote Play atau cari “PS Remote Play” di toko aplikasi perangkat Anda.
- Unduh
aplikasi dan tunggu hingga diinstal. - Setelah instalasi selesai, Anda harus melakukannya masuk dengan akun PlayStation Network (PSN) Anda. Anda dapat membuat akun baru selama proses ini jika Anda belum memilikinya.
- Setelah masuk, pastikan Anda memilikinya PlayStation terhubung ke jaringan yang sama sebagai PC Anda
- Pasangkan perangkat Anda dengan Anda Pengontrol nirkabel DUALSHOCK 4, DualSense, atau DualSense Edge untuk mulai menikmati Obrolan Pesta PlayStation di PC Anda.
Dengan mengikuti petunjuk ini, Anda dapat bergabung dengan PlayStation Party Chat di komputer Anda melalui aplikasi PlayStation Remote Play.
Cara Bergabung dengan Obrolan Pesta PlayStation

Bagian ini akan mengajarkan Anda cara bergabung dengan Obrolan Pesta PlayStation di PC Anda menggunakan aplikasi PS Remote Play. Proses ini termasuk meluncurkan aplikasi, masuk ke akun Anda, dan bergabung dalam obrolan pesta.
Meluncurkan Aplikasi
Pertama, Anda harus mengunduh dan menginstal aplikasi PS Remote Play di PC Anda. Setelah instalasi selesai, luncurkan aplikasi.
Masuk ke Akun Anda
Saat meluncurkan aplikasi, Anda akan diminta untuk masuk ke akun PlayStation Anda. Masukkan kredensial Anda dan masuk. Jika Anda tidak memiliki akun, Anda dapat membuatnya dengan mengikuti petunjuk di layar.
Bergabung dengan Obrolan Pesta
- Gerakkan kursor Anda ke atas Putar Jarak Jauh PS aplikasi dan aktifkan ikon Mikrofon.
- Tekan tombol Atas pada pengontrol PS4 dan buka Settings > Devices > Perangkat audio.
- set Input Device dan Perangkat Output untuk Perangkat Putar Jarak Jauh.
- Kembali ke Layar Beranda, tekan lagi tombol Atas, dan pilih Pesta.
- Pilih pesta untuk bergabung.
Sekarang, Anda telah berhasil bergabung dengan PlayStation Party Chat di PC Anda. Nikmati waktu Anda mengobrol dengan teman dan sesama gamer.
Pemecahan Masalah
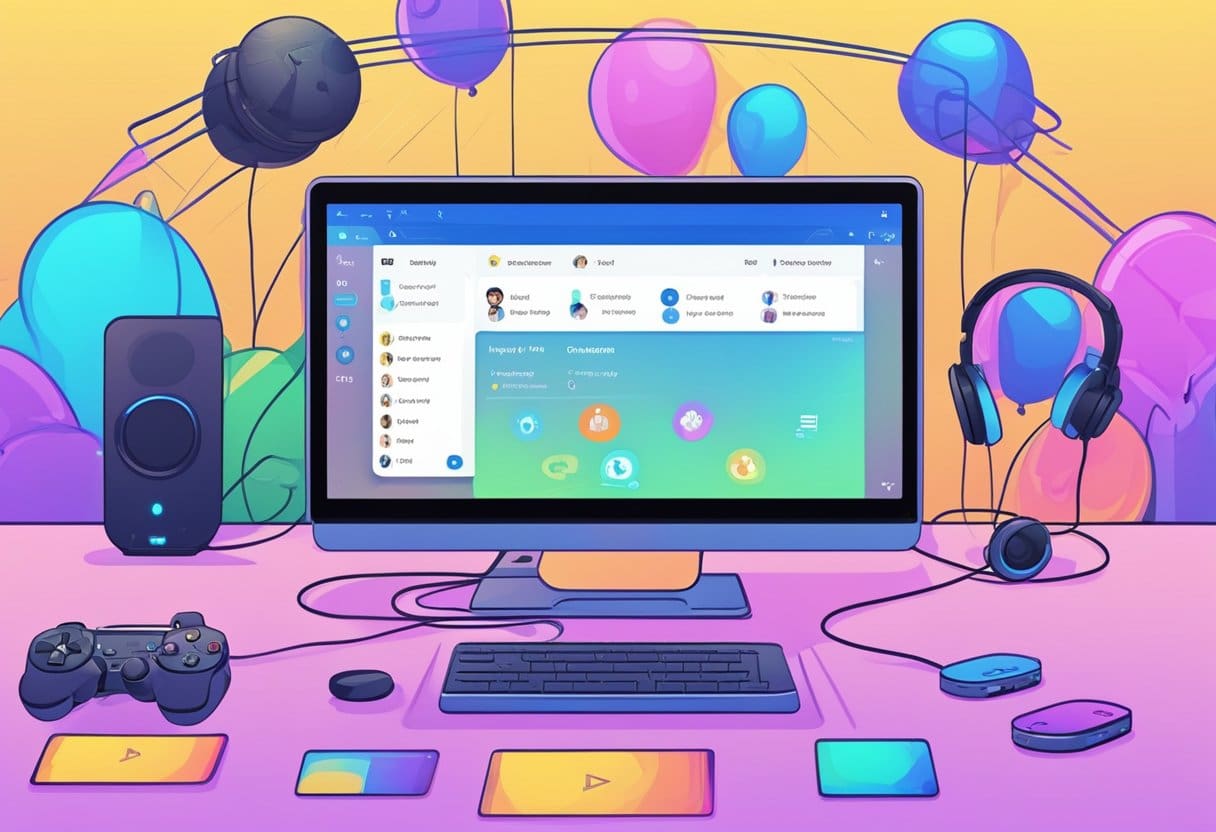
Memeriksa Pengaturan Audio Anda
Jika Anda mengalami masalah audio saat bergabung dengan Obrolan Pesta PlayStation di PC Anda, pastikan pengaturan audio Anda dikonfigurasi dengan benar. Ikuti langkah ini:
- Klik kanan Pembicara ikon di sudut kanan bawah Taskbar Anda.
- Pilih Suara.
- Arahkan ke folder Putar tab dan pastikan perangkat audio pilihan Anda adalah perangkat default (ditunjukkan dengan tanda centang hijau).
- Selanjutnya, pergi ke menu Rekaman tab dan atur mikrofon pilihan Anda sebagai perangkat default.
- Uji perangkat audio Anda dengan mengklik kanan perangkat tersebut dan memilih uji untuk speaker dan Konfigurasi untuk mikrofon.
Jika Anda masih mengalami masalah audio, pertimbangkan untuk memperbarui driver audio Anda atau memeriksa potensi masalah perangkat keras pada perangkat audio Anda.
Masalah Koneksi Jaringan
Koneksi jaringan yang stabil sangat penting untuk pengalaman Obrolan Pesta PlayStation yang lancar. Jika Anda menghadapi masalah konektivitas, coba langkah pemecahan masalah berikut:
- Periksa koneksi Anda: Pastikan PC Anda terhubung ke internet dan uji kecepatan koneksi Anda.
- Mulai ulang modem/router Anda: Mematikan modem/router Anda selama beberapa detik lalu menyalakannya kembali dapat menyelesaikan sebagian besar masalah koneksi.
- Gunakan kabel Ethernet: Jika Anda menggunakan Wi-Fi, pertimbangkan untuk menggunakan koneksi Ethernet kabel untuk meningkatkan stabilitas dan kecepatan.
- Periksa kemacetan jaringan: Lalu lintas jaringan yang tinggi dapat mempengaruhi kualitas koneksi. Tutup program dan perangkat yang tidak perlu menggunakan jaringan Anda untuk mengurangi kemacetan.
- Perbarui driver jaringan Anda: Driver jaringan yang ketinggalan jaman atau tidak kompatibel dapat menyebabkan masalah koneksi. Pastikan Anda telah menginstal driver terbaru untuk adaptor jaringan Anda.
Dengan mengikuti langkah-langkah pemecahan masalah ini, Anda seharusnya dapat menyelesaikan masalah koneksi audio atau jaringan apa pun yang Anda temui saat bergabung dengan Obrolan Pesta PlayStation di PC Anda.
Terakhir Diperbarui : 19 November 2023

Sandeep Bhandari meraih gelar Bachelor of Engineering in Computers dari Thapar University (2006). Beliau memiliki pengalaman selama 20 tahun di bidang teknologi. Dia memiliki minat dalam berbagai bidang teknis, termasuk sistem database, jaringan komputer, dan pemrograman. Anda dapat membaca lebih lanjut tentang dia di nya halaman bio.

