Apa itu SMC?
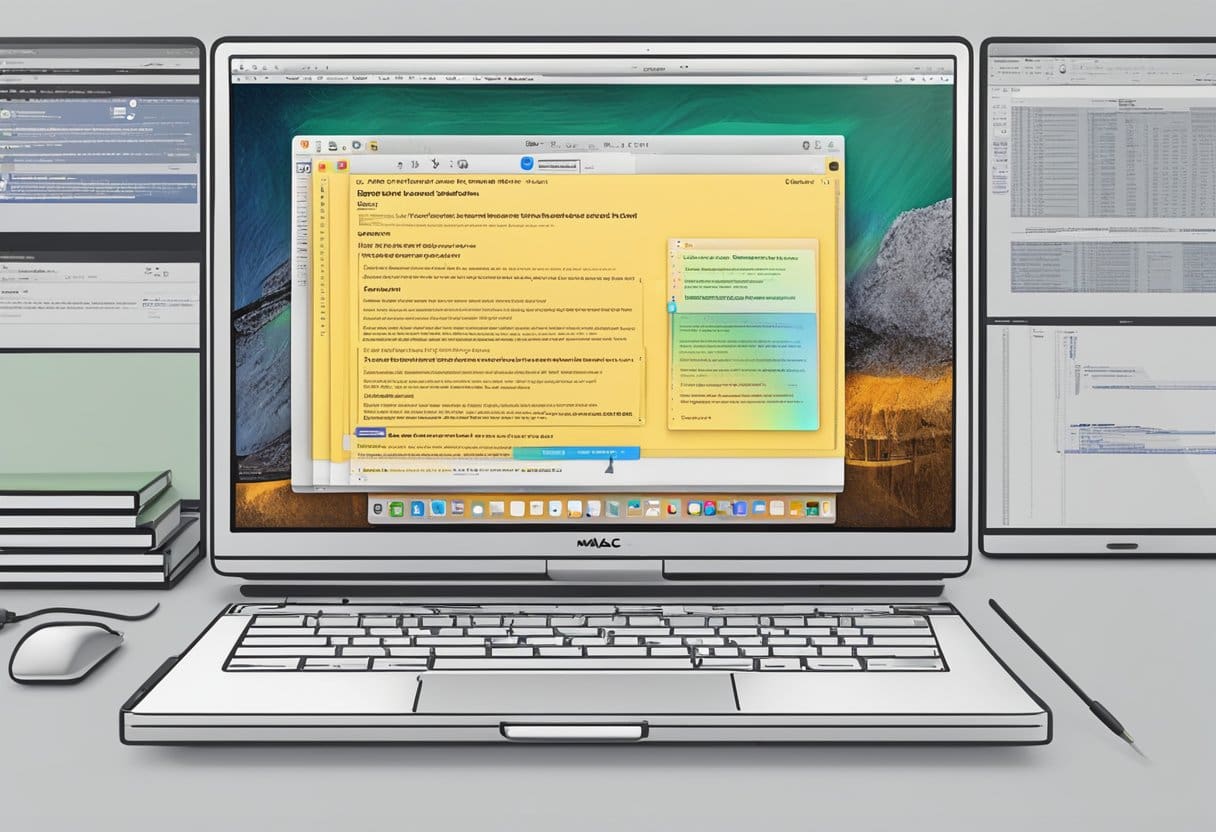
Pengontrol Manajemen Sistem (SMC) adalah komponen inti Mac Anda yang membantu mengelola beberapa fungsi perangkat keras. Ini dimasukkan ke dalam motherboard Mac dan memungkinkan prosesor Mac Anda untuk fokus pada tugas yang lebih kompleks dengan menangani fungsi perangkat keras yang belum sempurna.
Karena SMC mengontrol banyak tugas penting, Anda mungkin mengalami beberapa masalah dengan Mac jika SMC tidak berfungsi dengan benar. Beberapa masalah umum termasuk masalah manajemen daya, pengisian daya baterai, dan kontrol kipas. Dalam kasus seperti itu, mengatur ulang SMC ke keadaan defaultnya dapat mengatasi masalah ini.
Ingat, langkah-langkah untuk mengatur ulang SMC bervariasi tergantung pada apakah Anda memiliki Mac dengan silikon Apple atau Mac berbasis Intel. Biasanya, untuk Mac dengan silikon Apple, restart sederhana sudah cukup. Untuk Mac berbasis Intel, Anda harus mengikuti kombinasi dan urutan tombol tertentu saat mematikan dan memulai Mac Anda.
Dengan menyadari peran SMC dalam fungsi Mac Anda dan mengetahui waktu serta cara mengatur ulangnya, Anda dapat memastikan bahwa Mac Anda tetap dalam kondisi kerja optimal.
Mengidentifikasi Model Mac
Sebelum Anda mengatur ulang Pengontrol Manajemen Sistem (SMC) di Mac Anda, penting untuk mengidentifikasi model Mac Anda, karena model yang berbeda memiliki metode dan langkah yang berbeda untuk melakukan pengaturan ulang SMC. Mengidentifikasi model Mac Anda akan membantu Anda mengikuti proses yang benar dan menghindari potensi masalah.
Untuk menemukan model Mac Anda, klik pada Ikon Apple di sudut kiri atas layar Anda dan pilih Tentang Mac ini. di Ringkasan tab, Anda akan melihat informasi tentang Mac Anda, seperti nama model, versi, dan detail prosesor. Catat model Mac dan versi macOS Anda sebelum melanjutkan proses reset.
Model Mac Anda mungkin memiliki chip M1 atau prosesor Intel. Ini adalah dua jenis prosesor utama yang digunakan Apple di perangkat Mac mereka. Jika Anda melihat “Apple M1” atau “M#” di informasi prosesor, Mac Anda didukung oleh chip Apple M1. Di sisi lain, jika Anda melihat “Intel Core” atau yang serupa, Mac Anda menggunakan prosesor Intel.
Selain jenis prosesor, ada baiknya memeriksa apakah Mac Anda memiliki baterai yang dapat dilepas atau tidak. Beberapa model MacBook lama, seperti MacBook Pro dengan prosesor Intel, memiliki baterai yang dapat dilepas. Di sisi lain, model MacBook terbaru, termasuk yang memiliki chip M1, memiliki baterai yang tidak dapat dilepas.
Sekarang setelah Anda mengidentifikasi model Mac dan spesifikasi utamanya, Anda dapat melakukan reset SMC dengan mengikuti metode yang sesuai untuk Mac Anda. Ingatlah untuk mengikuti langkah-langkahnya dengan hati-hati dan pastikan Mac Anda dimatikan sebelum Anda memulai proses.
Langkah Umum Sebelum Reset SMC

Sebelum mengatur ulang Pengontrol Manajemen Sistem (SMC) di Mac Anda, penting untuk mengikuti beberapa langkah awal. Ini akan membantu memastikan bahwa pengaturan ulang SMC diperlukan dan akan menyelesaikan masalah yang Anda alami.
- Mulai ulang Mac Anda: Seringkali, reboot sederhana dapat memperbaiki masalah kinerja dan menyelesaikan masalah kecil pada perangkat keras atau perangkat lunak.
- Periksa pembaruan perangkat lunak: Pembaruan sistem operasi mencakup perbaikan untuk masalah umum. Buka menu Apple, pilih “System Preferences,” dan klik “Software Update” untuk memeriksa pembaruan yang tersedia.
- Tutup semua aplikasi yang sedang berjalan: Beberapa app mungkin menyebabkan Mac Anda berperilaku tidak menentu. Menutupnya mungkin membantu mengidentifikasi apakah masalahnya terletak pada aplikasi atau Mac itu sendiri. Untuk menutup aplikasi, klik kanan atau Control-klik ikon aplikasi di Dock dan pilih “Quit.”
- Coba reset NVRAM atau PRAM: Mengatur ulang NVRAM (Non-volatile Random Access Memory) atau PRAM (Parameter RAM) di Mac Anda dapat menyelesaikan masalah startup dan terkait perangkat keras. Untuk melakukannya, matikan Mac Anda, lalu hidupkan sambil segera menahan tombol Option, Command, P, dan R secara bersamaan. Lepaskan tombol setelah sekitar 20 detik atau saat Anda mendengar bunyi pengaktifan berbunyi untuk kedua kalinya.
Jika Anda telah mencoba semua langkah ini dan masih mengalami masalah, seperti masalah terkait daya atau komponen perangkat keras yang tidak responsif, mungkin inilah saatnya untuk mereset SMC. Ingatlah bahwa prosesnya bervariasi tergantung pada model Mac Anda, jadi lihat langkah-langkah yang sesuai untuk perangkat spesifik Anda.
Menyetel Ulang SMC di Macbook Dengan Baterai Tidak Dapat Dilepas

Proses Shutdown
Pertama, pastikan MacBook Anda dimatikan dengan benar. Untuk melakukan ini, klik logo Apple di pojok kiri atas dan pilih “Shut Down.” Tunggu hingga MacBook Anda mati sepenuhnya sebelum melanjutkan ke langkah berikutnya.
Kombinasi Kunci
Sekarang, Anda harus melakukan kombinasi tombol tertentu untuk mereset SMC. Tekan dan tahan tombol Control (Ctrl), Option (Alt), dan Shift di sisi kiri keyboard secara bersamaan. Sambil menahan tombol-tombol ini, tekan dan tahan tombol Daya. Tahan keempat tombol selama 10 detik. Lepaskan tombol dan tombol Daya setelah 10 detik.
Catatan Penting: Jika Anda memiliki MacBook Pro dengan Touch ID, tombol Touch ID juga merupakan tombol daya. Tahan tombol Touch ID sebagai bagian dari kombinasi tombol.
Reboot dan Konfirmasi
Setelah melepaskan semua tombol dan tombol Daya, tunggu beberapa detik dan tekan kembali tombol Daya untuk menyalakan MacBook Anda. Sistem akan reboot, dan SMC sekarang harus direset.
Untuk mengonfirmasi bahwa pengaturan ulang SMC telah berhasil, periksa peningkatan apa pun pada kinerja MacBook Anda atau masalah yang Anda alami. Jika masalah terus berlanjut, pertimbangkan untuk mencari pemecahan masalah lebih lanjut atau bantuan dari dukungan Apple.
Menyetel Ulang SMC di MacBook Dengan Baterai yang Dapat Dilepas

Di bagian ini, kami akan memandu Anda tentang cara menyetel ulang SMC pada model MacBook dengan baterai yang dapat dilepas. Proses ini melibatkan tiga langkah utama: melepas baterai, menekan tombol daya, dan memasang kembali baterai, diikuti dengan memulai ulang. Harap ikuti instruksi yang diberikan dengan cermat.
Penghapusan Baterai
Langkah pertama dalam mengatur ulang SMC adalah mematikan MacBook Anda dari menu Apple dengan mengklik ikon Apple dan kemudian memilih “Matikan”. Setelah komputer benar-benar mati, putuskan sambungan adaptor daya MagSafe jika tersambung ke MacBook Anda. Kemudian, keluarkan baterai dari MacBook Anda dengan hati-hati. Penting untuk memastikan baterai dilepas dengan benar agar tidak menyebabkan kerusakan pada perangkat.
Tekan Tombol Daya
Dengan baterai dilepas, tekan dan tahan tombol daya selama 5 detik. Pastikan untuk menghitung detik secara akurat, karena menahan tombol terlalu lama atau terlalu pendek dapat mempengaruhi efektivitas proses reset SMC. Setelah selesai 5 detik, lepaskan tombol power.
Masukkan kembali Baterai dan Mulai Ulang
Setelah melepaskan tombol daya, tunggu 5 detik sebelum memasukkan kembali baterai ke MacBook Anda. Pastikan baterai dipasang dan dihubungkan dengan benar. Setelah memasukkan kembali baterai, sambungkan kembali adaptor daya MagSafe jika perlu, dan tekan tombol daya untuk menyalakan MacBook Anda. SMC sekarang harus diatur ulang, dan MacBook Anda akan berfungsi sebagaimana mestinya.
Dengan mengikuti langkah-langkah yang disebutkan di atas, Anda dapat mengatur ulang SMC di MacBook Anda secara efektif dengan baterai yang dapat dilepas. Ingatlah untuk menangani perangkat Anda dengan hati-hati selama proses berlangsung dan hindari memaksakan komponen apa pun.
Menyetel ulang SMC di Desktop Mac
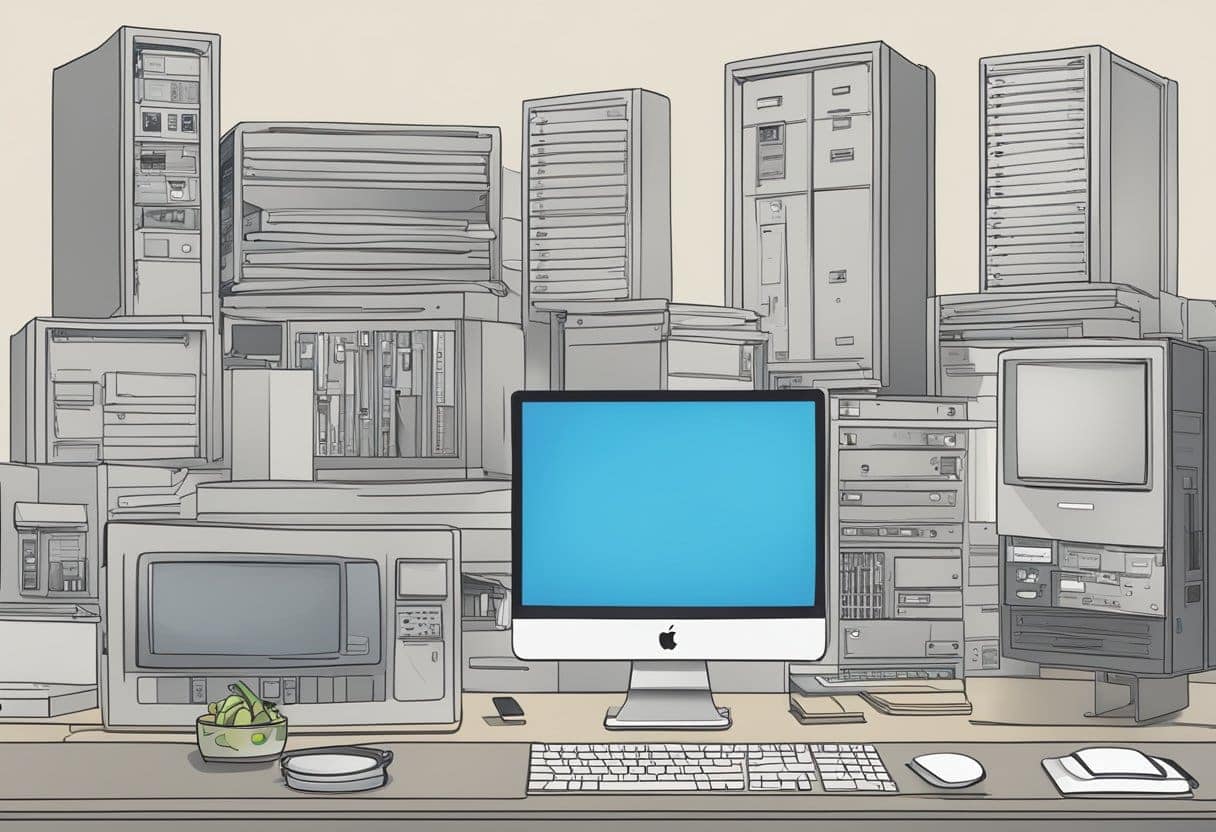
Menyetel ulang SMC di desktop Mac bervariasi tergantung modelnya. Langkah-langkah berikut menguraikan prosedur umum.
Shutdown dan Pelepasan Kabel Listrik
Pertama, matikan Mac Anda dengan masuk ke menu Apple di sudut kiri atas layar dan pilih “Shutdown.” Tunggu hingga Mac mati sepenuhnya sebelum melanjutkan ke langkah berikutnya.
Selanjutnya, cabut kabel daya dari bagian belakang Mac Anda. Pastikan untuk melepaskan seluruh kabel dari sumber listrik untuk memastikan pengaturan ulang yang benar. Tunggu selama 15 detik sebelum melanjutkan.
Tekan Tombol Daya
Setelah menunggu selama 15 detik, cari tombol daya di Mac Anda. Tekan dan tahan tombol daya selama lima detik. Langkah ini mungkin berbeda untuk model Mac yang berbeda, jadi pastikan untuk mengikuti petunjuk khusus untuk perangkat Anda jika perlu.
Hubungkan kembali Daya dan Mulai Ulang
Terakhir, sambungkan kembali kabel daya ke Mac Anda. Pastikan kabel terpasang dengan benar ke komputer dan sumber listrik. Tunggu lima detik, lalu tekan kembali tombol daya untuk menyalakan Mac Anda.
SMC desktop Mac Anda sekarang harus disetel ulang, dan Anda akan melihat peningkatan kinerja perangkat Anda. Ingatlah bahwa menyetel ulang SMC hanya boleh dilakukan jika Anda mengalami masalah yang tidak dapat diselesaikan melalui teknik pemecahan masalah biasa.
Terakhir Diperbarui : 04 November 2023

Sandeep Bhandari meraih gelar Bachelor of Engineering in Computers dari Thapar University (2006). Beliau memiliki pengalaman selama 20 tahun di bidang teknologi. Dia memiliki minat dalam berbagai bidang teknis, termasuk sistem database, jaringan komputer, dan pemrograman. Anda dapat membaca lebih lanjut tentang dia di nya halaman bio.

