Apa itu Papan Ketik Emoji?
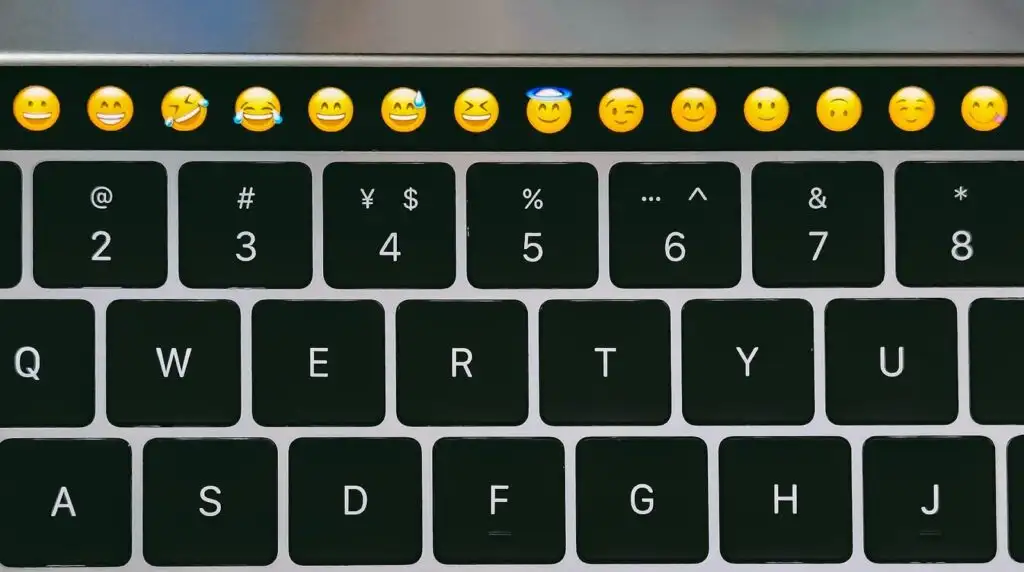
Emoji Keyboard adalah alat masukan virtual yang memungkinkan Anda menambahkan karakter emoji ke teks Anda. Karakter emoji ini adalah gambar atau ikon digital kecil yang digunakan untuk mengekspresikan emosi, ide, atau objek dalam komunikasi elektronik.
Pentingnya Papan Ketik Emoji
Emoji Keyboard menyediakan cara cepat dan mudah untuk menambahkan sentuhan kepribadian atau menyampaikan emosi dalam teks Anda. Emoji dapat membantu Anda untuk:
- Ekspresikan perasaan tanpa menggunakan kata-kata
- Tambahkan elemen lucu atau kreatif ke pesan Anda
- Tingkatkan keseluruhan nada teks Anda
Emoji dalam pesan atau dokumen Anda dapat membuat komunikasi menjadi lebih menarik dan menarik secara visual.
Mengakses Papan Ketik Emoji di Mac
Untuk mengakses Papan Ketik Emoji di Mac Anda, ikuti langkah-langkah sederhana berikut:
- Buka aplikasinya tempat Anda ingin menyisipkan emoji.
- Klik pada bidang teks untuk mengatur kursor di mana Anda ingin emoji muncul.
- Tekan Perintah + Kontrol + Spasi di papan ketik Anda untuk membuka Papan Ketik Emoji.
- Gulir ke seluruh emoji yang tersedia untuk menemukan yang ingin Anda gunakan.
- Klik pada emoji yang dipilih untuk memasukkannya ke dalam teks Anda.
Sekarang, Anda telah berhasil mengakses dan menggunakan Keyboard Emoji di Mac Anda untuk menyempurnakan teks Anda dengan emoji.
Pemanfaatan Keyboard Emoji yang Benar

Menambahkan emoji dapat menambah sentuhan kesenangan dan pesona pada teks atau dokumen Anda. Jika Anda menggunakan Mac, Anda dapat dengan mudah mengakses berbagai pilihan emoji. Kami akan menjelaskan cara menavigasi keyboard emoji dan menyertakan emoji dengan lancar di teks Anda.
Menavigasi Papan Ketik Emoji
Mengakses papan ketik emoji di Mac Anda sangatlah mudah. Pertama, buka aplikasi tempat Anda ingin menambahkan emoji. Dengan area input teks dipilih, tekan Control + Command + Space serentak. Panel emoji akan muncul di layar Anda, menampilkan banyak emoji. Anda dapat menelusuri daftar untuk menelusuri emoji yang tersedia atau menggunakan kotak pencarian untuk menemukan emoji tertentu. Ketikkan deskripsi emoji yang diinginkan ke dalam kotak pencarian, dan opsi yang relevan akan muncul.
Menggunakan Emoji dalam Teks
Setelah Anda menemukan emoji yang sempurna, klik emoji tersebut untuk memasukkannya ke dalam teks. Ingatlah bahwa emoji sebaiknya digunakan secukupnya dan dalam konteks yang sesuai. Saat menulis dokumen formal atau berkomunikasi dengan kontak profesional, sebaiknya hindari emoji kecuali Anda yakin emoji tersebut akan diterima dengan baik. Namun, saat mengobrol dengan teman atau menyampaikan emosi Anda dalam percakapan santai atau postingan media sosial, jangan ragu untuk menyertakan emoji untuk menekankan maksud Anda, menunjukkan kepribadian Anda, atau menambah keseruan dalam percakapan.
Ingat, menggunakan papan ketik emoji di Mac Anda semudah menekannya Control + Command + Space dan memilih emoji yang diinginkan. Dengan sedikit latihan, Anda akan menjadi ahli dalam menavigasi papan ketik emoji dan memasukkan emoji ke dalam komunikasi Anda.
Fitur Lanjutan Papan Ketik Emoji
Menyesuaikan Perpustakaan Emoji
Papan ketik emoji di Mac memungkinkan Anda menyesuaikan perpustakaan emoji dengan menambahkan simbol dan karakter baru. Untuk melakukannya, ikuti langkah-langkah berikut:
- Buka panel Emoji & Simbol dengan menekan Control + Command + Space di kolom input teks.
- Klik ikon roda gigi yang terletak di sudut kiri atas jendela.
- Pilih "Sesuaikan Daftar" dari menu tarik-turun.
- Di jendela penyesuaian, Anda dapat memilih kategori yang ingin Anda sediakan di perpustakaan emoji.
- Setelah memilih kategori, klik “Selesai” untuk menyimpan perubahan.
Sekarang, perpustakaan emoji Anda akan menampilkan kategori pilihan Anda, sehingga lebih mudah untuk menemukan dan menggunakan simbol yang Anda perlukan.
Bagian Emoji yang Sering Digunakan
Bagian Emoji yang Sering Digunakan di papan ketik emoji membantu Anda mengakses emoji yang paling sering Anda gunakan dengan cepat. Secara otomatis diperbarui berdasarkan penggunaan Anda, sehingga emoji favorit Anda selalu ada di ujung jari Anda. Untuk mengakses bagian ini:
- Tekan Kontrol + Perintah + Spasi untuk membuka papan ketik emoji.
- Cari kategori “Sering Digunakan” di bagian atas jendela.
- Gulir ke seluruh emoji untuk menemukan emoji yang Anda inginkan, lalu klik untuk memasukkannya ke dalam teks Anda.
Ingatlah untuk menggunakan emoji dengan bijak dan profesional, karena emoji dapat berdampak signifikan pada nada komunikasi Anda. Dengan memahami dan menggunakan fitur lanjutan papan ketik emoji di Mac, Anda dapat meningkatkan interaksi berbasis teks dan mengekspresikan diri Anda dengan lebih efektif.
Penyelesaian masalah

Pintasan Keyboard Tidak Berfungsi
Jika pintasan keyboard emoji tidak berfungsi di Mac Anda, coba solusi berikut:
- Periksa perangkat keras keyboard: Pastikan keyboard Anda berfungsi dengan baik dan terhubung ke Mac Anda.
- Mulai ulang Mac Anda: Terkadang, memulai ulang dengan cepat dapat memperbaiki masalah kecil.
- Nonaktifkan Tombol Lengket: Buka Menu Apple > Preferensi Sistem > Aksesibilitas > Papan Ketik, dan pastikan Tombol Lengket dimatikan.
- Periksa Kunci Globe: Pastikan Globe Key diaktifkan di Mac Anda di Menu Apple > Preferensi Sistem > Papan Ketik > Sumber Input. Jika tidak, aktifkan dan atur pintasan ke Tampilkan Emoji & Simbol.
- Atur Ulang Tombol Pengubah: Di Menu Apple > Preferensi Sistem > Papan Ketik, klik “Tombol Pengubah” dan atur ulang ke default.
Emoji Tidak Muncul
Jika emoji tidak muncul atau ditampilkan dengan benar di Mac Anda, coba langkah berikut:
- Perbarui macos: Buka Menu Apple > Preferensi Sistem > Pembaruan Perangkat Lunak dan pastikan macOS Anda terkini.
- Periksa kompatibilitas aplikasi: Beberapa aplikasi mungkin tidak mendukung emoji. Coba gunakan emoji di aplikasi lain untuk melihat apakah masalahnya hanya terjadi pada satu aplikasi.
- Setel Ulang Cache Font: Anda dapat menggunakan aplikasi pihak ketiga seperti “Font Finagler” untuk mengatur ulang cache font Anda, yang mungkin menyelesaikan masalah dengan emoji yang tidak muncul.
- Instal ulang Font Emoji: Jika masalah terus berlanjut, coba instal ulang font emoji. Untuk melakukan ini, unduh font “Apple Color Emoji.ttc”, lalu buka ~/Library/Fonts/ dan ganti file lama dengan yang baru.
Ingatlah untuk bersabar saat memecahkan masalah dan menguji setiap solusi untuk menyelesaikan masalah secara efektif.
Mempertahankan Papan Ketik Emoji
Perbarui Perangkat Lunak Sistem Anda
Untuk memastikan kelancaran fungsi papan ketik emoji di Mac Anda, penting untuk selalu memperbarui perangkat lunak sistem Anda. Memperbarui macOS secara rutin tidak hanya meningkatkan kinerja secara keseluruhan tetapi juga memastikan Anda memiliki akses ke kumpulan emoji terbaru. Untuk memperbarui macOS Anda, ikuti langkah-langkah berikut:
- Klik pada Logo Apple di pojok kiri atas layar Anda.
- Pilih system Preferences dan klik Memperbarui perangkat lunak.
- Jika ada pembaruan yang tersedia, klik Memperbarui sekarang untuk memulai proses.
Dengan terus memperbarui macOS, Anda akan memastikan papan ketik emoji Anda berfungsi dengan sempurna, dan Anda memiliki akses ke emoji terbaru.
Bersihkan Keyboard Secara Teratur
Papan ketik yang bersih memastikan semua tombol berfungsi dengan baik, termasuk tombol yang diperlukan untuk mengakses papan ketik emoji. Untuk mencegah penumpukan kotoran dan menjaga keyboard Mac Anda dalam kondisi prima, ikuti tips pembersihan berikut:
- Sebelum membersihkan, matikan Mac Anda dan cabut perangkat eksternal apa pun.
- Gunakan kain lembut dan tidak berbulu untuk membersihkan permukaan keyboard Anda dengan lembut.
- Jika perlu, basahi sedikit kain dengan air, pastikan tidak terlalu basah agar tidak menimbulkan kerusakan.
- Bersihkan sela-sela tuts dengan sikat kering dan lembut, atau gunakan sekaleng udara bertekanan untuk menghilangkan debu dan partikel.
Dengan menjaga keyboard tetap bersih, Anda akan terhindar dari masalah fungsionalitas dan menjaga akses mudah ke keyboard emoji.
Setel ulang SMC dan PRAM
Jika Anda mengalami masalah dengan papan ketik emoji di Mac Anda, mengatur ulang Pengontrol Manajemen Sistem (SMC) dan Parameter RAM (PRAM) dapat membantu. Komponen ini menyimpan pengaturan yang terkait dengan keyboard Anda dan fungsi sistem lainnya. Ikuti langkah-langkah di bawah ini untuk mengatur ulangnya:
Setel ulang SMC:
- Matikan Mac Anda dan cabut kabel dayanya.
- Tunggu 15 detik dan sambungkan kembali kabel daya.
- Tunggu 5 detik, lalu tekan tombol daya untuk menyalakan Mac Anda.
Setel ulang PRAM:
- Matikan Mac Anda.
- Tekan tombol daya, lalu segera tekan dan tahan pilihan, perintah, P, dan R tombol pada keyboard Anda.
- Tahan tombol ini selama sekitar 20 detik hingga Anda mendengar bunyi pengaktifan atau melihat logo Apple.
- Lepaskan tombol dan biarkan Mac Anda memulai secara normal.
Dengan menyetel ulang komponen ini, Anda dapat mengatasi potensi masalah dan terus menikmati fungsionalitas keyboard emoji Anda.
Terakhir Diperbarui : 06 November 2023

Sandeep Bhandari meraih gelar Bachelor of Engineering in Computers dari Thapar University (2006). Beliau memiliki pengalaman selama 20 tahun di bidang teknologi. Dia memiliki minat dalam berbagai bidang teknis, termasuk sistem database, jaringan komputer, dan pemrograman. Anda dapat membaca lebih lanjut tentang dia di nya halaman bio.

