Mengidentifikasi Alat Pemotong Windows

Windows Snipping Tool adalah utilitas bawaan yang memungkinkan Anda mengambil tangkapan layar dan menyimpannya di komputer Anda. Ini menyediakan berbagai opsi untuk menangkap layar Anda, seperti cuplikan persegi panjang, bentuk bebas, jendela, dan layar penuh. Untuk mengakses Snipping Tool dengan cepat, Anda dapat menggunakan pintasan keyboard.
Untuk membuka Snipping Tool menggunakan pintasan keyboard, tekan Windows+Shift+S serentak. Ini akan menampilkan widget kecil di bagian atas layar Anda, memberi Anda empat opsi untuk mengambil tangkapan layar Anda: Rectangular Snip, Freeform Snip, Window Snip, dan Full-Screen Snip.
Berikut ikhtisar singkat tentang berbagai opsi pemotongan yang tersedia:
- Guntingan Persegi Panjang: Tangkap area persegi panjang di layar Anda dengan mengeklik dan menyeret bagian yang diinginkan.
- Cuplikan bentuk bebas: Buat tangkapan layar berbentuk khusus dengan mengklik dan menggambar di sekitar area yang ingin Anda ambil.
- Potongan Jendela: Tangkap jendela atau kotak dialog tertentu dengan mengkliknya.
- Cuplikan Layar Penuh: Ambil tangkapan layar seluruh layar Anda.
Setelah Anda memilih mode potongan, klik ikon yang sesuai, lalu gambar atau klik area yang ingin Anda ambil gambarnya. Tangkapan layar akan disimpan ke clipboard Anda, memungkinkan Anda menempelkannya ke editor gambar atau aplikasi lain untuk disimpan atau dibagikan.
Dengan memanfaatkan Windows Snipping Tool dan pintasan keyboardnya, Anda dapat menyederhanakan alur kerja dan mengambil tangkapan layar dengan lebih efisien.
Pintasan Alat Pemotong Windows
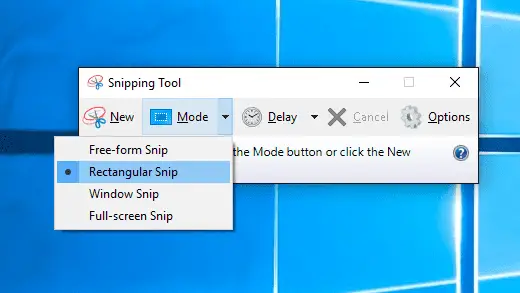
Windows Snipping Tool adalah aplikasi berguna yang memungkinkan Anda mengambil tangkapan layar dan snip dengan mudah. Untuk membuka alat ini dengan cepat di komputer Anda, tekan Windows+Shift+S pintasan keyboard. Setelah Anda melakukan pintasan keyboard ini, layar desktop Anda akan menjadi gelap, dan Anda akan melihat lima ikon di bagian atas layar.
Ikon-ikon ini mewakili opsi pemotongan berbeda yang dapat Anda pilih:
- Rectangular Snip: Opsi ini memungkinkan Anda mengambil bagian layar berbentuk persegi dengan mengeklik dan menyeret kursor.
- Freeform Snip: Opsi ini memungkinkan Anda menggambar bentuk khusus di sekitar area yang ingin Anda ambil.
- Window Snip: Ini menangkap jendela atau kotak dialog aktif di layar Anda.
- Cuplikan Layar Penuh: Opsi ini mengambil tangkapan layar seluruh layar Anda.
Setelah memilih opsi pemotongan yang sesuai, gambar yang diambil akan disimpan ke clipboard Anda, memungkinkan Anda menempelkannya ke aplikasi atau editor gambar yang Anda inginkan.
Selain pintasan snip dasar, Anda juga dapat menggunakan yang berikut ini:
- Print Screen (PrtSc): Tombol ini menangkap potongan gambar statis layar penuh dan menyimpannya ke clipboard Anda.
- Tombol logo Windows + Shift + R: Pintasan ini merekam cuplikan video aktivitas layar Anda.
Ingatlah untuk menggunakan Snipping Tool secara bertanggung jawab dan efisien, dan Anda akan merasakannya sebagai bantuan yang sangat berharga dalam tugas sehari-hari Anda.
Mengonfigurasi Pintasan Keyboard
Untuk mengonfigurasi pintasan keyboard khusus untuk Windows Snipping Tool, ikuti langkah-langkah berikut. Pertama, temukan aplikasi Snipping Tool di menu Start. Klik kanan pada aplikasi dan pilih “Lainnya,” lalu pilih “Buka lokasi file.” Ini akan membuka lokasi pintasan Snipping Tool di File Explorer.
Selanjutnya, klik kanan pada pintasan Snipping Tool dan pilih “Properties.” Di jendela Properties, klik atau ketuk di dalam kolom “Shortcut key”. Tekan kombinasi tombol yang Anda inginkan, seperti Ctrl + Alt + S. Setelah Anda memilih kombinasi pilihan, klik atau ketuk “OK” untuk menyimpan pintasan keyboard baru Anda.
Dengan pintasan keyboard khusus yang dikonfigurasi, kini Anda dapat dengan mudah membuka Snipping Tool dengan menekan tombol pilihan Anda secara bersamaan. Alternatifnya, gunakan pintasan Windows + Shift + S untuk langsung membuka widget potongan layar tanpa mengonfigurasi pintasan khusus.
Di dalam jendela Snipping Tool, gunakan berbagai pintasan keyboard untuk membantu Anda mengambil dan menyimpan tangkapan layar secara efisien. Berikut adalah beberapa pintasan keyboard penting:
- Ctrl + N: Ambil tangkapan layar baru
- Ctrl + S: Simpan tangkapan layar saat ini dalam folder dan format file pilihan Anda
- Ctrl + C: Salin tangkapan layar saat ini ke clipboard Anda
- Ctrl + P: Cetak tangkapan layar Anda
Ingatlah untuk menjaga pintasan keyboard tetap profesional dan mudah diingat. Menggunakan pintasan keyboard akan menyederhanakan alur kerja Anda dengan Windows Snipping Tool, menjadikannya lebih cepat dan efisien untuk mengambil dan membagikan tangkapan layar Anda.
Menggunakan Pintasan Keyboard
Pintasan untuk Snip Baru
Untuk membuat snip baru menggunakan Windows Snipping Tool, tekan Ctrl + N di papan ketik Anda. Ini akan membuka contoh baru alat tersebut, memungkinkan Anda mengambil tangkapan layar dengan memilih area layar Anda.
Pintasan untuk Snip & Sketsa
Meskipun bukan bagian langsung dari Snipping Tool, itu Snip & Sketch aplikasi adalah alternatif yang berguna untuk mengambil tangkapan layar. Untuk membukanya, tekan Windows + Shift + S. Layar Anda akan menjadi gelap, dan opsi akan muncul di bagian atas, memungkinkan Anda memilih bentuk potongan yang Anda inginkan.
Pintasan untuk Snip Layar Penuh
Untuk mengambil cuplikan layar penuh menggunakan Snipping Tool, buka alat tersebut dan tekan Alt + M diikuti oleh Alt + F. Ini akan menangkap gambar seluruh layar Anda. Cara lainnya, menekan PrtScn tombol pada keyboard Anda juga menangkap snip layar penuh tanpa menggunakan Snipping Tool.
Pintasan untuk Snip Persegi Panjang
Untuk memilih opsi snip persegi panjang di Snipping Tool, tekan Alt + M diikuti oleh Alt + R. Ini akan memungkinkan Anda menggambar persegi panjang di layar Anda untuk menangkap area yang diinginkan dalam snip.
Pintasan untuk Snip Bentuk Bebas
Untuk potongan yang bentuknya tidak beraturan, gunakan opsi potongan bentuk bebas. Tekan Alt + M diikuti oleh Alt + F dalam Snipping Tool untuk mengaktifkan mode ini. Gambarlah di sekitar area yang ingin Anda ambil untuk membuat snip khusus.
Memecahkan Masalah Pintasan Keyboard
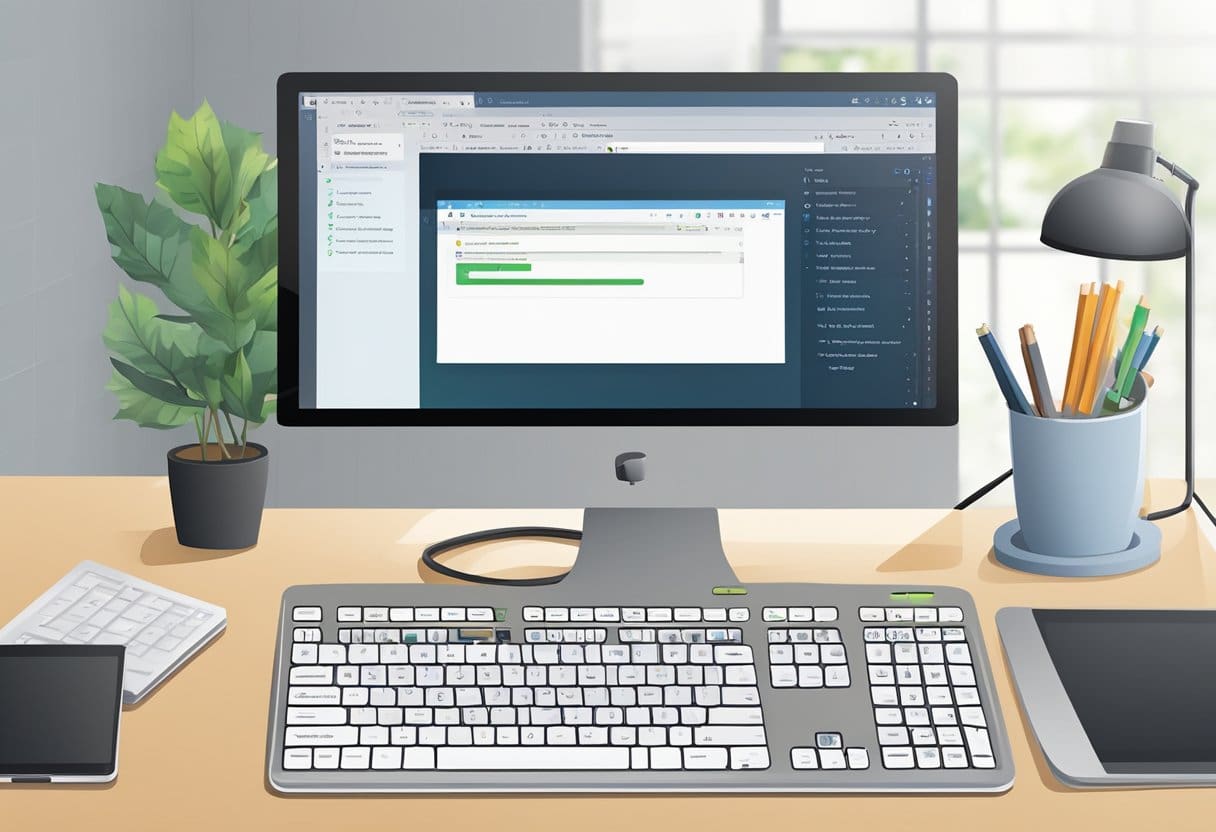
Perbarui Windows
Terkadang, pintasan keyboard Snipping Tool mungkin tidak berfungsi dengan baik jika sistem Windows Anda sudah usang. Untuk memastikan kelancaran fungsi, selalu perbarui Windows Anda. Anda dapat memeriksa pembaruan dengan membuka Settings > Update & Security > Windows Update. klik Periksa pembaruan tombol dan ikuti petunjuk untuk menginstal pembaruan apa pun yang tersedia.
Restart Komputer
Salah satu solusi paling sederhana namun efektif untuk memperbaiki masalah pintasan keyboard Snipping Tool adalah dengan me-restart komputer Anda. Langkah ini memungkinkan sistem Anda menyegarkan dan mengatasi masalah sementara. Ingatlah untuk menyimpan file yang terbuka sebelum memulai ulang, karena data yang belum disimpan akan hilang.
Konfigurasikan ulang Pintasan Keyboard
Jika pintasan keyboard Snipping Tool Anda masih tidak berfungsi, pertimbangkan untuk mengonfigurasi ulang tombol pintasan tersebut. Ikuti langkah-langkah berikut untuk mengonfigurasi ulang pintasan keyboard:
- Pergi ke Settings > Kemudahan Akses > Keyboard.
- Bawah Pintasan Layar Cetak, aktifkan “Gunakan tombol PrtScn untuk membuka potongan layar.”
- Coba gunakan pintasan Windows+Shift+S untuk membuka Snipping Tool.
Dengan mengikuti langkah-langkah pemecahan masalah ini, Anda seharusnya dapat menyelesaikan masalah apa pun yang terkait dengan pintasan keyboard Snipping Tool.
Alat Pemotong Alternatif
Ada beberapa alat snipping alternatif untuk Windows yang dapat Anda gunakan jika Anda mencari lebih banyak fitur atau opsi penyesuaian. Dua opsi populer adalah Greenshot dan Snip & Sketch.
Greenshot adalah alat snipping sumber terbuka gratis yang menawarkan berbagai fitur untuk membuat pengambilan tangkapan layar menjadi lebih mudah. Dengan Greenshot, Anda dapat dengan mudah:
- Pilih area layar mana saja yang akan diambil gambarnya
- Tangkap jendela tertentu
- Tangkap layar penuh
- Buat tangkapan halaman web yang bergulir
Anda juga dapat dengan mudah mengedit dan memberi anotasi pada tangkapan layar Anda menggunakan editor gambar bawaan. Greenshot adalah pilihan yang sangat baik jika Anda menginginkan alat snipping yang kuat dan mudah digunakan tanpa biaya.
Gunting & Sketsa adalah alat snipping lain yang ada di dalam Windows 10, yang dapat Anda akses menggunakan Windows + Shift + S pintasan keyboard. Alat ini sedikit berbeda dari Snipping Tool tradisional tetapi menawarkan fungsi serupa. Dengan Snip & Sketsa, Anda dapat:
- Tangkap area tertentu menggunakan snip persegi panjang
- Tangkap bagian layar dengan snip bentuk bebas
- Tangkap jendela tertentu dengan cuplikan jendela
Namun, penting untuk dicatat bahwa pintasan keyboard tidak membuka Snip & Sketch secara langsung melainkan menampilkan menu opsi untuk dipilih. Jika Anda sudah menggunakan Windows 10, Snip & Sketch bisa menjadi alternatif Snipping Tool tanpa perlu mendownload software tambahan apa pun.
Saat menggunakan alat snipping alternatif ini, ingatlah untuk bereksperimen dengan fitur dan opsi penyesuaiannya untuk menemukan yang paling sesuai dengan kebutuhan spesifik Anda. Dengan cara ini, Anda dapat menyederhanakan proses pengambilan tangkapan layar dan meningkatkan produktivitas.
Alat Pemotong Versus Layar Cetak
Potongan Alat dan Print Screen berguna untuk mengambil tangkapan layar di komputer Windows Anda. Memahami perbedaan antara kedua opsi ini akan membantu Anda menentukan mana yang paling sesuai dengan kebutuhan Anda.
Snipping Tool memungkinkan Anda mengambil tangkapan layar khusus dengan berbagai opsi pilihan. Dengan menekan Windows+Shift+S, Anda dapat membuka Snipping Tool di Windows 10 atau Windows 11. Alat ini menawarkan empat mode tangkapan layar berbeda, termasuk tangkapan layar wilayah persegi panjang, tangkapan layar layar penuh, tangkapan layar jendela tertentu, dan tangkapan layar bentuk bebas.
Di sisi lain, tombol Print Screen menawarkan metode pengambilan tangkapan layar yang lebih cepat dan mudah. Saat Anda menekan Menangkan+Layar Cetak, tangkapan layar Anda disimpan langsung ke folder tangkapan layar komputer Anda tanpa langkah perantara atau pengeditan.
Untuk membantu Anda lebih memahami perbedaan utama antara kedua metode tangkapan layar, berikut perbandingan singkatnya:
| Fitur | Potongan Alat | Print Screen |
|---|---|---|
| Shortcut Key | Windows+Shift+S | Menangkan+Layar Cetak |
| Mode Tangkapan Layar | Wilayah persegi panjang, layar penuh, jendela spesifik, bentuk bebas | Hanya layar penuh |
| Opsi Pengeditan | Gambarlah tangkapan layar sebelum menyimpan | None |
| Penyimpanan otomatis | Tidak | Yes |
Singkatnya, jika Anda memerlukan lebih banyak kontrol dan opsi penyesuaian saat mengambil tangkapan layar, Snipping Tool adalah pilihan yang lebih baik. Namun, jika kecepatan dan kesederhanaan lebih penting, tombol Print Screen menyediakan metode yang lebih cepat dan tidak terlalu mengganggu untuk mengambil tangkapan layar di komputer Windows Anda.
Terakhir Diperbarui : 06 November 2023

Sandeep Bhandari meraih gelar Bachelor of Engineering in Computers dari Thapar University (2006). Beliau memiliki pengalaman selama 20 tahun di bidang teknologi. Dia memiliki minat dalam berbagai bidang teknis, termasuk sistem database, jaringan komputer, dan pemrograman. Anda dapat membaca lebih lanjut tentang dia di nya halaman bio.

