Konsep Jenis File
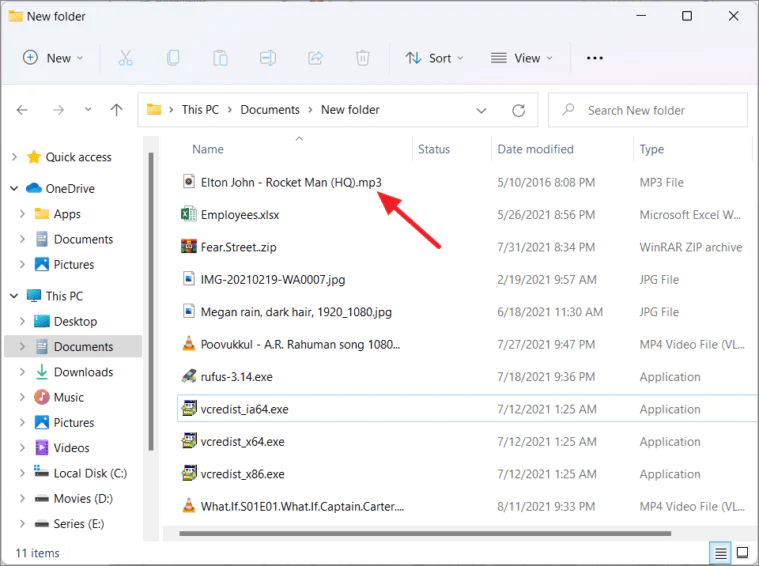
Di Windows 10, jenis file penting untuk memahami dan mengatur file Anda. Jenis file ditentukan oleh ekstensinya, rangkaian karakter yang mengikuti nama file, dimulai dengan titik (misalnya, .txt, .docx, .pdf). Mengetahui jenis file memungkinkan Anda mengidentifikasi program terkait yang diperlukan untuk membuka, mengedit, atau memprosesnya.
Saat bekerja dengan file, Anda mungkin perlu mengubah jenis file agar kompatibel dengan aplikasi tertentu atau untuk mencapai fungsionalitas yang diinginkan. Misalnya, Anda mungkin perlu mengubah file .txt menjadi file .docx untuk memungkinkan opsi pemformatan lanjutan atau file gambar dari .jpg ke .png untuk dukungan transparansi.
Untuk mengubah jenis file di Windows 10, Anda harus membuat ekstensi file terlihat. Ini dapat dilakukan dengan membuka File Explorer dan mengklik tab “View”. Dari sana, klik “Opsi” dan pilih “Ubah folder dan opsi pencarian.” Di jendela baru yang muncul, hapus centang pada kotak di samping “Sembunyikan ekstensi untuk jenis file yang dikenal”, dan klik “OK.” Dengan ekstensi file yang kini terlihat, Anda siap mengubah jenis file.
Ingat, sangat penting untuk menggunakan aplikasi yang tepat yang mendukung format asli dan target saat mengubah jenis file. Opsi “Simpan Sebagai” atau metode lain untuk mengubah ekstensi file mungkin ada tergantung pada perangkat lunak Anda. Setelah perubahan yang diperlukan dilakukan, ingatlah untuk menyimpan file Anda dengan ekstensi barunya.
Berhati-hatilah saat mengubah jenis file, karena beberapa perubahan dapat menyebabkan masalah pemformatan atau kompatibilitas. Selalu simpan cadangan file asli sebelum melakukan perubahan apa pun.
Mengakses Panel Kontrol
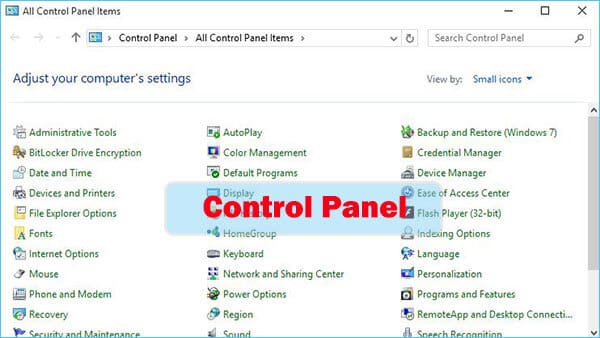
Navigasi melalui Pencarian Windows
Anda dapat menggunakan fitur Pencarian Windows untuk mengakses Panel Kontrol di Windows 10. Klik Start tombol (ikon Windows di sudut kiri bawah layar Anda) dan ketik Control Panel ke dalam bilah pencarian. Setelah Panel Kontrol muncul di hasil pencarian, klik untuk membukanya.
Langkah-langkah Pengaksesan Manual
Jika Anda lebih menyukai langkah manual, Anda juga dapat mengakses Panel Kontrol dengan mengikuti langkah-langkah berikut:
- Klik kanan Start tombol untuk membuka Power Menu Pengguna (Menu WinX).
- Di menu, cari dan klik Control Panel.
Setelah Anda membuka Panel Kontrol, Anda dapat mencari berbagai pengaturan dan alat untuk memodifikasi sistem Windows 10 Anda, seperti mengubah jenis file, mengelola perangkat keras, dan mengonfigurasi pengaturan perangkat lunak.
Ingatlah bahwa beberapa fitur Panel Kontrol telah dipindahkan ke aplikasi Pengaturan di versi Windows 10 yang lebih baru.
Bekerja dengan Opsi Ekstensi File
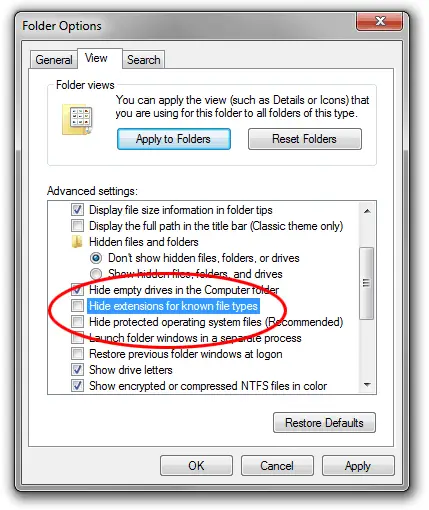
Bagian ini akan membahas cara bekerja dengan opsi ekstensi file di Windows 10. Kami akan membahas dua sub-bagian utama: mengaktifkan dan berinteraksi dengan ekstensi.
Mengaktifkan Ekstensi File
Untuk mengubah ekstensi file di Windows 10, Anda harus mengaktifkan ekstensi file terlebih dahulu agar terlihat. Untuk melakukannya, ikuti langkah-langkah berikut:
- Buka jendela File Explorer.
- Klik pada tab "Lihat" di bilah pita di bagian atas jendela.
- Temukan tombol "Opsi" di sisi kanan bilah pita, dan klik di atasnya.
- Di jendela “Opsi Folder” yang muncul, navigasikan ke tab “Tampilan”.
- Temukan kotak centang “Sembunyikan ekstensi untuk jenis file yang dikenal” dan hapus centang.
- Klik "OK" untuk menyimpan perubahan Anda.
Sekarang, Anda seharusnya dapat melihat ekstensi file di File Explorer.
Berinteraksi dengan Ekstensi File
Setelah Anda mengaktifkan ekstensi file, Anda dapat mengubahnya dengan mengikuti langkah-langkah berikut:
- Temukan file yang ekstensinya ingin Anda ubah di File Explorer.
- Klik kanan file tersebut dan pilih “Ganti nama.”
- Hapus ekstensi file saat ini di bidang nama yang dapat diedit (karakter setelah titik “.” di nama file).
- Ketik ekstensi file baru yang ingin Anda tetapkan ke file tersebut.
- Tekan "Enter" untuk mengonfirmasi perubahan. Anda mungkin melihat peringatan tentang mengubah ekstensi file, klik “Ya” jika Anda ingin melanjutkan.
Ingatlah untuk berhati-hati saat mengubah ekstensi file, karena hal itu dapat membuat file tidak dapat digunakan. Selalu pastikan Anda mengetahui ekstensi file yang benar untuk jenis yang ingin Anda tetapkan.
Langkah-langkah Mengubah Jenis File
Memilih File
Untuk mengubah jenis file di Windows 10, Anda perlu mencari file yang ingin Anda ubah. Tekan Windows + E untuk membuka File Explorer dan menavigasi ke folder yang berisi file tersebut.
Mengganti Nama Ekstensi File
Sebelum mengganti nama ekstensi file, pastikan ekstensinya terlihat. Pergi ke View tab di File Explorer, dan klik Opsi. Pilih Ubah folder dan opsi pencarian.
Dalam majalah folder Options jendela, beralih ke jendela View tab. Hapus tanda centang di sebelahnya Sembunyikan ekstensi untuk jenis file yang dikenal. Klik Mendaftar, Lalu klik OK.
Sekarang ekstensi sudah terlihat, klik kanan file yang ingin Anda ubah jenisnya, dan pilih Rename. Ubah ekstensi, misalnya dari “.txt” menjadi “.jpg”, lalu tekan Enter. Mungkin muncul peringatan yang memberi tahu Anda bahwa mengubah ekstensi file dapat menyebabkan file tidak dapat digunakan. Jika Anda yakin ingin mengubah jenis file, klik Yes.
Harap dicatat bahwa mengganti nama ekstensi file mungkin tidak selalu menghasilkan file yang berfungsi. Misalnya, mengubah file teks (“.txt”) ke format gambar (“.jpg”) tidak akan mengubah konten menjadi gambar; itu akan tetap menjadi teks.
Memecahkan Masalah Potensi Masalah
Menangani Kesalahan Izin
Terkadang saat mengubah jenis file, Anda mungkin mengalami kesalahan izin. Hal ini dapat terjadi karena pengaturan keamanan yang ketat atau kurangnya hak administratif. Untuk mengatasi ini:
- Klik kanan pada file yang memerlukan perubahan jenis file.
- Pilih Properties dari menu konteks
- Arahkan ke folder Security tab dan klik Edit.
- Pilih nama pengguna Anda dari daftar dan aktifkan Kendali.
- Klik Mendaftar dan keluar dari jendela properti.
Sekarang coba ubah jenis file lagi. Jika masalah terus berlanjut, pastikan Anda masuk sebagai administrator dan pertimbangkan untuk menonaktifkan perangkat lunak antivirus untuk sementara.
Mengatasi Masalah Rename
Jika Anda menghadapi masalah saat mengganti nama ekstensi file, pertimbangkan langkah pemecahan masalah berikut:
- Pastikan Anda telah mengaktifkan visibilitas ekstensi file. Di File Explorer, klik View tab dan centang kotak berlabel Ekstensi nama file.
- Selalu pastikan Anda menggunakan format yang benar untuk ekstensi baru, sehingga Anda tidak merusak file secara tidak sengaja.
- Berhati-hatilah saat mengubah ekstensi file dari file sistem atau file penting terkait perangkat lunak, karena dapat menyebabkan konsekuensi yang tidak terduga.
Mengatasi potensi masalah ini saat mengubah jenis file di Windows 10 dapat memastikan proses lebih lancar dan menghindari kesalahan dalam jangka panjang.
Pertimbangan dan Peringatan
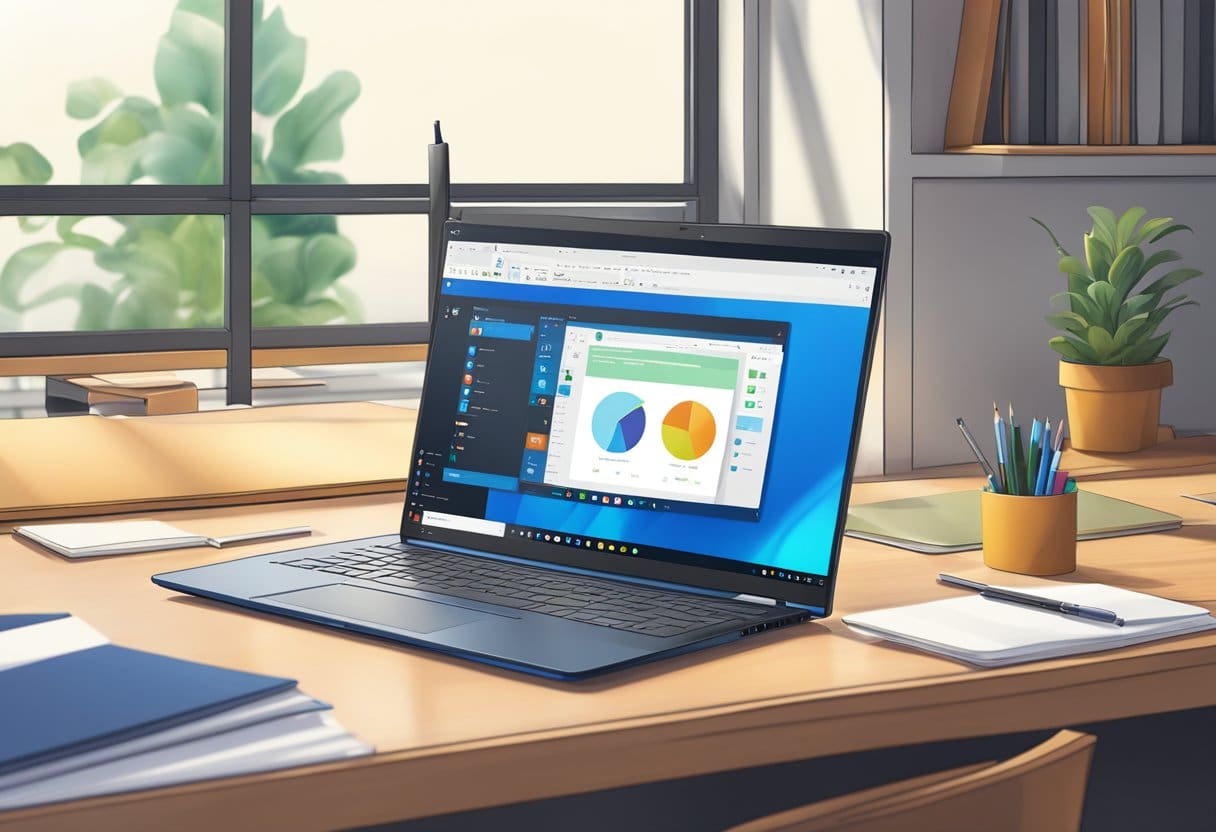
Masalah Kompatibilitas File
Sebelum mengubah jenis file, penting untuk dipahami bahwa tidak semua file kompatibel. Misalnya, mengubah file .jpg menjadi .pdf mungkin tidak dapat dibuka dengan benar karena struktur file dan pengkodeannya berbeda antara kedua format tersebut. Oleh karena itu, saat mengubah ekstensi file, pastikan format yang diinginkan kompatibel dengan konten aslinya.
Terkadang, Anda mungkin memerlukan konverter khusus atau perangkat lunak khusus untuk mengonversi satu jenis file ke jenis file lainnya dengan benar. Hal ini memastikan bahwa konten dan format tetap utuh dan berfungsi.
Perhatian File Sistem
Penting untuk berhati-hati saat mengubah jenis file dari file sistem di Windows 10. File sistem memiliki ekstensi dan format tertentu yang penting untuk berfungsinya sistem operasi. Merusak file-file ini dapat menyebabkan masalah, termasuk ketidakstabilan sistem dan kerusakan.
Jika Anda tidak yakin apakah suatu file adalah file sistem, sebaiknya biarkan saja tidak diubah atau mintalah nasihat profesional.
Terakhir Diperbarui : 17 November 2023

Sandeep Bhandari meraih gelar Bachelor of Engineering in Computers dari Thapar University (2006). Beliau memiliki pengalaman selama 20 tahun di bidang teknologi. Dia memiliki minat dalam berbagai bidang teknis, termasuk sistem database, jaringan komputer, dan pemrograman. Anda dapat membaca lebih lanjut tentang dia di nya halaman bio.

