Jenis File

Di Windows 11, jenis file ditandai dengan ekstensi filenya, yaitu beberapa karakter setelah titik pada nama file. Ekstensi ini membantu mengidentifikasi jenis file, program yang dapat membukanya, dan cara sistem memprosesnya. Memahami dan mengelola jenis file sangat penting ketika bekerja dengan berbagai format file atau memastikan asosiasi file yang benar untuk program Anda.
Mengubah Jenis File di Windows 11
Sebelum Anda mengubah jenis file, pastikan Anda mengaktifkan visibilitas ekstensi nama file. Untuk melakukan ini, buka File Explorer dengan mengklik ikon di Taskbar atau menekan Windows + E kunci. Klik pada View tarik-turun di pita File Explorer, lalu perluas Show pilihan dan pilih File name extensions.
Untuk mengubah jenis file, ikuti langkah-langkah berikut:
- Temukan dan pilih file yang ingin Anda ubah di File Explorer.
- Klik kanan file tersebut dan pilih
Rename. - Hapus ekstensi saat ini dan ketik yang baru.
- Tekan
Enteruntuk mengkonfirmasi.
Perhatian Saat Mengubah Jenis File
Berhati-hatilah saat mengubah jenis file karena dapat menyebabkan file tidak dapat diakses atau rusak. Selalu pastikan bahwa Anda mengubah ekstensi ke ekstensi yang kompatibel dan waspadai potensi kehilangan data. Dianjurkan untuk membuat cadangan file sebelum melakukan perubahan apa pun.
Bila Anda ingin mengubah jenis file untuk beberapa file sekaligus, Anda dapat menggunakan ren perintah di Command Prompt. Cara ini dapat menghemat waktu dan membantu menjaga konsistensi dalam organisasi file. Namun, metode ini memerlukan lebih banyak pengetahuan teknis dan mungkin tidak cocok untuk semua pengguna.
Menentukan Jenis File Saat Ini
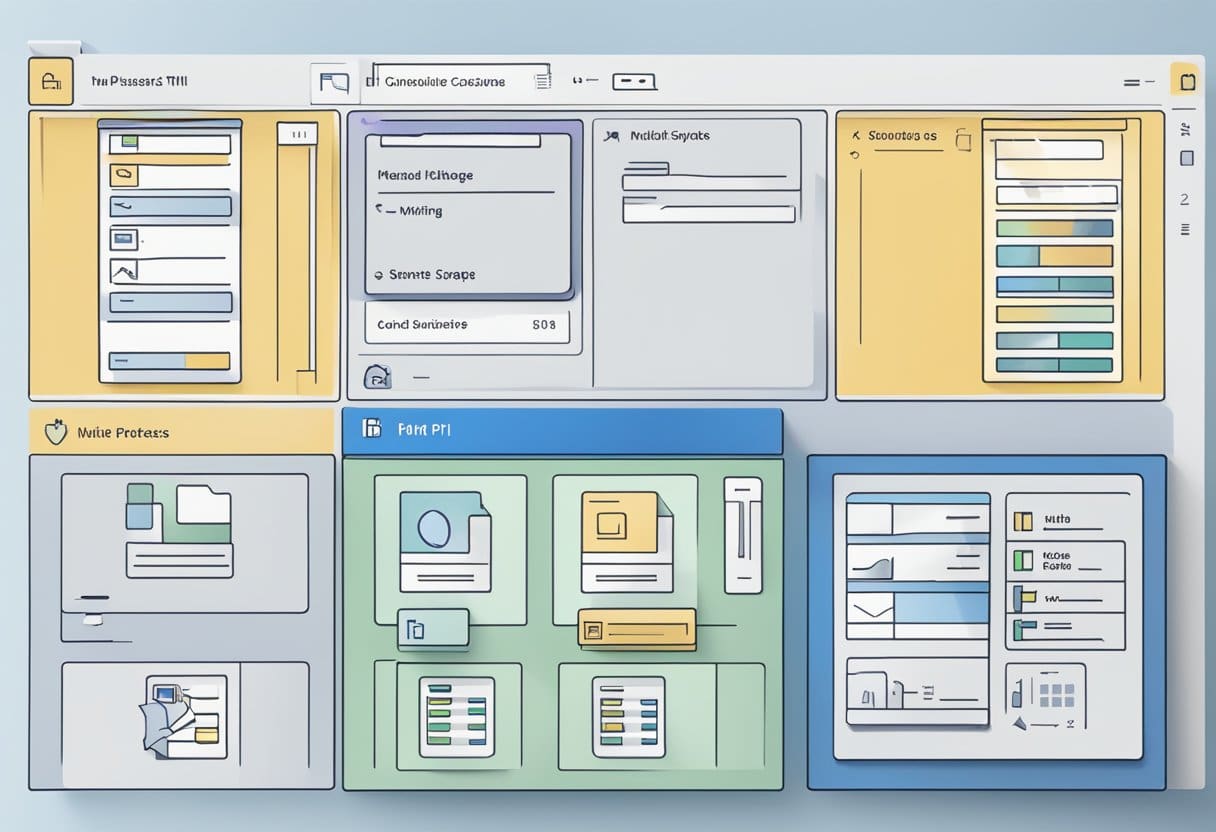
Sebelum mencoba mengubah jenis file, penting untuk menentukan jenis file yang sedang Anda kerjakan. Untuk mencapai hal ini di Windows 11, ikuti langkah-langkah sederhana ini:
- Pertama, buka Windows File Explorer di PC Windows 11 Anda dengan mengklik ikon File Explorer di Taskbar. Anda juga dapat menekan pintasan keyboard Windows + E untuk membukanya.
- Setelah File Explorer terbuka, navigasikan ke file yang diinginkan, dan temukan ikonnya.
- Klik tab 'Lihat' di pita File Explorer untuk melihat ekstensi nama file. Setelah itu, perluas opsi 'Tampilkan' dan pilih 'Ekstensi nama file'.
Sekarang, Anda seharusnya dapat melihat jenis file yang ditunjukkan oleh ekstensi yang muncul setelah titik (misalnya, “.txt” untuk file teks atau “.docx” untuk dokumen Word). Di bagian berikut, Anda akan mempelajari cara mengubah jenis file dengan mengubah ekstensi.
Atur Aplikasi Default berdasarkan Jenis File
Untuk mengubah aplikasi default untuk jenis file tertentu di Windows 11, ikuti langkah-langkah berikut:
- Tekan Tombol Windows + I pada keyboard Anda untuk membuka Settings .
- Di sidebar Pengaturan, klik Apps, Lalu pilih Aplikasi bawaan di sisi kanan jendela.
- Pada layar Aplikasi Default, Anda dapat mencari jenis file yang ingin Anda ubah aplikasi defaultnya. Misalnya, jika Anda ingin mengubah aplikasi default untuk dibuka
.txtfile, ketik "txt" di bilah pencarian. - Jenis file akan muncul di hasil pencarian. Klik pada jenis file untuk melihat aplikasi default saat ini yang terkait dengannya.
- Daftar aplikasi yang tersedia yang dapat membuka jenis file ini akan ditampilkan. Klik pada aplikasi yang diinginkan untuk mengaturnya sebagai default. Jika aplikasi yang ingin Anda gunakan tidak terdaftar, Anda dapat mengklik Pilih aplikasi di PC Anda untuk menelusuri aplikasi yang ingin Anda setel sebagai default.
Ingatlah untuk mengulangi langkah-langkah ini untuk sebanyak mungkin jenis file yang Anda inginkan, pastikan masing-masing dibuka dengan aplikasi pilihan Anda. Perhatikan bahwa jika Anda ingin mengatur ulang pilihan aplikasi default Anda, klik tombol Reset di dekat Setel ulang semua aplikasi default pilihan di layar Aplikasi Default.
Mengubah Ekstensi File di Windows
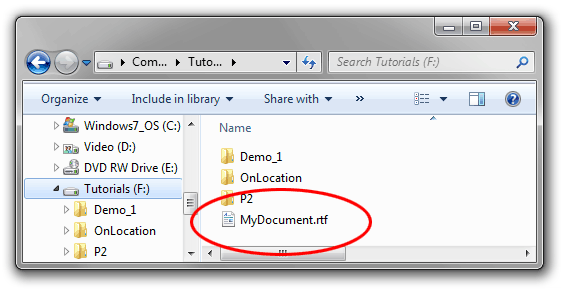
Untuk mengubah ekstensi file di Windows 11, pertama-tama Anda harus membuat ekstensi file terlihat. Buka Windows File Explorer dengan mengklik ikon File Explorer di Taskbar atau menekan tombol Windows + E jalan pintas. Klik pada View drop-down di pita File Explorer, perluas Show pilihan, dan aktifkan File name extensions.
Sekarang Anda dapat melanjutkan untuk mengubah ekstensi file. Temukan file yang ingin Anda ubah jenis filenya di File Explorer. Klik kanan pada file tersebut, lalu pilih Rename pilihan dari menu konteks. Di bidang nama yang dapat diedit, hapus ekstensi saat ini (huruf setelah titik pada nama file) dan ketik ekstensi file baru yang Anda inginkan. Tekan Enter untuk menyelesaikan prosesnya. Pesan peringatan mungkin muncul, mengingatkan Anda bahwa mengubah ekstensi file dapat membuat file tidak dapat digunakan. Klik Yes untuk melanjutkan jika Anda yakin dengan perubahan tersebut.
Ingatlah bahwa mengubah ekstensi file tidak serta merta mengonversi file ke format lain. Itu hanya mengubah cara Windows mengenali dan berinteraksi dengan file. Namun, beberapa aplikasi mungkin masih dapat mengenali dan mengelola file dengan benar berdasarkan kontennya.
Catatan penting: Hindari mengubah ekstensi file kecuali Anda mengetahui konsekuensinya. Mengubah ekstensi file secara tidak benar dapat menyebabkan file menjadi tidak dapat dibaca atau digunakan.
Singkatnya, untuk mengubah ekstensi file di Windows 11, Anda perlu mengaktifkan visibilitas ekstensi file, mencari file yang diinginkan, klik kanan dan pilih Rename, ganti ekstensi saat ini dengan ekstensi yang Anda inginkan, lalu tekan Enter. Berhati-hatilah saat mengubah ekstensi file, karena hal itu dapat membuat file tidak dapat digunakan.
Mengakses Opsi Jenis File Tingkat Lanjut
Di Windows 11, penting untuk memiliki akses ke opsi Jenis File Lanjutan saat Anda perlu mengubah jenis atau ekstensi file. Pertama, buka Windows File Explorer di PC Windows 11 Anda dengan mengklik ikon File Explorer di Taskbar, atau sebagai alternatif, tekan tombol Windows + E tombol pintas untuk membukanya.
Setelah File Explorer terbuka, gerakkan kursor Anda ke View tab di pita. Di bawah tab Lihat, temukan 'Menunjukkan' pilihan, dan kemudian klik 'Ekstensi nama file' untuk menampilkan ekstensi file untuk semua file di folder Anda. Mengungkap ekstensi file akan memungkinkan Anda mengubah jenis file di langkah berikutnya.
Setelah ekstensi file terlihat, cari file yang ingin Anda ubah jenisnya. Klik kanan file tersebut Dan pilih “Ganti nama” pilihan dari menu konteks yang muncul. Di bidang nama file yang dapat diedit, hapus ekstensi saat ini (huruf setelah titik '.' pada nama file). Kemudian, ketik ekstensi file baru Anda dan tekan Enter untuk mengkonfirmasi perubahan.
Note: Perlu diketahui ekstensi file yang Anda ubah karena beberapa ekstensi mungkin tidak kompatibel dengan program atau aplikasi tertentu. Misalnya, mengubah ekstensi dari .jpg ke .docx dapat menyebabkan gambar tidak terbuka dengan benar di program lain.
Mengikuti petunjuk di atas, Anda dapat dengan cepat dan mudah mengubah jenis file di Windows 11 sesuai kebutuhan Anda.
Perhatian Saat Mengubah Jenis File
Waspadai masalah kompatibilitas: Saat Anda mengubah jenis file, pastikan format baru tersebut kompatibel dengan perangkat lunak yang Anda gunakan untuk membukanya. Beberapa program mungkin tidak mengenali atau menampilkan file yang dikonversi dengan benar, sehingga menyebabkan kesalahan atau hilangnya fungsionalitas.
Kehilangan atau kerusakan data: Memodifikasi ekstensi file dapat mengakibatkan hilangnya atau kerusakan data, terutama jika Anda mengubah format file tanpa alat konversi yang sesuai. Selalu buat cadangan file Anda sebelum melakukan perubahan apa pun pada ekstensinya.
Risiko keamanan potensial: Mengganti nama ekstensi file juga dapat menimbulkan risiko keamanan. Perangkat lunak berbahaya mungkin menggunakan jenis file berbeda untuk menerobos sistem keamanan. Jadi, berhati-hatilah saat mendapatkan file dari sumber yang tidak dapat diandalkan dan waspadai potensi risiko saat mengubah jenis file.
Modifikasi tanpa izin: Jika Anda berurusan dengan file sensitif atau rahasia, pastikan Anda memiliki izin untuk mengubah jenis file sebelum melanjutkan. Perubahan yang tidak sah pada file tersebut dapat menimbulkan konsekuensi hukum atau profesional.
Memahami Dampak Perubahan Jenis File
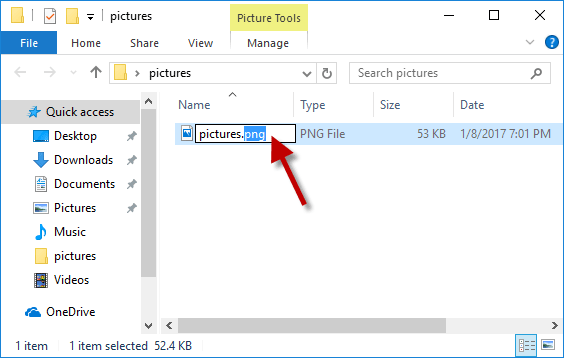
Saat Anda mengubah jenis file di Windows 11, penting untuk menyadari potensi konsekuensinya. Mengubah ekstensi file dapat memengaruhi cara komputer Anda dan program lain berinteraksi. Dalam beberapa kasus, mengubah jenis file dapat membuat file tidak dapat dibaca atau digunakan. Bagian ini akan mempelajari pentingnya memahami dampak perubahan jenis file.
Pertama, mengetahui bahwa jenis file dikaitkan dengan aplikasi tertentu sangatlah penting. Misalnya, a . Docx file dikaitkan dengan Microsoft Word, sedangkan a . Jpg file ditautkan dengan perangkat lunak pengedit gambar seperti Adobe Photoshop. Mengubah ekstensi file dapat menyebabkan aplikasi terkait menjadi tidak kompatibel dengan file, sehingga mencegahnya dibuka atau berfungsi dengan benar.
Bahkan, mengubah ekstensi file dapat menyebabkan kehilangan atau kerusakan data. Saat Anda mengubah jenis file, Anda berisiko mengubah struktur internal file yang dapat mengakibatkan hilangnya informasi penting. Selalu disarankan untuk membuat cadangan file asli sebelum melanjutkan dengan perubahan apa pun.
Saat mengonversi file ke format lain, masalah kompatibilitas mungkin timbul. Beberapa jenis file tidak dapat dipertukarkan dengan yang lain, dan upaya mengonversinya mungkin menyebabkan perubahan yang tidak diinginkan pada konten file. Misalnya, mengonversi gambar beresolusi tinggi ke format file berkualitas rendah dapat menurunkan kualitas gambar secara drastis.
Pilih jenis file yang sesuai dengan kebutuhan spesifik Anda untuk menghindari kesalahan dan memastikan konversi yang lancar. Meneliti format file mana yang paling sesuai dengan proyek atau tugas Anda akan membantu menentukan format yang benar. Misalnya, jika Anda perlu mengompresi gambar tanpa kehilangan kualitas, maka . Png format file mungkin merupakan pilihan yang cocok daripada .jpeg Format.
Kesimpulannya, selalu pertimbangkan implikasi potensial saat mengubah ekstensi file di Windows 11. Lakukan riset menyeluruh sebelum melanjutkan dengan perubahan apa pun, dan pastikan Anda memiliki cadangan file asli. Ini akan membantu Anda menghindari konsekuensi negatif dan memastikan kelancaran transisi antar format file.
Terakhir Diperbarui : 13 Februari 2024

Sandeep Bhandari meraih gelar Bachelor of Engineering in Computers dari Thapar University (2006). Beliau memiliki pengalaman selama 20 tahun di bidang teknologi. Dia memiliki minat dalam berbagai bidang teknis, termasuk sistem database, jaringan komputer, dan pemrograman. Anda dapat membaca lebih lanjut tentang dia di nya halaman bio.

