Kesalahan 0x80300024
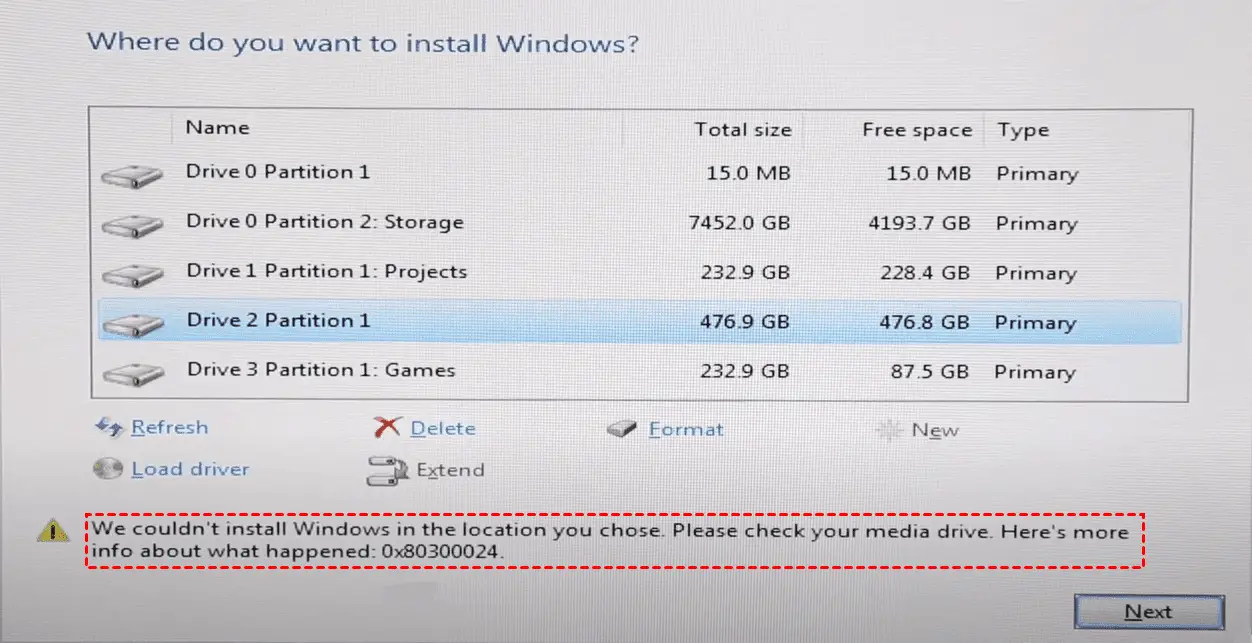
Apakah Anda kesulitan menginstal Windows karena Error 0x80300024? Jangan khawatir; kami akan memberikan beberapa metode untuk memecahkan masalah dan menyelesaikan masalah ini di bagian ini. Kesalahan 0x80300024 dapat terjadi karena berbagai alasan, termasuk masalah ruang disk, konfigurasi boot yang salah, atau beberapa hard drive.
Metode 1 – Cabut hard drive yang tidak diperlukan
Jika Anda memiliki beberapa hard drive yang tersambung ke komputer, putuskan sambungan hard drive yang tidak digunakan untuk menginstal Windows. Terkadang, drive tambahan ini dapat mengganggu instalasi, mengakibatkan kesalahan 0x80300024.
Metode 2 – Sesuaikan Urutan Booting
Pastikan urutan boot Anda sudah benar di pengaturan BIOS:
- Nyalakan kembali komputer Anda dan tekan tombol BIOS tertentu (F2, F4, F6, atau F10) saat layar pertama muncul.
- Masuk ke pengaturan BIOS dan temukan tab "boot".
- Sesuaikan urutan booting sehingga perangkat tempat Anda menginstal Windows (DVD, USB, atau Kartu SD) dicantumkan terlebih dahulu.
- Simpan pengaturan BIOS dan keluar, lalu coba instal Windows lagi.
Metode 3 – Periksa Mode Boot dan Hapus Partisi
Pertama, verifikasi apakah komputer Anda berada dalam mode boot yang benar (UEFI atau Legacy) dan sesuaikan. Selanjutnya, pertimbangkan untuk menghapus partisi yang ada dan membuat yang baru untuk instalasi Windows baru:
- Nyalakan kembali komputer dan tekan tombol yang sesuai untuk masuk ke pengaturan BIOS.
- Periksa mode boot (UEFI atau Legacy) di bawah “boot” atau pengaturan serupa.
- Pastikan komputer Anda berada dalam mode boot yang benar untuk versi Windows Anda dan sesuaikan jika diperlukan.
- Simpan pengaturan BIOS dan keluar.
Metode 4 – Format Perangkat Instalasi
Jika kesalahan masih berlanjut, coba format perangkat instalasi sebelum mencoba instalasi lagi.
Metode 5 – Gunakan DiskPart untuk Membersihkan Disk
Metode yang lebih canggih adalah membersihkan disk menggunakan utilitas DiskPart:
- Boot komputer dari media instalasi Windows.
- Pilih “Perbaiki Komputer Anda”, lalu pilih “Command Prompt”.
- Tipe
diskpartdan tekan Enter. - Tipe
list disk, lalu identifikasi nomor disk tempat Anda ingin menginstal Windows. - Tipe
select disk X(ganti X dengan nomor disk yang teridentifikasi) dan tekan Enter. - Tipe
cleandan tekan Enter, lalu tutup Command Prompt. - Coba instal Windows lagi.
Metode ini akan membantu Anda mengatasi kesalahan 0x80300024 dan berhasil menginstal Windows ke komputer Anda. Ingatlah untuk mengikuti instruksi dengan seksama dan merujuk ke bagian ini jika diperlukan.
Persyaratan untuk Memperbaiki Kesalahan 0x80300024

Pemeriksaan Sistem dan Kompatibilitas
Sebelum mencoba memperbaiki Kesalahan 0x80300024, memastikan bahwa sistem Anda memenuhi persyaratan minimum untuk menginstal Windows sangatlah penting. Periksa kompatibilitas perangkat keras Anda dengan versi Windows yang ingin Anda instal. Informasi ini dapat ditemukan di situs web produsen atau halaman persyaratan sistem Windows.
Selain itu, verifikasi hal berikut:
- BIOS komputer Anda sudah diperbarui.
- Pastikan sistem Anda menggunakan mode boot yang benar (UEFI atau Legacy).
- Konfirmasikan bahwa media instalasi Anda kompatibel dengan sistem target dan tidak rusak.
Alat yang Diperlukan
Kumpulkan alat yang diperlukan untuk memperbaiki Kesalahan 0x80300024. Alat-alat ini meliputi:
- Media instalasi Windows yang berfungsi: Jika media Anda saat ini rusak atau rusak, buat media instalasi baru menggunakan Windows Media Creation Tool atau unduh ISO resmi dari situs web Microsoft.
- DiskPart atau alat manajemen disk serupa: DiskPart adalah alat manajemen disk canggih yang disertakan dalam sistem Windows, yang dapat diakses melalui Command Prompt. Ini memungkinkan Anda melakukan operasi seperti membersihkan dan memformat drive target.
- Hard drive eksternal atau drive USB (opsional): Jika Anda perlu mencadangkan data apa pun di drive target atau mentransfernya ke perangkat lain.
Setelah kompatibilitas sistem Anda diverifikasi dan alat yang diperlukan tersedia, Anda harus bersiap untuk memperbaiki Kesalahan 0x80300024 dan berhasil menginstal Windows.
Langkah Persiapan
Sebelum mencoba mengatasi Kesalahan 0x80300024 saat menginstal Windows, penting untuk mengambil beberapa langkah persiapan untuk memastikan proses instalasi lancar dan sukses.
Data Backup
Pertama dan terutama, backup data penting anda sebagai tindakan pencegahan. Anda tidak pernah tahu kapan terjadi kesalahan selama instalasi, dan lebih baik aman daripada menyesal. Gunakan hard drive eksternal, flash drive, atau layanan penyimpanan cloud yang andal untuk menyimpan file dan folder penting Anda.
Windows Update
Selanjutnya, pastikan sistem operasi Anda saat ini mutakhir dengan memeriksa dan menginstal pembaruan Windows yang tersedia. Menjaga sistem Anda tetap diperbarui sangat penting untuk stabilitas dan keamanannya dan juga dapat membantu mencegah kesalahan instalasi. Untuk melakukan ini, navigasikan ke Pengaturan> Pembaruan & Keamanan> Pembaruan Windows, Dan klik Periksa pembaruan.
Pemeriksaan Kesehatan Hard Drive
Sebelum melanjutkan instalasi, penting untuk melakukan pemeriksaan menyeluruh pemeriksaan kesehatan hard drive untuk memastikan tidak ada masalah yang ada yang dapat menyebabkan masalah. Anda dapat menggunakan alat bawaan Windows seperti CHKDSK atau perangkat lunak pihak ketiga untuk memindai kesalahan pada hard drive Anda dan memperbaikinya. Untuk menjalankan CHKDSK, buka Command Prompt sebagai administrator dan ketik perintah berikut: chkdsk C: /f /r /x. Ganti “C:” dengan huruf drive yang terkait dengan drive sistem Anda.
Dengan mengikuti tiga langkah persiapan ini, Anda akan lebih siap menghadapi Kesalahan 0x80300024 dan berhasil menginstal Windows di komputer Anda.
Metode untuk Memperbaiki Kesalahan 0x80300024
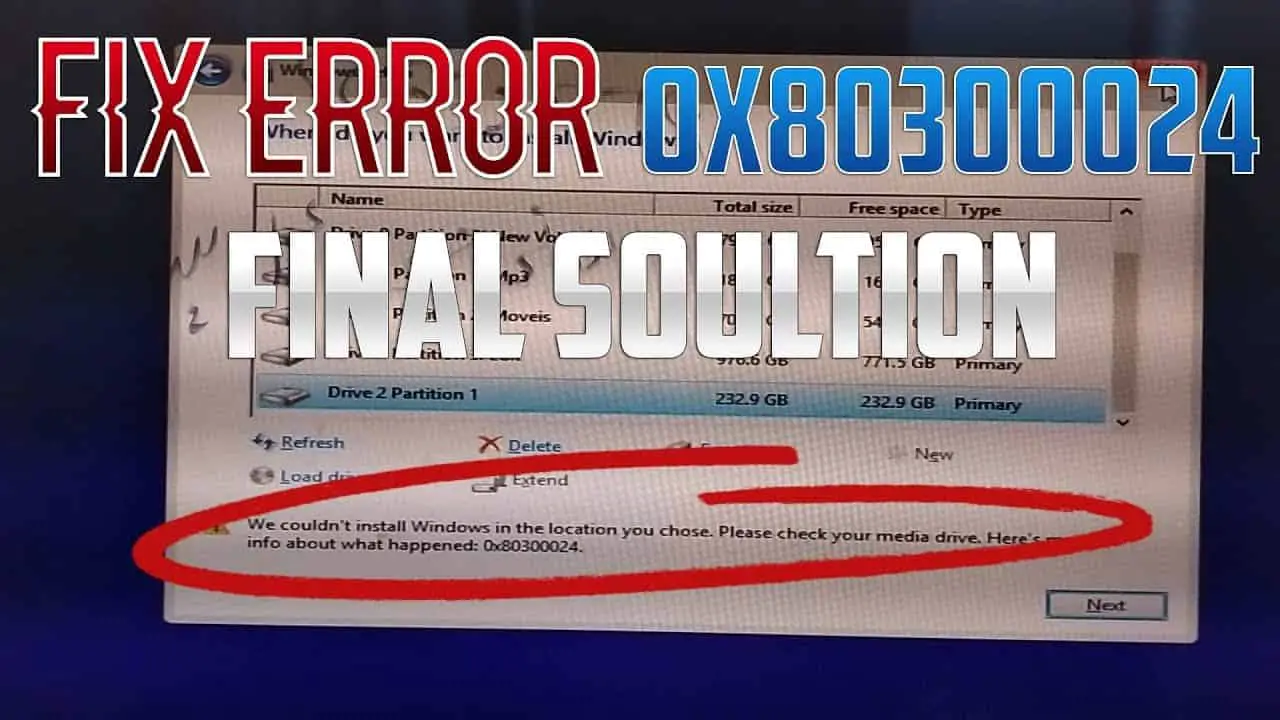
Artikel ini akan membahas beberapa metode untuk memperbaiki Kesalahan 0x80300024 saat menginstal Windows di komputer Anda. Metode-metode tersebut antara lain menyambungkan kembali hard drive, menyesuaikan pengaturan BIOS, dan memformat hard drive. Mari selami masing-masing metode ini secara lebih rinci.
Sambungan Kembali Hard Drive
Salah satu kemungkinan penyebab Kesalahan 0x80300024 adalah gangguan dari hard drive lain yang terhubung ke komputer Anda. Untuk mengatasi masalah ini, ikuti langkah-langkah berikut:
- Matikan komputer Anda dan cabut dari sumber listrik.
- Buka casing komputer dan temukan hard drive.
- Putuskan sambungan semua hard drive lain kecuali hard drive tempat Anda ingin menginstal Windows.
- Sambungkan kembali hard drive yang ingin Anda instal Windows, pastikan kabel terpasang dengan benar.
- Tutup casing komputer, sambungkan kembali sumber listrik, dan hidupkan komputer Anda.
- Coba instal Windows lagi untuk melihat apakah kesalahan telah teratasi.
Penyesuaian Pengaturan BIOS
Kemungkinan penyebab lain dari Kesalahan 0x80300024 adalah pengaturan BIOS yang salah, termasuk konfigurasi urutan boot. Untuk memperbaiki masalah ini, lakukan langkah-langkah berikut:
- Restart komputer Anda, dan tekan tombol yang sesuai kunci BIOS (F2, F4, F6, atau F10) saat layar pertama muncul. Kunci yang benar mungkin berbeda-beda tergantung pada model komputer Anda, jadi periksa dokumentasi Anda atau cari kunci BIOS untuk mesin spesifik Anda secara online.
- Masuk ke pengaturan BIOS dan navigasikan ke pengaturan konfigurasi boot.
- Periksa dan konfirmasikan bahwa hard drive Anda disetel sebagai perangkat boot utama. Jika tidak, sesuaikan urutan bootingnya.
- Simpan perubahan Anda dan keluar dari pengaturan BIOS.
- Nyalakan kembali komputer Anda dan coba instal Windows lagi untuk menguji apakah kesalahan telah teratasi.
Format Harddisk
Dalam beberapa kasus, Kesalahan 0x80300024 mungkin disebabkan oleh upaya menginstal Windows pada disk atau partisi yang tidak mendukungnya. Untuk mengatasi masalah ini, Anda harus memformat hard drive sebelum menginstal Windows:
- Boot komputer Anda menggunakan media instalasi Windows (DVD atau drive USB).
- Pada layar Pengaturan Windows, klik Selanjutnya lalu pilih Install now.
- Terima persyaratan lisensi dan klik Selanjutnya.
- Pilih Instalasi khusus .
- Pilih hard drive atau partisi tempat Anda ingin menginstal Windows.
- Klik dibentuk dan ikuti petunjuk untuk menyelesaikan proses pemformatan.
- Lanjutkan dengan instalasi Windows dan periksa apakah kesalahan telah teratasi.
Dengan mengikuti solusi ini, Anda dapat memperbaiki Kesalahan 0x80300024 dan berhasil menginstal Windows di komputer Anda.
Cara Pencegahan
Perbaikan Sistem
Untuk menghindari Error 0x80300024 saat menginstal Windows, Anda harus melakukan pemeliharaan sistem pada komputer Anda secara rutin. Ini termasuk:
- Membersihkan hard drive Anda: Hapus file dan perangkat lunak yang tidak diperlukan dari komputer Anda menggunakan alat Pembersihan Disk bawaan Windows atau program pihak ketiga.
- Mengoptimalkan kinerja komputer Anda: Pastikan PC Anda berjalan dalam kondisi terbaiknya dengan mendefrag hard drive Anda dan mengoptimalkan registri sistem.
Mengambil langkah-langkah ini membantu menjaga sistem Anda tetap stabil dan mengurangi kemungkinan terjadinya kesalahan selama instalasi Windows.
Pembaruan Reguler
Selalu mengikuti perkembangan perangkat lunak, driver, dan firmware terbaru sangat penting untuk mencegah kesalahan instalasi Windows seperti 0x80300024. Pastikan untuk:
- Perbarui sistem operasi Anda: Periksa pembaruan Windows secara teratur dan instal. Hal ini menjaga sistem Anda tetap aman dan stabil, mengurangi kemungkinan kesalahan selama instalasi.
- Perbarui driver perangkat: Driver yang ketinggalan jaman dapat menyebabkan masalah kompatibilitas selama instalasi. Selalu perbarui driver dengan mengunjungi situs web produsen perangkat keras Anda atau menggunakan alat pihak ketiga.
- Perbarui BIOS/UEFI: Selalu perbarui firmware motherboard Anda dengan memeriksa pembaruan di situs web produsen. Ini dapat membantu menyelesaikan masalah terkait kompatibilitas perangkat keras.
Dengan mengikuti langkah-langkah pencegahan ini, Anda akan memastikan bahwa komputer Anda tetap dioptimalkan dan diperbarui dengan baik, mengurangi kemungkinan mengalami kesalahan 0x80300024 selama instalasi Windows.
Terakhir Diperbarui : 19 November 2023

Sandeep Bhandari meraih gelar Bachelor of Engineering in Computers dari Thapar University (2006). Beliau memiliki pengalaman selama 20 tahun di bidang teknologi. Dia memiliki minat dalam berbagai bidang teknis, termasuk sistem database, jaringan komputer, dan pemrograman. Anda dapat membaca lebih lanjut tentang dia di nya halaman bio.

