Koneksi Desktop Jarak Jauh Ditolak Kesalahan
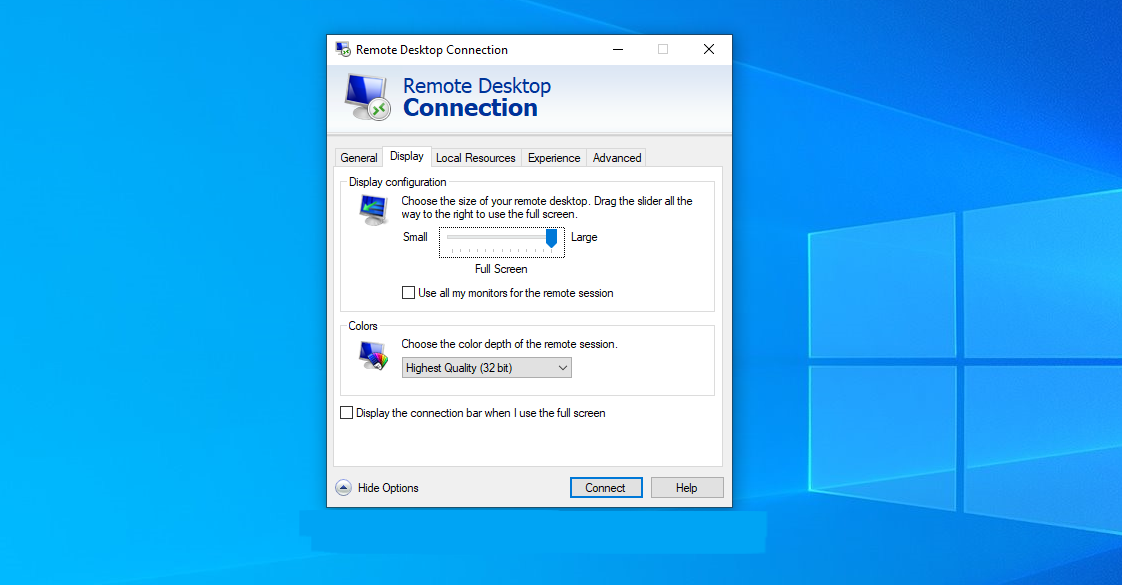
Skenario Umum
Terkadang Anda dapat menemukan a Koneksi Desktop Jarak Jauh Ditolak Kesalahan saat mencoba mengakses komputer atau perangkat lain dari jarak jauh. Beberapa skenario umum yang dapat menyebabkan kesalahan ini adalah:
- Akun pengguna yang Anda coba akses tidak diotorisasi untuk koneksi Remote Desktop.
- Layanan Desktop Jarak Jauh (RDS) tidak berjalan atau salah dikonfigurasi pada perangkat target.
- Pengaturan Kebijakan Grup yang terkait dengan koneksi Remote Desktop tidak dikonfigurasi dengan benar.
Untuk mengatasi masalah ini, pastikan akun pengguna yang Anda gunakan memiliki izin yang diperlukan untuk melakukan koneksi Desktop Jarak Jauh. Tambahkan akun pengguna ke grup Pengguna Desktop Jarak Jauh di perangkat target dengan menavigasi Manajemen Komputer > Pengguna dan Grup Lokal > Grup > Pengguna Desktop Jarak Jauh. Juga, periksa dan konfigurasikan pengaturan Kebijakan Grup untuk mengizinkan akun pengguna Anda untuk akses Desktop Jarak Jauh.
Kode Kesalahan dan Artinya
Saat Anda mengalami Kesalahan Koneksi Desktop Jarak Jauh Ditolak, kode kesalahan tertentu mungkin menyertainya. Beberapa kode kesalahan umum dan artinya adalah:
- Sambungan ditolak karena akun pengguna tidak diotorisasi: Kesalahan ini menunjukkan bahwa akun pengguna yang digunakan untuk membuat sambungan tidak memiliki izin yang diperlukan untuk melakukan sambungan Desktop Jarak Jauh. Pastikan akun pengguna ditambahkan ke grup Pengguna Desktop Jarak Jauh di perangkat target.
- Layanan Desktop Jarak Jauh tidak berjalan: Kesalahan ini menunjukkan bahwa Layanan Desktop Jarak Jauh pada perangkat target tidak berjalan atau salah dikonfigurasi. Periksa layanan dengan menekan Tombol Windows + R untuk membuka Jalankan, ketik
services.msc, dan tekan Enter. Temukan Layanan Desktop Jarak Jauh, klik dua kali, dan pastikan itu berjalan. Jika tidak berjalan, mulai layanan dan konfigurasikan untuk memulai secara otomatis.
Dengan mengatasi skenario umum ini dan memahami kode kesalahan, Anda dapat secara efektif memecahkan masalah dan mengatasi Kesalahan Koneksi Desktop Jarak Jauh yang Ditolak, memastikan pengalaman akses jarak jauh yang lancar.
Langkah-Langkah Pemecahan Masalah untuk Kesalahan Koneksi Desktop Jarak Jauh
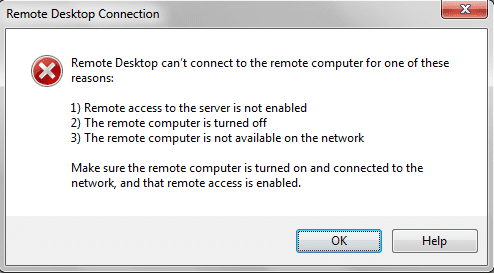
Pertama, periksa koneksi jaringan Anda untuk memastikan bahwa kedua perangkat, perangkat yang Anda sambungkan dan perangkat yang Anda sambungkan, memiliki koneksi internet yang stabil dan berfungsi. Koneksi yang lemah atau tidak stabil mungkin menyebabkan kesalahan Koneksi Desktop Jarak Jauh.
Selanjutnya, verifikasi pengaturan Remote Desktop di kedua perangkat. Pastikan fitur Remote Desktop diaktifkan pada perangkat yang Anda coba sambungkan. Untuk melakukannya, klik kanan pada ikon 'My Computer' atau 'This PC', pilih 'Properties', navigasikan ke tab 'Remote', dan periksa apakah opsi 'Allow Remote Assistance' dan 'Allow Remote Desktop' sudah sesuai. diaktifkan.
Perbarui perangkat Anda untuk memastikan Anda memiliki sistem operasi Windows versi terbaru dan perangkat lunak klien Remote Desktop terbaru. Memperbarui dan memelihara perangkat Anda akan membantu mencegah masalah kompatibilitas yang mungkin menyebabkan kesalahan koneksi.
Setelah memperbarui, periksa pengaturan firewall di kedua perangkat. Firewall terkadang dapat memblokir koneksi Remote Desktop. Pastikan kedua firewall mengizinkan layanan Desktop Jarak Jauh (port 3389) berjalan tanpa masalah.
Terakhir, periksa Layanan Desktop Jarak Jauh dengan menekan Tombol Windows + R untuk membuka dialog Run, ketik 'services.msc' dan tekan Enter. Temukan Layanan Desktop Jarak Jauh dan klik dua kali. Beralih ke tab 'Masuk'. Jika akun Layanan Lokal dipilih, Anda mungkin perlu mengubahnya. Klik 'Jelajahi', 'Lanjutan', lalu 'Temukan sekarang'.
Dengan mengikuti langkah-langkah pemecahan masalah ini, Anda meningkatkan kemungkinan menyelesaikan kesalahan Koneksi Desktop Jarak Jauh dan berhasil membuat koneksi antar perangkat.
Kemungkinan Penyebab Penolakan Koneksi
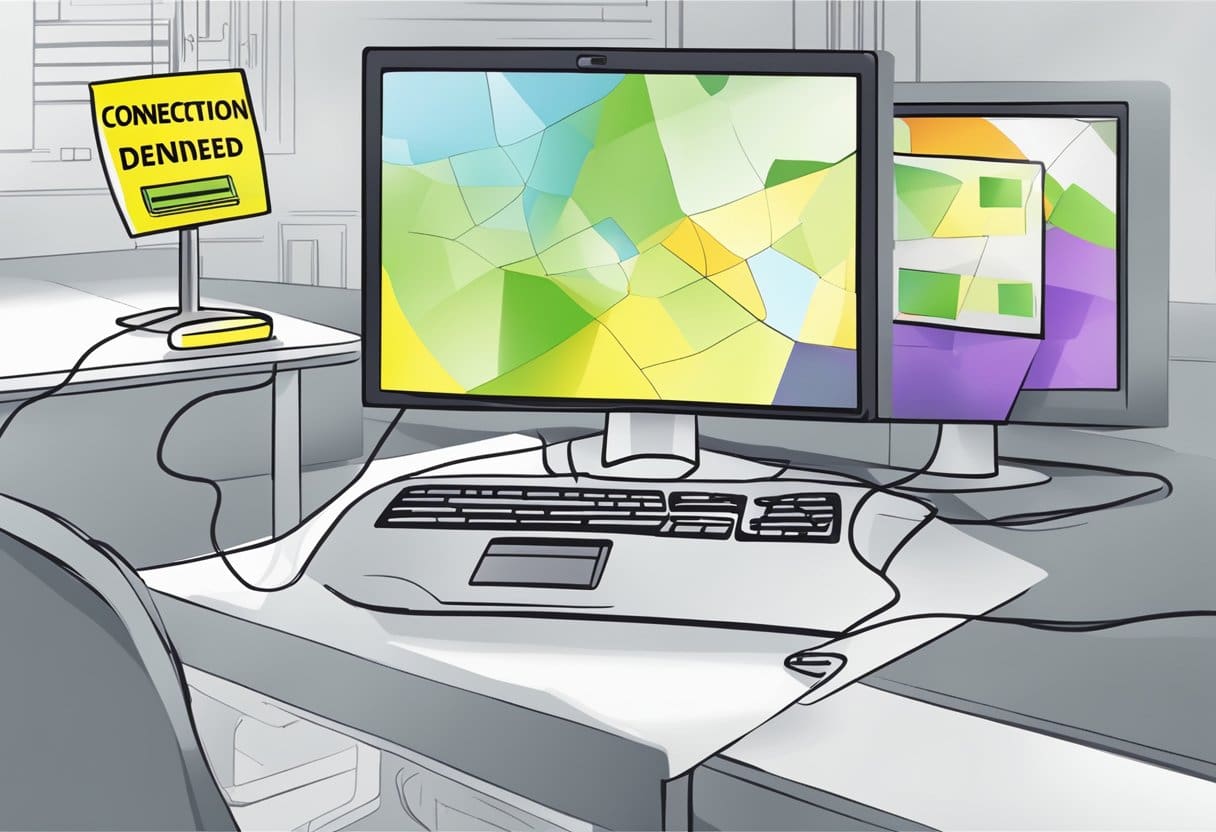
Masalah Jaringan
Salah satu kemungkinan penyebab kesalahan Koneksi Desktop Jarak Jauh adalah masalah jaringan. Masalah dengan koneksi jaringan antar perangkat yang terlibat dalam sesi akses jarak jauh, seperti Wi-Fi yang tidak stabil, alamat IP yang salah, atau firewall yang memblokir akses, dapat mengakibatkan penolakan koneksi ini. Untuk memecahkan masalah ini, pastikan perangkat berada di jaringan yang sama dan verifikasi alamat IP. Selain itu, periksa pengaturan firewall untuk memastikan koneksi desktop jarak jauh diizinkan.
Pengaturan salah
Kemungkinan penyebab lain untuk kesalahan “Koneksi Ditolak” adalah pengaturan perangkat jarak jauh atau akun pengguna yang salah. Pengaturan ini mungkin mencegah pengguna mengakses desktop jarak jauh. Misalnya, masalah izin mungkin muncul jika akun pengguna yang mencoba mengakses desktop jarak jauh tidak diotorisasi atau terdaftar di grup Pengguna Desktop Jarak Jauh.
Untuk mengatasi masalah ini, ikuti langkah-langkah berikut:
- Di komputer jarak jauh, buka Manajemen komputer dari Alat Administratif.
- Di panel kiri, pilih Pengguna dan Grup Lokal.
- Klik Grup.
- Klik dua kali Pengguna Desktop Jarak Jauh (Atau Pengguna Manajemen Jarak Jauh, jika ada).
- klik Add .
- klik Advanced .
- Klik Cari Sekarang untuk mencari dan menambahkan akun pengguna ke grup.
Alternatifnya, Anda juga dapat memeriksa Kebijakan Lokal > Penetapan Hak Pengguna bagian untuk memastikan pengguna memiliki izin untuk masuk melalui Layanan Desktop Jarak Jauh. Untuk melakukan ini, klik dua kali “Izinkan masuk melalui Layanan Desktop Jarak Jauh” dan konfirmasikan apakah nama pengguna terdaftar. Jika tidak, tambahkan pengguna dengan mengklik “Tambah Pengguna atau Grup” dan masukkan nama pengguna.
Solusi Tingkat Lanjut untuk Penolakan Koneksi
Terkadang, kesalahan Koneksi Desktop Jarak Jauh “Sambungan Ditolak” dapat tetap ada bahkan setelah mencoba langkah pemecahan masalah dasar. Dalam hal ini, Anda dapat mengikuti solusi lebih lanjut untuk mengatasi masalah ini.
Pertama, pastikan akun pengguna yang Anda coba sambungkan telah diotorisasi untuk akses Desktop Jarak Jauh. Buka Manajemen Komputer > Pengguna dan Grup Lokal > Grup > Pengguna Desktop Jarak Jauh di komputer target untuk melakukan ini. Tambahkan akun pengguna jika belum ada di grup.
Selanjutnya, Anda dapat memperbarui pengaturan kebijakan keamanan di komputer target. Membuka Kebijakan Keamanan Lokal > Kebijakan Lokal > Penetapan Hak Pengguna, dan menemukan Izinkan masuk melalui Layanan Desktop Jarak Jauh. Klik dua kali, dan jika pengguna tidak terdaftar, klik Tambahkan Pengguna atau Grup dan masukkan nama pengguna.
Solusi lain adalah memverifikasi Layanan Desktop Jarak Jauh berjalan dengan pengaturan akun yang tepat. Tekan Tombol Windows + R dan ketik services.msc, lalu cari Layanan Desktop Jarak Jauh dan klik dua kali untuk membuka Properties. Beralih ke Masuk tab, dan jika Layanan Lokal akun dipilih, ubah dengan mengklik Browse, Advanced, Dan kemudian Cari sekarang.
Ingatlah untuk memulai ulang Layanan Desktop Jarak Jauh setelah melakukan perubahan apa pun pada pengaturan.
Terakhir, periksa apakah grup Pengguna Desktop Jarak Jauh ditambahkan secara akurat ke Kebijakan Grup. Buka editor Kebijakan Grup, dan masuk Nama grup: tarik-turun, pilih Pengguna Desktop Jarak Jauh (bawaan). Klik Add ..., temukan grup Anda, dan pastikan itu Tindakan: diatur ke Tambahkan ke grup ini.
Setelah Anda menerapkan solusi lanjutan ini, coba sambungkan kembali menggunakan Koneksi Desktop Jarak Jauh. Ini akan menyelesaikan kesalahan “Sambungan Ditolak” dan memungkinkan akses ke sistem jarak jauh.
Mencegah Kesalahan Koneksi Desktop Jarak Jauh di Masa Depan
Untuk menghindari kesalahan “Koneksi Ditolak” di masa mendatang, penting untuk memastikan pengaturan desktop jarak jauh Anda dikonfigurasi dengan benar. Berikut beberapa langkah yang harus diikuti:
Pertama, pastikan Anda telah memberi pengguna akses ke Remote Desktop. Untuk melakukan ini, buka Manajemen komputer dari Alat Administratif, lalu navigasikan ke Pengguna dan Grup Lokal. Dari sana, pilih Grup dan klik dua kali pada Pengguna Desktop Jarak Jauh. klik Add tombol, diikuti oleh Advanced tombol, dan akhirnya, klik Cari Sekarang. Ini akan menambahkan pengguna ke grup Pengguna Desktop Jarak Jauh dan memberi mereka izin yang diperlukan.
Kedua, periksa apakah Layanan Desktop Jarak Jauh sedang berjalan dan dikonfigurasi dengan benar. Tekan Tombol Windows + R untuk membuka dialog Jalankan, enter services.msc, dan tekan Enter. Menemukan Layanan Desktop Jarak Jauh, klik dua kali, dan beralih ke Masuk tab. Jika Layanan Lokal akun dipilih, ubah dengan mengklik Browse, Lanjutan, dan Cari Sekarang.
Selain pengaturan ini, pastikan firewall Anda dikonfigurasi untuk mengizinkan koneksi Desktop Jarak Jauh. Anda mungkin perlu menambahkan pengecualian untuk aplikasi Remote Desktop atau membuka port yang diperlukan (port 3389) di pengaturan firewall Anda.
Terakhir, selalu memperbarui sistem operasi dan perangkat lunak Remote Desktop Anda adalah hal yang sangat penting. Instal pembaruan apa pun yang tersedia, karena pembaruan tersebut mungkin menyediakan perbaikan atau perbaikan yang membantu mencegah kesalahan koneksi.
Dengan mengikuti langkah-langkah berikut dan memastikan konfigurasi pengaturan Desktop Jarak Jauh Anda benar, Anda dapat meminimalkan kemungkinan terjadinya kesalahan “Sambungan Ditolak” dan menikmati pengalaman desktop jarak jauh yang lebih lancar.
Terakhir Diperbarui : 19 November 2023

Sandeep Bhandari meraih gelar Bachelor of Engineering in Computers dari Thapar University (2006). Beliau memiliki pengalaman selama 20 tahun di bidang teknologi. Dia memiliki minat dalam berbagai bidang teknis, termasuk sistem database, jaringan komputer, dan pemrograman. Anda dapat membaca lebih lanjut tentang dia di nya halaman bio.

