Mengalami ketidaknyamanan kecil karena lupa kata sandi WiFi dapat membuat Anda bingung, terutama saat Anda perlu menghubungkan gadget baru atau berbagi akses jaringan dengan tamu. Untungnya, memulihkan kata sandi yang terlupa cukup mudah di berbagai perangkat, baik itu ponsel Android, iPhone, PC Windows, atau laptop macOS Anda.
Artikel ini akan memandu Anda melalui berbagai metode untuk memulihkan kata sandi WiFi Anda, memastikan bahwa Anda dapat dengan cepat mendapatkan akses atau membantu orang lain terhubung ke jaringan Anda tanpa kerumitan. Baik Anda paham teknologi atau tidak, petunjuk langkah demi langkah ini akan menyederhanakan prosesnya, sehingga Anda dapat kembali online dengan mudah.
Melihat Kata Sandi Wi-Fi yang Tersimpan di Perangkat Android Anda
Jika ponsel cerdas Anda menjalankan Android 10 atau lebih tinggi, menemukan kata sandi untuk jaringan tempat Anda bergabung dapat dilakukan dengan beberapa langkah cepat:
- Buka Anda Settings aplikasi dan navigasikan ke Wi-Fi & Jaringan Pilihan.
- Identifikasi dan ketuk jaringan Wi-Fi yang terhubung atau disimpan yang kata sandinya ingin Anda lihat. Cari dan pilih gerigi or mengunci ikon di sampingnya.
- ketuk Bagikan Kata Sandi. Pada prompt ini, verifikasi identitas Anda dengan Anda sidik jari or PIN untuk melanjutkan.
- Layar berikutnya menampilkan a Kode QR. Di bawahnya, kata sandi jaringan ditampilkan dalam bentuk teks.
Anda mempunyai pilihan untuk membagikan kata sandi Wi-Fi ini secara langsung kepada orang lain atau, untuk kata sandi yang lebih rumit, minta mereka memindai kode QR yang ditampilkan untuk mendapatkan akses ke jaringan.
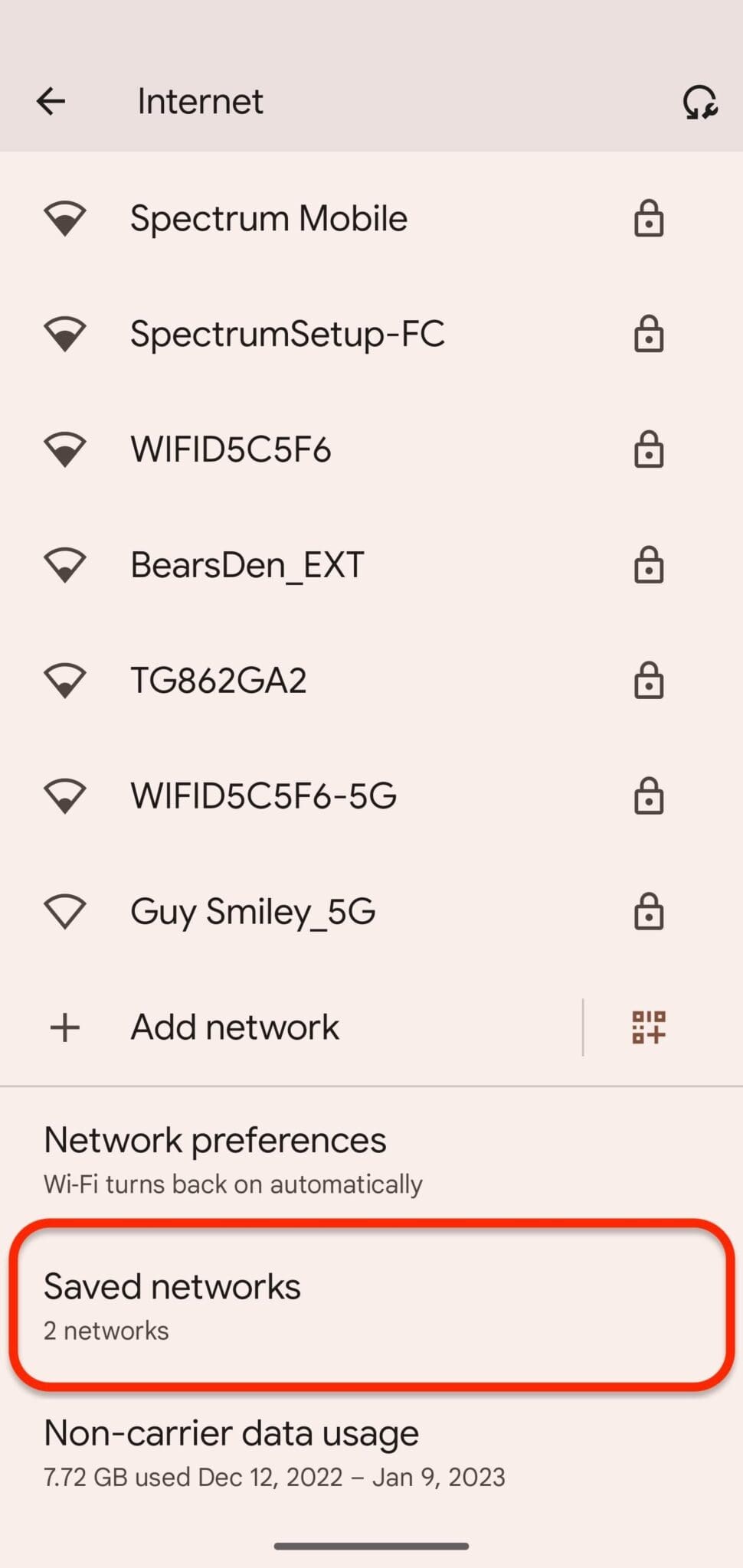
Memeriksa Kata Sandi WiFi di Perangkat Apple
Untuk mengambil kata sandi WiFi di iPhone Anda dengan bantuan Mac, ikuti langkah-langkah berikut:
- Open Settings di iPhone Anda dan navigasikan ke iCloud pengaturan.
- Carilah keychain pilihan dan mengaktifkannya.
- Kembali ke utama Settings menu, temukan dan aktifkan Hotspot Pribadi.
- Di Mac Anda, sambungkan ke hotspot pribadi iPhone.
- Dengan hotspot terhubung, akses lampu sorot pencarian menggunakan CMD+Spasi dan ketik "Akses Gantungan Kunci".
- Memukul Enter dan cari jaringan WiFi tertentu yang kata sandinya Anda perlukan.
- Sebuah jendela dengan detail jaringan akan muncul. Pilih Tampilkan Kata Sandi.
- Sistem akan meminta Anda memasukkan kredensial administrator Mac Anda.
Masukkan ini, dan kata sandi WiFi akan ditampilkan, memungkinkan Anda melihat dan mencatatnya untuk digunakan di masa mendatang. Ingatlah bahwa metode ini bergantung pada akses ke perangkat iOS dan Mac, karena metode ini memanfaatkan kelangsungan ekosistem Apple.
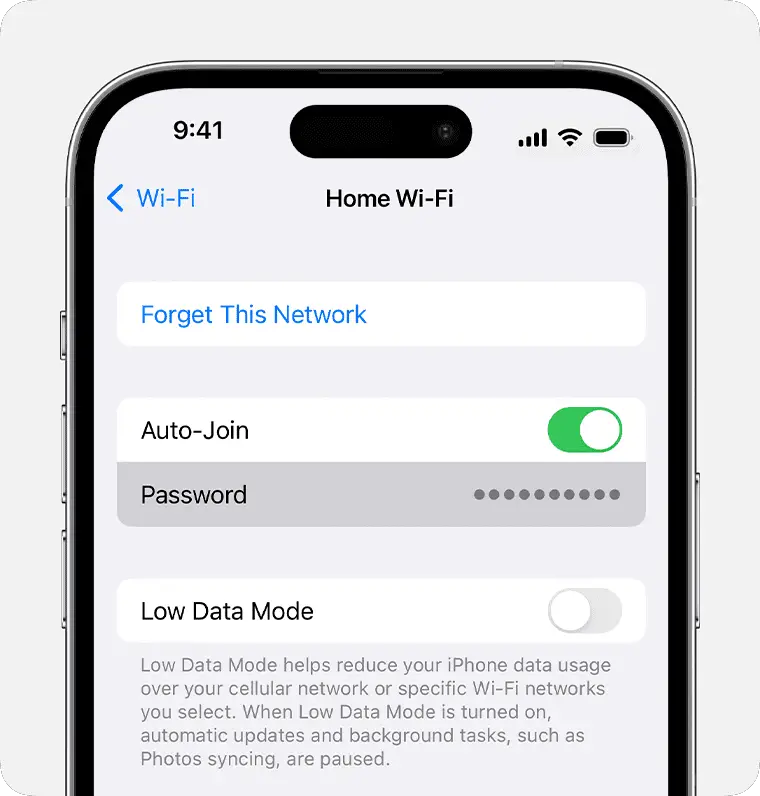
Melihat Kata Sandi Jaringan Wi-Fi Anda Saat Ini di Mesin Windows
Mengambil Kata Sandi untuk Jaringan yang Anda Sambungkan
Jika Anda perlu melihat kata sandi untuk jaringan yang sebelumnya terhubung dengan PC Windows Anda, mulailah dengan mengakses Start Menu dan memasukkan “Status Jaringan” di bilah pencarian. Di baki sistem bilah tugas, Anda juga dapat mengeklik kanan ikon Wi-Fi dan memilih “Buka Pengaturan Jaringan & Internet.”
Lanjutkan dengan memilih “Ubah Opsi Adaptor.” Anda akan disajikan daftar koneksi jaringan. Identifikasi dan klik dua kali pada koneksi Wi-Fi Anda, lalu lanjutkan ke “Properti Nirkabel.”
Di jendela berikutnya, navigasikan ke tab “Keamanan”. Untuk mengungkapkan kata sandi, centang kotak “Tampilkan Karakter”. Kata sandi Wi-Fi akan ditampilkan, memungkinkan Anda melihat kredensial jaringan Anda saat ini.
Metode Command Prompt untuk Jaringan Tersimpan
Untuk mengungkapkan kata sandi jaringan yang disimpan di komputer Anda:
- Jalankan Command Prompt dengan mengetikkan “Command Prompt” ke dalam Start Menu.
- Untuk mencantumkan semua jaringan yang disimpan, masukkan perintah:
netsh wlan show profiledan tekan Enter. - Setelah nama jaringan muncul, pilih jaringan yang diinginkan dan ketik berikut ini:
netsh wlan show profile name="NETWORK_NAME" key=clear– ganti NETWORK_NAME dengan nama jaringan sebenarnya. - Lihat di bawah “Pengaturan Keamanan” untuk “Konten Utama”, yang akan menampilkan kata sandi jaringan.
Dengan mengikuti metode ini, Anda dapat dengan mudah mengambil kata sandi untuk jaringan Anda yang saat ini terhubung dan jaringan lain yang disimpan perangkat Anda.
Cara Memeriksa Kata Sandi WiFi di Laptop macOS
Untuk mengambil kata sandi WiFi yang disimpan di laptop macOS Anda, ikuti langkah-langkah berikut:
- Peluncuran Akses keychain aplikasi yang terletak di folder Utilitas dalam Aplikasi.
- Di bagian atas jendela, pilih password kategori.
- Ketikkan nama jaringan yang Anda minati ke dalam bilah pencarian dan temukan di daftar.
- Klik dua kali nama jaringan untuk membuka jendela baru dengan rincian jaringan.
- Di jendela detail jaringan, tandai kotak centang untuk Tampilkan Kata Sandi.
- Mac Anda akan meminta Anda memasukkan nama pengguna dan kata sandi administrator untuk mengotorisasi akses.
- Setelah otentikasi, kata sandi jaringan WiFi akan ditampilkan.
Metode ini memungkinkan Anda melihat kata sandi untuk semua jaringan yang sebelumnya terhubung ke Mac Anda, memastikan Anda dapat menghubungkan perangkat Anda ke jaringan yang dikenal meskipun Anda lupa kata sandinya.
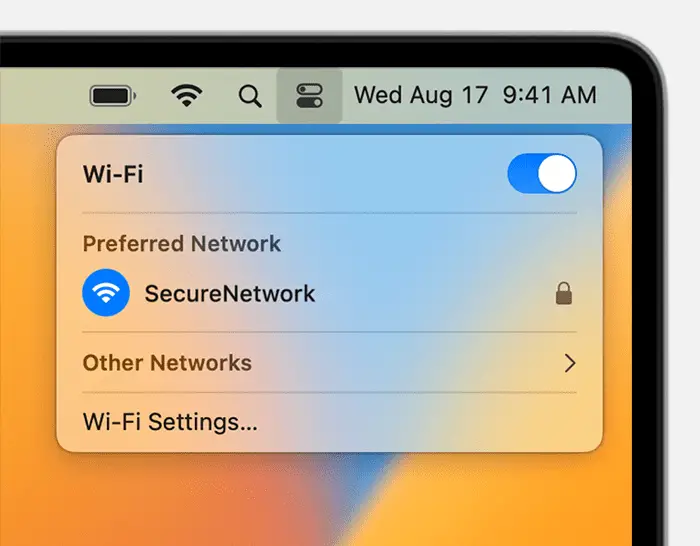
Pertanyaan yang sering diajukan
Melihat Kata Sandi Wi-Fi di Android:
- Tanpa Rooting: Anda dapat memeriksa kata sandi Wi-Fi Anda tanpa perlu melakukan root pada perangkat Anda.
- Kompatibilitas: Fitur ini mungkin tersedia di perangkat Android tertentu.
- metode: Manfaatkan langkah-langkah yang disediakan di bagian Android untuk mengakses kata sandi jaringan Wi-Fi.
Terakhir Diperbarui : 04 Maret 2024

Sandeep Bhandari meraih gelar Bachelor of Engineering in Computers dari Thapar University (2006). Beliau memiliki pengalaman selama 20 tahun di bidang teknologi. Dia memiliki minat dalam berbagai bidang teknis, termasuk sistem database, jaringan komputer, dan pemrograman. Anda dapat membaca lebih lanjut tentang dia di nya halaman bio.


Saya tidak setuju, metode ini tampaknya memakan waktu dan terlalu rumit. Harus ada solusi yang lebih sederhana.
Saya merasa menarik bagaimana metode untuk mengambil kata sandi WiFi berbeda antara Android, iPhone, Windows, dan macOS.
Petunjuknya jelas dan mudah diikuti, panduan bagus untuk semua jenis perangkat!
Artikel ini mungkin juga diberi judul: Cara meretas WiFi Anda sendiri menggunakan perangkat Anda sendiri. Sungguh ironis betapa rumitnya proses ini.
Artikel yang sangat informatif, penting untuk mengetahui cara mengambil kata sandi WiFi secara efisien.
Keberlangsungan ekosistem Apple terlihat dari metode pengambilan password WiFi di perangkat Apple. Sangat menarik.