Che cos'è AirDrop?
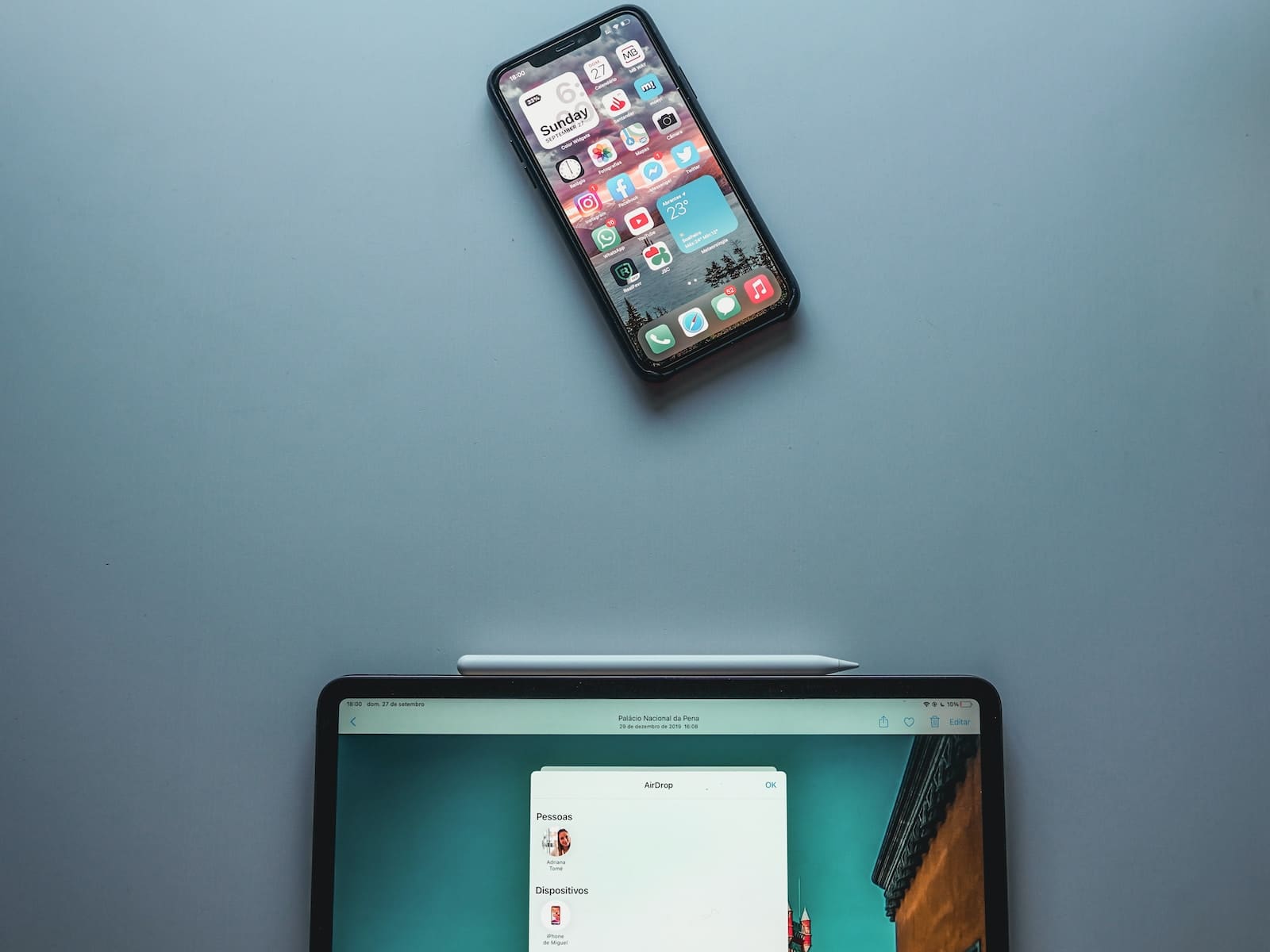
AirDrop è una funzionalità disponibile sui dispositivi iOS e macOS che consente di condividere file tra dispositivi Apple fisicamente vicini in modalità wireless. Utilizza Bluetooth e Wi-Fi per trasmettere file tramite comunicazione wireless a corto raggio, garantendo un'esperienza di trasferimento senza interruzioni.
Per utilizzare AirDrop, il tuo dispositivo deve soddisfare determinati requisiti. Innanzitutto, il mittente e il destinatario devono disporre di dispositivi compatibili con AirDrop con iOS 7 o versioni successive e macOS High Sierra (10.13) o versioni successive. Inoltre, Bluetooth e Wi-Fi dovrebbero essere attivi su entrambi i dispositivi, anche se non è necessario che siano connessi alla stessa rete Wi-Fi.
Per iniziare a condividere file utilizzando AirDrop, apri un'app in cui si trova il file. Tocca il pulsante o l'icona Condividi, quindi seleziona l'opzione AirDrop. Verrà visualizzato un elenco dei dispositivi disponibili nelle vicinanze. Tocca il dispositivo con cui desideri condividere il file e attendi che il destinatario accetti il file. Una volta accettato, il file verrà trasferito in modalità wireless tra i tuoi dispositivi.
Ricorda che entrambi i dispositivi devono trovarsi nelle immediate vicinanze, a circa 30 metri (9 piedi), per utilizzare AirDrop con successo. Inoltre, è importante notare che AirDrop non supporta i dispositivi Android o Windows.
Come funziona AirDrop?

AirDrop è una comoda funzionalità che ti consente di condividere file tra dispositivi Apple senza problemi. Utilizza sia la tecnologia Wi-Fi che Bluetooth per creare una connessione peer-to-peer sicura tra due dispositivi Apple vicini, garantendo un elevato livello di sicurezza durante il processo di trasferimento.
Per utilizzare AirDrop, assicurati innanzitutto che la persona a cui stai inviando i file si trovi nelle vicinanze e nel raggio d'azione del Bluetooth e del Wi-Fi. Entrambi i tuoi dispositivi dovrebbero avere AirDrop, Wi-Fi e Bluetooth abilitati. Puoi quindi selezionare il file che desideri condividere, toccare l'icona AirDrop e scegliere la persona a cui desideri inviarlo dai dispositivi disponibili nelle vicinanze.
Una volta inviato il file, il destinatario riceverà una notifica sul proprio dispositivo. Possono scegliere di accettare o rifiutare il trasferimento del file. Se accettano, il file verrà trasferito sul loro dispositivo e salvato nell'app o nella posizione appropriata, a seconda del tipo di file.
Non ci sono limiti di dimensione per i file che puoi condividere tramite AirDrop e supporta vari tipi di file, inclusi testo, immagini, playlist e posizioni. Ciò lo rende una soluzione ideale per condividere file in modo rapido e semplice tra dispositivi Apple senza la necessità di unità esterne o spazio di archiviazione nel cloud.
Ricordati di prestare attenzione quando usi AirDrop, soprattutto in luoghi pubblici, poiché i file possono essere inviati e ricevuti involontariamente se le impostazioni del tuo dispositivo non sono regolate correttamente. Assicurati di controllare le impostazioni di AirDrop e di limitare le connessioni in entrata solo ai contatti o alla ricezione disattivata quando necessario per proteggere la tua privacy.
Configurazione di AirDrop
Per configurare AirDrop sul tuo iPhone o iPad, assicurati di aver effettuato l'accesso con il tuo ID Apple. AirDrop richiede l'attivazione di Wi-Fi e Bluetooth, poiché trasferisce informazioni utilizzando queste tecnologie. Assicurati che la persona a cui stai inviando il messaggio sia nelle vicinanze e nel raggio d'azione del Bluetooth e del Wi-Fi.
Accedi ad AirDrop tramite il Centro di controllo scorrendo verso il basso dall'angolo in alto a destra del display se hai un iPhone X o versioni successive. 3D Tocca il riquadro della connettività e verrà visualizzato un menu. Tocca AirDrop per abilitarlo. Ci sono tre opzioni tra cui scegliere:
- Spento: disabilita completamente AirDrop.
- Solo contatti: solo i tuoi contatti possono vedere il tuo dispositivo.
- Tutti: tutti i dispositivi Apple nelle vicinanze che utilizzano AirDrop possono vedere il tuo dispositivo.
Seleziona l'opzione più adatta alle tue esigenze. Quando desideri inviare un file, ad esempio una foto o un documento, tocca il pulsante Condividi nell'app e scegli la persona o il dispositivo con cui desideri condividerlo. Il destinatario riceverà una notifica per accettare o rifiutare il file in arrivo.
Ricorda che i trasferimenti AirDrop sono crittografati per motivi di sicurezza, garantendo che i tuoi dati siano al sicuro durante lo scambio. Usalo in modo responsabile e fai attenzione ai dati che invii e ricevi da altri dispositivi.
Utilizzo di AirDrop su dispositivi iOS
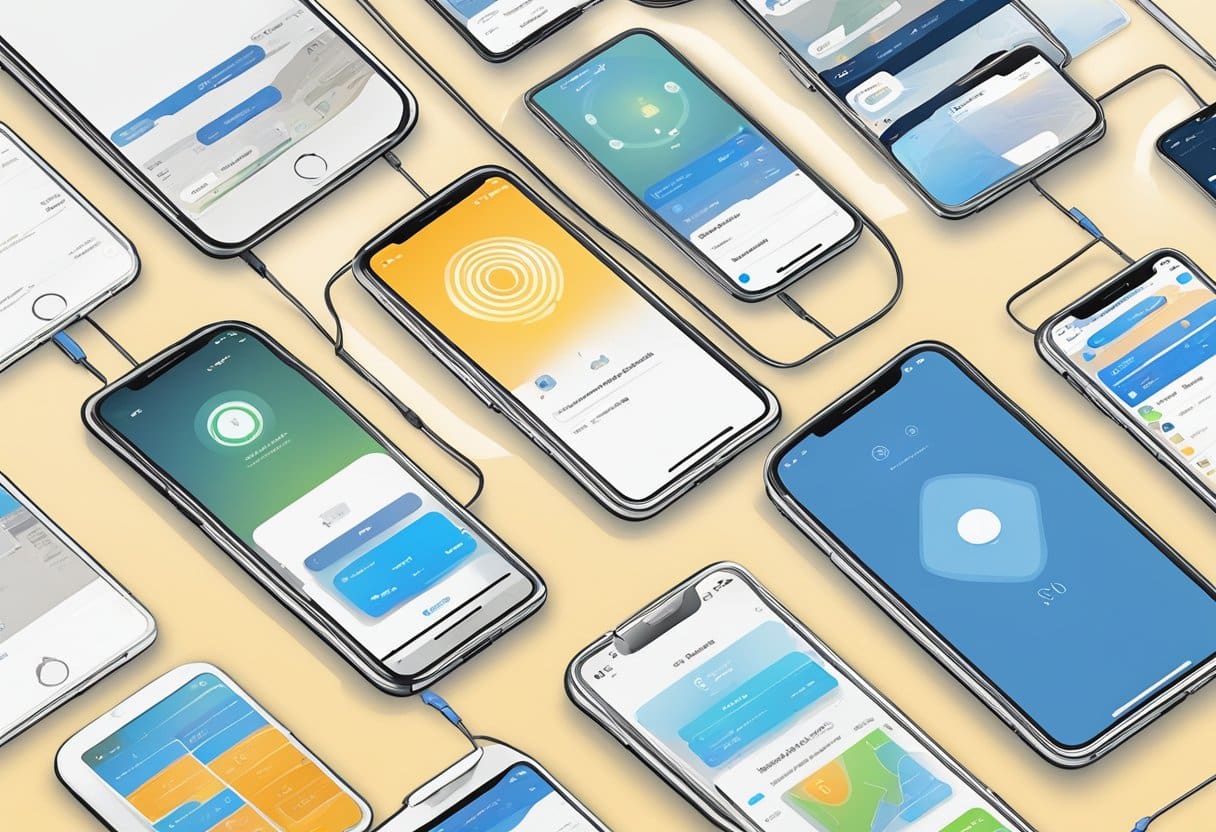
AirDrop è una funzionalità disponibile sui dispositivi iOS e macOS che ti consente di condividere e ricevere file in modalità wireless, come foto, documenti, video, note, posizioni sulla mappa e altro, tra i dispositivi Apple vicini. Per utilizzare AirDrop, entrambi i dispositivi devono avere Wi-Fi e Bluetooth abilitati ed essere registrati con un ID Apple. I trasferimenti di file sono crittografati per motivi di sicurezza.
Condivisione di file
Per condividere file utilizzando AirDrop sul tuo iPhone o iPad, segui questi passaggi:
- Apri l'app contenente l'elemento che desideri condividere, come Foto o Safari.
- Individuare e selezionare l'elemento, quindi toccare Condividi pulsante (un quadrato con una freccia rivolta verso l'alto).
- Nelle opzioni di condivisione, tocca Airdrop.
- Scegli il dispositivo vicino con cui desideri condividere il file. Il destinatario deve avere le impostazioni AirDrop configurate per accettare trasferimenti da "Solo contatti" o "Tutti".
- Attendi che il destinatario accetti il trasferimento del file.
Ricezione di file
Per ricevere file tramite AirDrop sul tuo iPhone o iPad, assicurati di:
- Nel raggio d'azione Bluetooth e Wi-Fi del mittente
- Accedi con il tuo ID Apple
Quindi, attenersi alla seguente procedura:
- Vai su Impostazioni profilo > Generale > Airdrop
- Scegli tra le seguenti opzioni:
- Ricezione disattivata: Disabilita AirDrop
- Solo contatti: consente solo i trasferimenti AirDrop dai contatti presenti nella rubrica
- Tutti: consente i trasferimenti AirDrop da qualsiasi dispositivo Apple nelle vicinanze
- Quando ti viene inviato un file, sullo schermo verrà visualizzata una notifica.
- Rubinetto Accetta per ricevere il file, oppure Rifiuta Se non vuoi.
Utilizzo di AirDrop su Mac
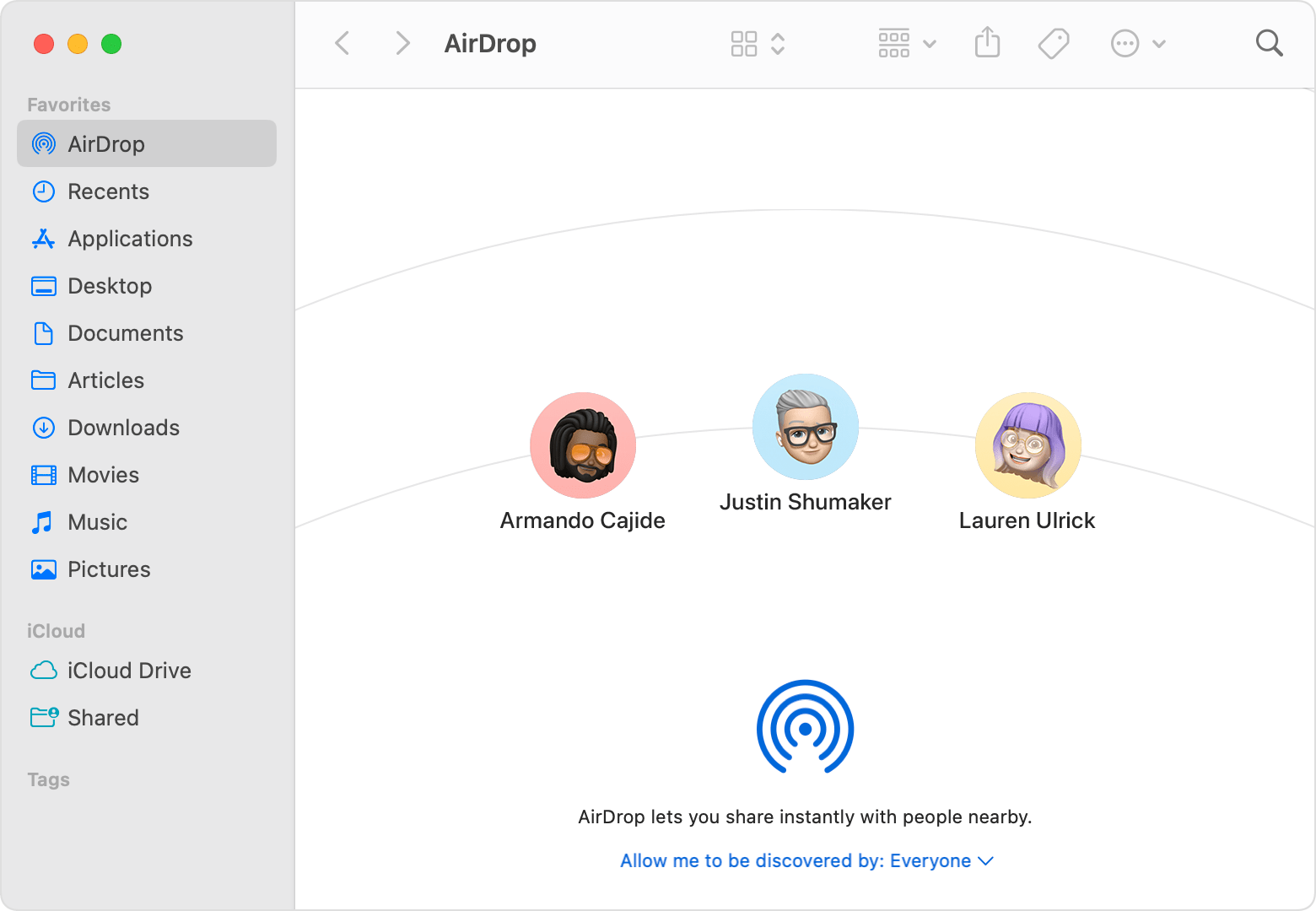
Condivisione di file con Mac
Per utilizzare AirDrop sul tuo Mac, devi avere il Bluetooth abilitato. Apri il file che desideri condividere e fai clic sul pulsante "Condividi" nella finestra dell'app. Vedrai quindi l'opzione AirDrop. Selezionalo e verrà visualizzato un elenco di dispositivi nelle vicinanze. Scegli il dispositivo a cui desideri inviare il file e il destinatario riceverà una notifica per accettare o rifiutare il trasferimento.
Ricorda che i dispositivi devono essere fisicamente vicini tra loro per utilizzare AirDrop. La funzione funziona su dispositivi iOS e macOS, consentendoti di inviare o "rilasciare" file in modalità wireless tra di loro.
Ricevere file su Mac
Quando prevedi di ricevere un file tramite AirDrop, assicurati che il Bluetooth del tuo Mac sia abilitato. Non appena il mittente condivide il file, verrà visualizzata una notifica che ti consentirà di accettare o rifiutare il trasferimento. Se accetti, il file verrà salvato nella cartella designata, la cartella "Download" per impostazione predefinita.
Sicurezza e privacy di AirDrop
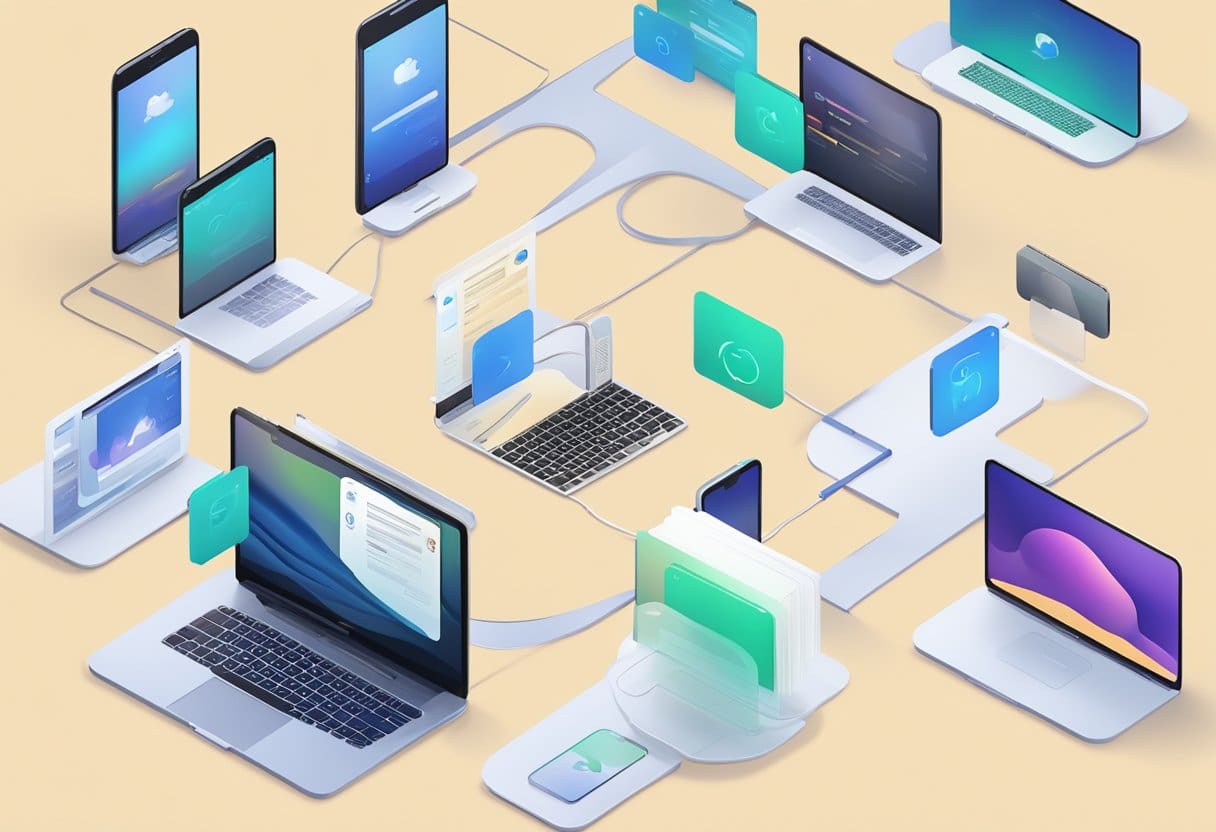
Quando usi AirDrop, è importante garantire la sicurezza e la privacy dei tuoi file. AirDrop utilizza identità crittografate, in particolare a Identità RSA a 2048 bit, per mantenere i tuoi file privati e sicuri. Questa identità viene creata e archiviata sul tuo iPhone, iPad o Mac quando AirDrop è attivo. Inoltre, per mantenere la privacy, viene generato un hash basato sui numeri di telefono e/o sugli indirizzi e-mail associati al tuo ID Apple.
Durante il trasferimento dei file, AirDrop stabilisce una connessione crittografata (TLS) tra i dispositivi di invio e di ricezione. I loro certificati di identità iCloud vengono scambiati e verificati rispetto all'app Contatti di ciascun utente. Questa connessione sicura garantisce che i file trasferiti rimangano protetti da accessi non autorizzati.
Per migliorare la sicurezza dei tuoi trasferimenti AirDrop, assicurati di seguire queste migliori pratiche:
- Mantieni i dispositivi di invio e di ricezione nel raggio d'azione del Bluetooth e del Wi-Fi.
- Attiva Wi-Fi e Bluetooth per entrambi i dispositivi coinvolti nel trasferimento.
- Disattiva l'Hotspot personale se è attivo.
- Imposta AirDrop per ricevere solo da contatti, soprattutto negli spazi pubblici, per evitare di ricevere file indesiderati.
Seguendo queste linee guida, puoi assicurarti che i tuoi trasferimenti AirDrop siano convenienti ma anche sicuri e privati.
Risoluzione dei problemi comuni di AirDrop
Riavvia i tuoi dispositivi: spesso, il riavvio dell'iPhone, dell'iPad o del Mac può risolvere i problemi con la connettività Wi-Fi e Bluetooth, che a loro volta possono risolvere i problemi di AirDrop. Spegni il dispositivo, attendi qualche secondo e riaccendilo.
Aggiorna il tuo software: assicurati che i tuoi dispositivi siano aggiornati alle ultime versioni di iOS, iPadOS o macOS, poiché ciò può aiutare a risolvere i problemi relativi ad AirDrop. Per verificare la disponibilità di aggiornamenti sul tuo iPhone o iPad, vai su Impostazioni > Generali > Aggiornamento software. Sul Mac, fai clic sull'icona Apple nell'angolo in alto a sinistra dello schermo e seleziona Preferenze di Sistema, quindi fai clic su Aggiornamento software.
Controlla le impostazioni di AirDrop: assicurati che AirDrop sia abilitato su entrambi i dispositivi. Su un iPhone o iPad, puoi trovare le impostazioni AirDrop nel Centro di controllo. Scorri verso il basso dall'angolo in alto a destra dello schermo (o scorri verso l'alto dal basso sui modelli precedenti) e premi a lungo sull'icona Wi-Fi/Bluetooth per accedere alle impostazioni. Su un Mac, puoi accedere alle impostazioni AirDrop nel Finder o nel Centro di controllo.
Verifica la connettività Wi-Fi e Bluetooth: AirDrop richiede Wi-Fi e Bluetooth per funzionare correttamente. Verifica che entrambe le funzioni siano attive sui tuoi dispositivi e assicurati che non siano connessi ad altri dispositivi o reti wireless che potrebbero interferire.
Avvicina i dispositivi: AirDrop ha un raggio d'azione di circa 30 metri (9 piedi), quindi assicurati che i tuoi dispositivi si trovino entro tale raggio per stabilire una connessione.
Regola le impostazioni del firewall (solo Mac): un firewall restrittivo sul Mac può bloccare le connessioni AirDrop in entrata. Per verificare le tue impostazioni, vai su Preferenze di Sistema > Sicurezza e Privacy > Firewall. Se il problema persiste, valuta la possibilità di disabilitare temporaneamente il firewall per vedere se questo risolve il problema.
Ripristina le impostazioni di rete (iPhone e iPad): se nessuna delle soluzioni precedenti funziona, potrebbe essere necessario ripristinare le impostazioni di rete sul tuo iPhone o iPad. Tieni presente che ciò cancellerà le reti Wi-Fi e le password salvate. Per ripristinare le impostazioni di rete, vai su Impostazioni > Generali > Ripristina > Ripristina impostazioni di rete.
Seguendo questi suggerimenti per la risoluzione dei problemi, puoi risolvere i problemi comuni di AirDrop e garantire trasferimenti di file fluidi tra i tuoi dispositivi.
Ultimo aggiornamento: 13 febbraio 2024

Sandeep Bhandari ha conseguito una laurea in ingegneria informatica presso la Thapar University (2006). Ha 20 anni di esperienza nel campo della tecnologia. Ha un vivo interesse in vari campi tecnici, inclusi i sistemi di database, le reti di computer e la programmazione. Puoi leggere di più su di lui sul suo pagina bio.

