Requisiti di sistema per Minecraft su Mac

Prima di scaricare e installare Minecraft sul tuo Mac, è fondamentale assicurarsi che il tuo computer soddisfi i requisiti di sistema necessari. Ciò consentirà un'esperienza di gioco fluida senza problemi di prestazioni.
Sistema operativo: il tuo Mac deve eseguire un sistema operativo OS X a 64 bit utilizzando la versione 10.9 Maverick o successiva. Per ottenere prestazioni ottimali, si consiglia di disporre della versione più recente di macOS.
CPU / Processor: assicurati che il tuo Mac disponga di un'APU AMD A8 7600 o di un processore equivalente. L'aggiornamento a una CPU più potente può aiutare a migliorare le prestazioni generali di Minecraft.
RAM: Il requisito minimo di RAM per Minecraft è 4 GB. Tuttavia, si consiglia di avere più memoria per un'esperienza di gioco più fluida, soprattutto se si utilizzano mod o impostazioni ad alta intensità di risorse.
Archiviazione: assicurati che il tuo Mac disponga di spazio di archiviazione sufficiente, almeno 2 GB, per ospitare l'installazione di Minecraft.
Inoltre, Minecraft ha aggiunto il supporto per l'architettura ARM64 di Apple. Gli utenti Mac M1 e M2 possono godersi Minecraft in modo nativo sui propri dispositivi.
Ora che hai familiarità con i requisiti di sistema necessari per Minecraft su Mac, puoi scaricare e installare il gioco in tutta sicurezza. Ricordati sempre di mantenere aggiornato il tuo sistema per garantire un'esperienza di gioco senza interruzioni.
Acquistare e scaricare Minecraft

Devi acquistare il gioco prima di poter iniziare a giocare a Minecraft sul tuo Mac. Per fare ciò, vai al sito web ufficiale di Minecraft all'indirizzo minecraft.net. Fai clic su "Ottieni Minecraft" nella home page, quindi seleziona "Minecraft: Java Edition" per Mac. Completa il processo di acquisto e riceverai un collegamento per il download.
Inizia aprendo un browser Web sul tuo Mac e accedendo alla pagina di download del launcher di Minecraft. Individua il download per Mac OS e fai clic su di esso per iniziare a scaricare il file. Una volta completato il download, vai alla cartella “Download” per trovare il file di installazione.
Note:: assicurati che il tuo Mac soddisfi i requisiti minimi di sistema per eseguire Minecraft senza problemi. È consigliabile che il tuo Mac abbia almeno Mac OS X 10.13 High Sierra o successivo, un processore Intel Core i5-4690 o AMD A10-7800 (o equivalente) e l'ultima versione di Java installata.
Per installare Minecraft, procedi nel seguente modo:
- Fai doppio clic sul file di installazione di Minecraft scaricato per avviare il processo di installazione.
- Se vedi un avviso di sicurezza, vai su “Preferenze di Sistema” > “Sicurezza e Privacy” e fai clic su “Apri comunque”. Ciò consentirà all'installazione di procedere.
- Dopo l'avvio del programma di installazione, seguire le istruzioni visualizzate sullo schermo per completare il processo di installazione. Scegli una posizione in cui desideri installare il gioco e accetta eventuali termini e condizioni.
Una volta completato il processo di installazione, puoi avviare Minecraft dalla cartella Applicazioni o tramite il Launchpad sul tuo Mac. Accedi con le credenziali del tuo account Minecraft per accedere al gioco e ora sei pronto per goderti Minecraft sul tuo Mac.
Installazione di Minecraft

Esecuzione di Minecraft.dmg
Innanzitutto, scarica il file di installazione di Minecraft (Minecraft.dmg) dal sito Web ufficiale di Minecraft per iniziare il processo di installazione. Una volta completato il download, individua il file Minecraft.dmg nella cartella Download e fai doppio clic su di esso. Si aprirà la finestra di installazione di Minecraft.
Spostamento di Minecraft nella cartella delle applicazioni
Dopo aver aperto la finestra di installazione, vedrai il logo di Minecraft e l'icona della cartella Applicazioni. Per installare Minecraft sul tuo Mac, fai clic e trascina il logo di Minecraft sull'icona della cartella Applicazioni. In questo modo i file del gioco verranno copiati nella cartella Applicazioni, dove è archiviata la maggior parte delle applicazioni Mac.
Una volta completato il processo di copia, puoi accedere a Minecraft dalla cartella Applicazioni. Fai doppio clic sull'icona di Minecraft nella cartella Applicazioni per avviare il gioco. Potrebbe esserti richiesto di accedere con il tuo account Minecraft se non lo hai già fatto. Se non hai un account, puoi crearne uno sul sito web ufficiale di Minecraft.
Dopo aver effettuato l'accesso, si aprirà il launcher del gioco, che ti consentirà di regolare le impostazioni e iniziare a giocare a Minecraft sul tuo Mac.
Configurazione di Minecraft
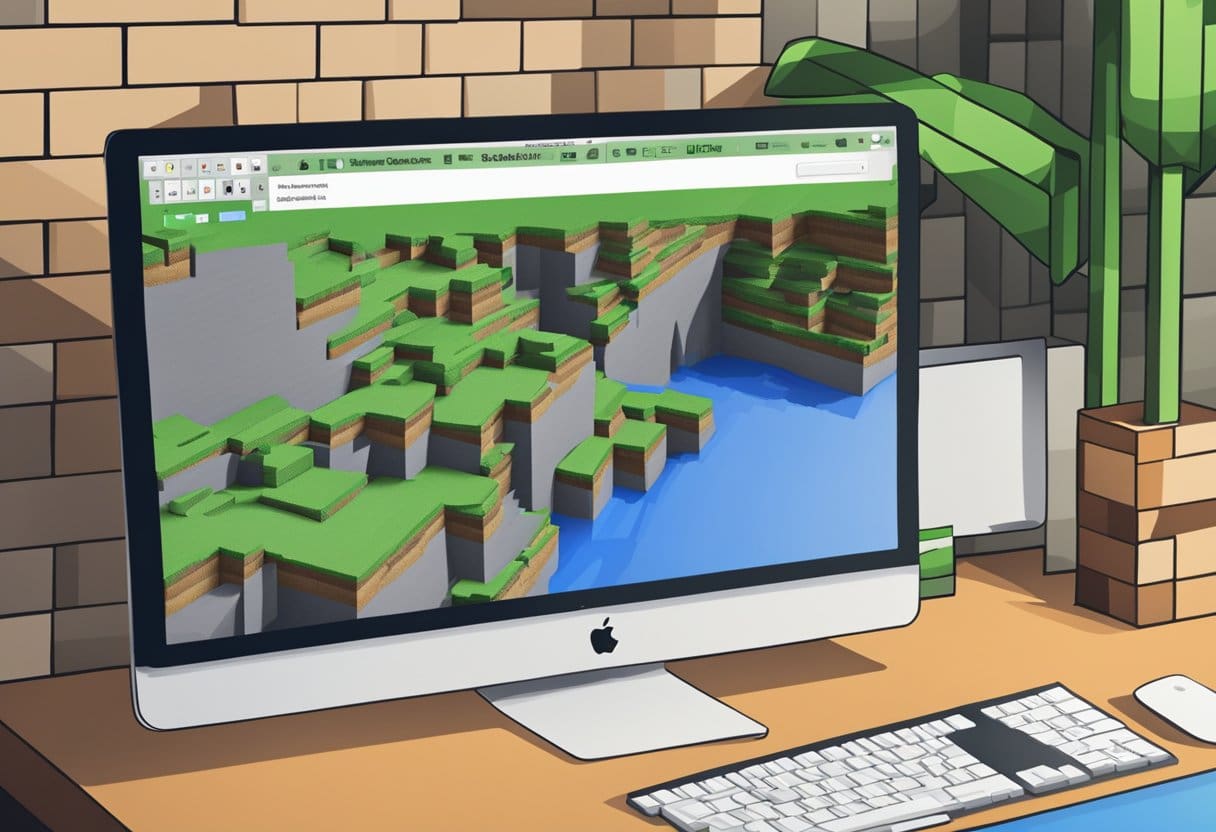
Prima di iniziare, assicurati che il tuo Mac soddisfi i requisiti minimi di sistema per eseguire Minecraft. Il tuo Mac dovrebbe avere almeno Mac OS X 10.13 High Sierra o successivo, un processore Intel Core i5-4690 o AMD A10-7800 (o equivalente) e 8 GB di RAM.
Per scaricare e installare Minecraft, segui questi passaggi:
- Acquista il gioco: Vai al sito ufficiale di Minecraft e acquista una licenza Minecraft.
- Scarica il gioco: Una volta acquistata la licenza, puoi scaricare il client di gioco dal sito web di Minecraft. Cerca la versione per Mac e fai clic su di essa per avviare il processo di download.
- installa il gioco: Al termine del download, individuare il file scaricato, che dovrebbe essere un file
.dmgfile. Fai doppio clic per montare il programma di installazione, quindi trascina l'icona di Minecraft nella cartella Applicazioni.
A questo punto, hai installato con successo Minecraft sul tuo Mac. Prima di iniziare a giocare, devi impostare il tuo account utente e configurare le impostazioni del gioco.
- Creare un account: esegui l'applicazione Minecraft dalla cartella Applicazioni. Clicca su “Registrati” per creare un nuovo account, oppure su “Accedi” se hai già un account.
- Scegli un gamertag: questo sarà il tuo nome pubblico nella community Xbox. Seleziona un nome unico e creativo che ti rappresenti.
- Configura le impostazioni: Una volta effettuato l'accesso, vai alle impostazioni del gioco. Regola le impostazioni video, audio e di controllo in base alle tue preferenze e alle eventuali opzioni di accessibilità di cui potresti aver bisogno.
- Seleziona una modalità di gioco: Minecraft offre varie modalità di gioco, tra cui Sopravvivenza, Creativa, Avventura e Spettatore. Scegli quello che meglio corrisponde ai tuoi interessi e ai tuoi obiettivi.
Dopo aver completato questi passaggi, sei pronto per esplorare il vasto mondo di Minecraft sul tuo Mac. Immergiti e inizia a costruire, estrarre e creare in questo gioco coinvolgente e coinvolgente.
Risoluzione dei problemi comuni

A volte potresti riscontrare problemi durante il download o l'installazione di Minecraft sul tuo Mac. Esaminiamo alcuni problemi comuni e le relative soluzioni.
Problema 1: Minecraft si blocca all'avvio
Un problema diffuso segnalato da alcuni utenti è che Minecraft si blocca all'avvio. Ciò potrebbe essere dovuto a diversi motivi, come software obsoleto o file danneggiati. Per risolvere questo problema, attenersi alla seguente procedura:
- Assicurati che sul tuo Mac sia installata la versione più recente di macOS.
- Aggiorna la tua installazione Java alla versione più recente.
- Rimuovi eventuali modifiche o pacchetti di risorse che potrebbero causare problemi di compatibilità.
- Se il problema persiste, prova a reinstallare Minecraft.
Problema 2: il launcher non si apre
Se il launcher di Minecraft non si apre o non funziona correttamente, prova questi passaggi:
- Riavvia il Mac e controlla se il problema persiste.
- Assicurati che la tua connessione Internet sia stabile.
- Aggiorna i tuoi driver grafici.
- Se necessario, reinstalla il launcher di Minecraft.
Problema 3: problemi di prestazioni del gioco
Se riscontri problemi di prestazioni come ritardi o balbettii mentre giochi a Minecraft, procedi come segue per migliorare le prestazioni del gioco:
- Riduci le impostazioni grafiche di gioco.
- Chiudi tutte le applicazioni in background che potrebbero utilizzare le risorse di sistema.
- Assegna più RAM a Minecraft se hai memoria sufficiente a disposizione.
- Aggiorna i tuoi driver grafici.
Ricorda di rimanere paziente durante la risoluzione dei problemi, poiché potrebbe essere necessario del tempo per identificare la causa principale dei problemi. Seguendo questi passaggi, dovresti essere in grado di risolvere i problemi più comuni associati al download e all'installazione di Minecraft per Mac.
Ultimo aggiornamento: 19 novembre 2023

Sandeep Bhandari ha conseguito una laurea in ingegneria informatica presso la Thapar University (2006). Ha 20 anni di esperienza nel campo della tecnologia. Ha un vivo interesse in vari campi tecnici, inclusi i sistemi di database, le reti di computer e la programmazione. Puoi leggere di più su di lui sul suo pagina bio.

