Cos'è la tastiera Emoji?
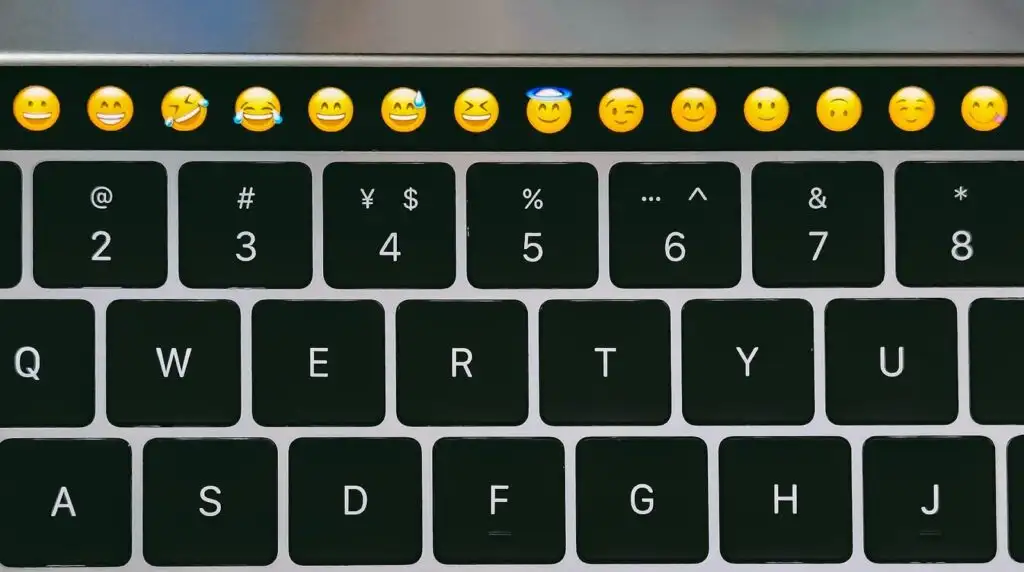
Emoji Keyboard è uno strumento di input virtuale che ti consente di aggiungere caratteri emoji al tuo testo. Questi personaggi emoji sono piccole immagini o icone digitali utilizzate per esprimere emozioni, idee o oggetti nella comunicazione elettronica.
Importanza della tastiera Emoji
La tastiera Emoji fornisce un modo semplice e veloce per aggiungere un tocco di personalità o trasmettere emozioni nel tuo testo. Gli emoji possono aiutarti a:
- Esprimere sentimenti senza usare le parole
- Aggiungi un elemento giocoso o creativo ai tuoi messaggi
- Migliora il tono generale del tuo testo
Gli emoji nei tuoi messaggi o documenti possono rendere la comunicazione più coinvolgente e visivamente accattivante.
Accesso alla tastiera Emoji su Mac
Per accedere alla tastiera Emoji sul tuo Mac, segui questi semplici passaggi:
- Apri l'applicazione dove vuoi inserire un emoji.
- Clicchi nel campo di testo per posizionare il cursore nel punto in cui desideri che appaia l'emoji.
- Rassegna Stampa Comando + Ctrl + Spazio sulla tastiera per aprire la tastiera Emoji.
- Scorri gli emoji disponibili per trovare quello che desideri utilizzare.
- Fai clic sull'emoji selezionata per inserirlo nel testo.
Ora hai effettuato l'accesso e utilizzato con successo la tastiera Emoji sul tuo Mac per migliorare il tuo testo con gli emoji.
Utilizzo corretto della tastiera Emoji

L'aggiunta di emoji può aggiungere un tocco di divertimento e fascino ai tuoi testi o documenti. Se utilizzi un Mac, puoi accedere facilmente a un'ampia selezione di emoji. Spiegheremo come navigare nella tastiera degli emoji e includere facilmente gli emoji nel tuo testo.
Navigazione nella tastiera Emoji
Accedere alla tastiera emoji sul tuo Mac è un gioco da ragazzi. Innanzitutto, apri l'app a cui desideri aggiungere un'emoji. Con un'area di immissione testo selezionata, premere Control + Command + Space contemporaneamente. Sullo schermo apparirà un pannello emoji che presenta molti emoji. Puoi scorrere l'elenco per sfogliare gli emoji disponibili o utilizzare la casella di ricerca per trovare un emoji specifico. Digita una descrizione dell'emoji desiderata nella casella di ricerca e verranno visualizzate le opzioni pertinenti.
Utilizzo degli emoji nel testo
Una volta trovata l'emoji perfetta, cliccaci sopra per inserirla nel testo. Tieni presente che è meglio usare gli emoji con parsimonia e in contesti appropriati. Quando scrivi un documento formale o comunichi con contatti professionali, è meglio evitare gli emoji a meno che non sei sicuro che saranno ben accolti. Tuttavia, quando chatti con gli amici o esprimi le tue emozioni in conversazioni informali o post sui social media, sentiti libero di incorporare emoji per enfatizzare il tuo punto, mostrare la tua personalità o aggiungere divertimento alla conversazione.
Ricorda, usare la tastiera emoji sul tuo Mac è semplice come premere Control + Command + Space e selezionando l'emoji desiderata. Con un po' di pratica diventerai un professionista nella navigazione della tastiera emoji e nell'incorporamento degli emoji nelle tue comunicazioni.
Funzionalità avanzate della tastiera Emoji
Personalizzazione della libreria Emoji
La tastiera emoji sul tuo Mac ti consente di personalizzare la tua libreria emoji aggiungendo nuovi simboli e caratteri. Per fare ciò, attenersi alla seguente procedura:
- Apri il riquadro Emoji e simboli premendo Control + Comando + Spazio in un campo di immissione testo.
- Fai clic sull'icona a forma di ingranaggio situata nell'angolo in alto a sinistra della finestra.
- Scegli "Personalizza elenco" dal menu a discesa.
- Nella finestra di personalizzazione, puoi selezionare le categorie che desideri rendere disponibili nella libreria emoji.
- Dopo aver selezionato le categorie, fare clic su "Fine" per salvare le modifiche.
Ora, la tua libreria di emoji mostrerà le categorie scelte, rendendo più facile trovare e utilizzare i simboli di cui hai bisogno.
Sezione Emoji usate frequentemente
La sezione Emoji usate frequentemente nella tastiera emoji ti aiuta ad accedere rapidamente agli emoji che usi più spesso. Si aggiorna automaticamente in base al tuo utilizzo, così i tuoi emoji preferiti sono sempre a portata di mano. Per accedere a questa sezione:
- Premi Control + Comando + Spazio per aprire la tastiera emoji.
- Cerca la categoria "Utilizzato frequentemente" nella parte superiore della finestra.
- Scorri gli emoji per trovare quello desiderato, quindi fai clic su di esso per inserirlo nel testo.
Ricorda di utilizzare gli emoji in modo saggio e professionale, poiché possono avere un impatto significativo sul tono della tua comunicazione. Comprendendo e utilizzando le funzionalità avanzate della tastiera emoji sul tuo Mac, puoi migliorare le tue interazioni basate su testo ed esprimerti in modo più efficace.
Troubleshooting

La scorciatoia da tastiera non funziona
Se la scorciatoia da tastiera delle emoji non funziona sul tuo Mac, prova le seguenti soluzioni:
- Controlla l'hardware della tastiera: assicurati che la tastiera funzioni correttamente e sia collegata al Mac.
- Riavvia il tuo Mac: a volte, un riavvio rapido può risolvere problemi minori.
- Disabilita i tasti permanenti: vai su Menu Apple > Preferenze di Sistema > Accessibilità > Tastiera e assicurati che i tasti permanenti siano disattivati.
- Controlla la chiave del globo: assicurati che Globe Key sia abilitato sul tuo Mac nel menu Apple > Preferenze di Sistema > Tastiera > Sorgenti di input. In caso contrario, abilitalo e imposta la scorciatoia su Mostra emoji e simboli.
- Ripristina i tasti modificatori: nel menu Apple > Preferenze di Sistema > Tastiera, fai clic su "Tasti modificatori" e ripristina i valori predefiniti.
Gli emoji non vengono visualizzati
Se gli emoji non vengono visualizzati o non vengono visualizzati correttamente sul tuo Mac, prova questi passaggi:
- Aggiorna MACOS: vai su Menu Apple > Preferenze di Sistema > Aggiornamento software e assicurati che il tuo macOS sia aggiornato.
- Controlla la compatibilità dell'app: alcune app potrebbero non supportare gli emoji. Prova a utilizzare gli emoji in un'altra app per vedere se il problema è specifico di un'applicazione.
- Reimposta la cache dei caratteri: puoi utilizzare un'app di terze parti come "Font Finagler" per reimpostare la cache dei caratteri, che potrebbe risolvere il problema relativo alla mancata visualizzazione degli emoji.
- Reinstallare i caratteri Emoji: se il problema persiste, prova a reinstallare i caratteri emoji. Per fare ciò, scarica il font “Apple Color Emoji.ttc”, quindi vai su ~/Library/Fonts/ e sostituisci il vecchio file con quello nuovo.
Ricordarsi di essere pazienti durante la risoluzione dei problemi e testare ciascuna soluzione per risolvere il problema in modo efficace.
Manutenzione della tastiera Emoji
Aggiorna il tuo software di sistema
Per garantire il buon funzionamento della tastiera emoji sul tuo Mac, è essenziale mantenere aggiornato il software di sistema. Aggiornare regolarmente il tuo macOS non solo migliora le prestazioni generali, ma ti garantisce anche l'accesso ai set di emoji più recenti. Per aggiornare il tuo macOS, segui questi passaggi:
- Clicca sul Logo Apple nell'angolo in alto a sinistra dello schermo.
- Seleziona Preferenze di sistema e fare clic su Aggiornamento software.
- Se sono disponibili aggiornamenti, fare clic su Aggiorna ora per iniziare il processo.
Mantenendo aggiornato il tuo macOS, ti assicurerai che la tua tastiera emoji funzioni perfettamente e avrai accesso agli emoji più recenti.
Pulisci regolarmente la tastiera
Una tastiera pulita garantisce il corretto funzionamento di tutti i tasti, compresi quelli necessari per accedere alla tastiera emoji. Per prevenire l'accumulo di sporco e mantenere la tastiera del tuo Mac in ottime condizioni, segui questi suggerimenti per la pulizia:
- Prima della pulizia, spegni il Mac e scollega tutti i dispositivi esterni.
- Utilizzare un panno morbido e privo di lanugine per pulire delicatamente la superficie della tastiera.
- Se necessario, inumidire leggermente il panno con acqua, assicurandosi che non sia troppo bagnato per evitare di causare danni.
- Pulisci tra i tasti con una spazzola morbida e asciutta oppure utilizza una bomboletta di aria compressa per rimuovere polvere e particelle.
Mantenendo pulita la tastiera, eviterai qualsiasi problema di funzionalità e manterrai un facile accesso alla tastiera emoji.
Reimposta SMC e PRAM
Se riscontri problemi con la tastiera emoji sul tuo Mac, reimpostare il controller di gestione del sistema (SMC) e la RAM dei parametri (PRAM) può essere d'aiuto. Questi componenti memorizzano le impostazioni relative alla tastiera e ad altre funzioni del sistema. Seguire i passaggi seguenti per reimpostarli:
Reimposta SMC:
- Spegni il Mac e scollega il cavo di alimentazione.
- Attendi 15 secondi e ricollega il cavo di alimentazione.
- Attendi 5 secondi, quindi premi il pulsante di accensione per accendere il Mac.
Reimposta la PRAM:
- Spegni il Mac.
- Premi il pulsante di accensione, quindi tieni immediatamente premuto il pulsante Opzione, Comando, Pe R tasti sulla tastiera.
- Tieni premuti questi tasti per circa 20 secondi finché non senti il segnale acustico di avvio o vedi il logo Apple.
- Rilascia i tasti e consenti al Mac di avviarsi normalmente.
Reimpostando questi componenti, puoi risolvere potenziali problemi e continuare a usufruire della funzionalità della tastiera emoji.
Ultimo aggiornamento: 06 novembre 2023

Sandeep Bhandari ha conseguito una laurea in ingegneria informatica presso la Thapar University (2006). Ha 20 anni di esperienza nel campo della tecnologia. Ha un vivo interesse in vari campi tecnici, inclusi i sistemi di database, le reti di computer e la programmazione. Puoi leggere di più su di lui sul suo pagina bio.

