Identificazione dello strumento di cattura di Windows

Lo Strumento di cattura di Windows è un'utilità integrata che ti consente di acquisire screenshot e salvarli sul tuo computer. Fornisce varie opzioni per catturare lo schermo, come i ritagli rettangolari, a forma libera, a finestra e a schermo intero. Per accedere rapidamente allo strumento di cattura, puoi utilizzare una scorciatoia da tastiera.
Per aprire lo strumento di cattura utilizzando una scorciatoia da tastiera, premere Windows + Maiusc + S contemporaneamente. Verrà visualizzato un piccolo widget nella parte superiore dello schermo, che ti fornirà quattro opzioni per acquisire lo screenshot: cattura rettangolare, cattura a forma libera, cattura finestra e cattura a schermo intero.
Ecco una breve panoramica delle diverse opzioni di cattura disponibili:
- Taglio rettangolare: Cattura un'area rettangolare sullo schermo facendo clic e trascinando sulla porzione desiderata.
- Snip in forma libera: Crea uno screenshot dalla forma personalizzata facendo clic e disegnando attorno all'area che desideri acquisire.
- Taglia finestra: Cattura una finestra o una finestra di dialogo specifica facendo clic su di essa.
- Cattura a schermo intero: Fai uno screenshot dell'intero schermo.
Dopo aver selezionato una modalità di cattura, fai clic sull'icona corrispondente, quindi disegna o fai clic sull'area che desideri catturare. Lo screenshot verrà salvato negli appunti, consentendoti di incollarlo in un editor di immagini o in un'altra applicazione per salvarlo o condividerlo.
Utilizzando lo Strumento di cattura di Windows e la sua scorciatoia da tastiera, puoi semplificare il flusso di lavoro e acquisire screenshot in modo più efficiente.
Scorciatoie dello strumento di cattura di Windows
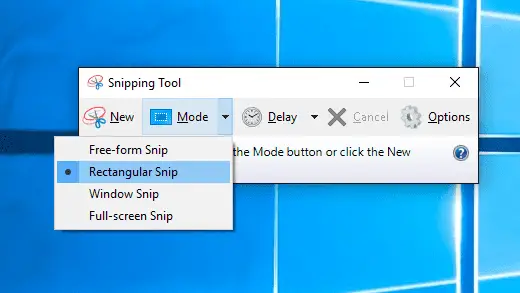
Lo Strumento di cattura di Windows è un'applicazione utile che ti consente di acquisire schermate e ritagliare con facilità. Per aprire rapidamente questo strumento sul tuo computer, premi il pulsante Windows + Maiusc + S scorciatoia da tastiera. Una volta eseguita questa scorciatoia da tastiera, lo schermo del desktop si oscurerà e vedrai cinque icone nella parte superiore dello schermo.
Queste icone rappresentano diverse opzioni di cattura tra cui puoi scegliere:
- Cattura rettangolare: questa opzione consente di catturare una porzione rettangolare dello schermo facendo clic e trascinando il cursore.
- Cattura a forma libera: questa opzione ti consente di disegnare una forma personalizzata attorno all'area che desideri catturare.
- Cattura finestra: cattura la finestra o la finestra di dialogo attiva sullo schermo.
- Cattura a schermo intero: questa opzione cattura uno screenshot dell'intero schermo.
Dopo aver selezionato l'opzione di cattura appropriata, l'immagine catturata verrà salvata negli appunti, consentendoti di incollarla nell'applicazione o nell'editor di immagini desiderato.
Oltre alle scorciatoie di cattura di base, puoi anche utilizzare quanto segue:
- Stampa schermo (PrtSc): questo tasto cattura un'immagine statica a schermo intero e la salva negli appunti.
- Tasto logo Windows + Maiusc + R: questa scorciatoia registra un ritaglio video dell'attività dello schermo.
Ricorda di utilizzare lo strumento di cattura in modo responsabile ed efficiente e lo troverai un aiuto inestimabile nelle tue attività quotidiane.
Configurazione delle scorciatoie da tastiera
Per configurare una scorciatoia da tastiera personalizzata per lo strumento di cattura di Windows, attenersi alla seguente procedura. Innanzitutto, trova l'app Strumento di cattura nel menu Start. Fai clic con il pulsante destro del mouse sull'app e seleziona "Altro", quindi scegli "Apri percorso file". Questo aprirà la posizione del collegamento dello Strumento di cattura in Esplora file.
Successivamente, fai clic con il pulsante destro del mouse sul collegamento dello Strumento di cattura e seleziona "Proprietà". Nella finestra Proprietà, fai clic o tocca all'interno del campo "Tasto di scelta rapida". Premi la combinazione di tasti desiderata, ad esempio Ctrl + Alt + S. Una volta scelta la combinazione preferita, fai clic o tocca "OK" per salvare la nuova scorciatoia da tastiera.
Con la scorciatoia da tastiera personalizzata configurata, ora puoi aprire facilmente lo strumento di cattura premendo contemporaneamente i tasti scelti. In alternativa, utilizza la scorciatoia Windows + Maiusc + S per aprire direttamente il widget di cattura dello schermo senza configurare una scorciatoia personalizzata.
All'interno della finestra Strumento di cattura, utilizza varie scorciatoie da tastiera per aiutarti a catturare e salvare i tuoi screenshot in modo efficiente. Ecco alcune scorciatoie da tastiera essenziali:
- Ctrl + N: acquisisci una nuova schermata
- Ctrl + S: salva lo screenshot corrente nella cartella e nel formato file scelti
- Ctrl + C: copia lo screenshot corrente negli appunti
- Ctrl + P: stampa lo screenshot
Ricorda di mantenere le scorciatoie da tastiera professionali e facili da ricordare. L'uso delle scorciatoie da tastiera semplificherà il tuo flusso di lavoro con lo Strumento di cattura di Windows, rendendo più veloce ed efficiente l'acquisizione e la condivisione dei tuoi screenshot.
Utilizzo delle scorciatoie da tastiera
Scorciatoia per Nuova cattura
Per creare una nuova cattura utilizzando lo Strumento di cattura di Windows, premere Ctrl + N sulla tastiera. Si aprirà una nuova istanza dello strumento, che ti consentirà di acquisire uno screenshot selezionando un'area dello schermo.
Scorciatoia per Cattura e annota
Sebbene non sia una parte diretta dello Strumento di cattura, il file Snip & Sketch l'applicazione è un'alternativa utile per acquisire screenshot. Per aprirlo, premere Windows + Shift + S. Lo schermo si oscurerà e in alto verranno visualizzate le opzioni che ti consentiranno di selezionare la forma di ritaglio desiderata.
Scorciatoia per la cattura a schermo intero
Per eseguire una cattura a schermo intero utilizzando lo strumento di cattura, apri lo strumento e premi Alt + M seguito da Alt + F. Questo catturerà un'immagine dell'intero schermo. In alternativa, premendo il PrtScn Il tasto sulla tastiera cattura anche una cattura a schermo intero senza utilizzare lo strumento di cattura.
Scorciatoia per Snip rettangolare
Per scegliere l'opzione di cattura rettangolare nello strumento di cattura, premere Alt + M seguito da Alt + R. Ciò ti consentirà di disegnare un rettangolo sullo schermo per catturare l'area desiderata all'interno dello snip.
Scorciatoia per la cattura in formato libero
Per tagli dalla forma più irregolare, utilizzare l'opzione di taglio a forma libera. Premere Alt + M seguito da Alt + F all'interno dello Strumento di cattura per abilitare questa modalità. Disegna intorno all'area che desideri catturare per creare uno scatto personalizzato.
Risoluzione dei problemi relativi alle scorciatoie da tastiera
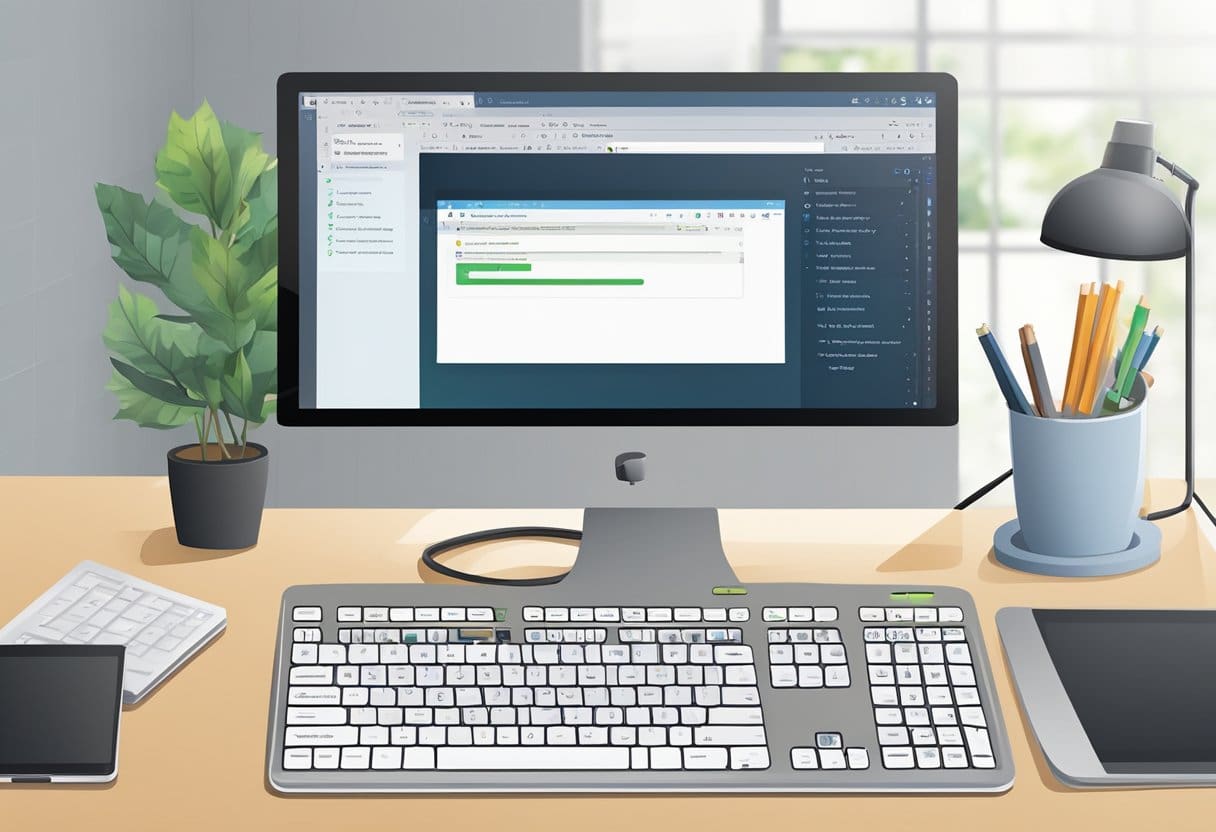
Windows Update
A volte, la scorciatoia da tastiera dello Strumento di cattura potrebbe non funzionare correttamente se il tuo sistema Windows non è aggiornato. Per garantire un funzionamento regolare, mantieni aggiornato Windows. Puoi controllare gli aggiornamenti andando su Impostazioni profilo > Aggiornamento e sicurezza > Windows Update. Clicca il Controlla aggiornamenti pulsante e seguire le istruzioni per installare eventuali aggiornamenti disponibili.
Riavvia il computer
Una delle soluzioni più semplici ma efficaci per risolvere i problemi con la scorciatoia da tastiera dello Strumento di cattura è riavviare il computer. Questo passaggio consente al sistema di aggiornare e cancellare eventuali problemi temporanei. Ricordarsi di salvare i file aperti prima di riavviare, poiché i dati non salvati andranno persi.
Riconfigurare le scorciatoie da tastiera
Se la scorciatoia da tastiera dello Strumento di cattura continua a non funzionare, valuta la possibilità di riconfigurare i tasti di scelta rapida. Seguire questi passaggi per riconfigurare la scorciatoia da tastiera:
- Vai su Impostazioni profilo > Facilità di accesso > tastiera.
- Sotto Scorciatoia per la schermata di stampa, abilitare "Utilizza il pulsante Stamp per aprire lo snipping dello schermo".
- Prova a utilizzare la scorciatoia Windows+Maiusc+S per aprire lo strumento di cattura.
Seguendo questi passaggi per la risoluzione dei problemi, dovresti essere in grado di risolvere eventuali problemi relativi alla scorciatoia da tastiera dello Strumento di cattura.
Strumenti di cattura alternativi
Esistono diversi strumenti di cattura alternativi per Windows che puoi utilizzare se stai cercando più funzionalità o opzioni di personalizzazione. Due opzioni popolari sono Greenshot e Snip & Sketch.
Greenshot è uno strumento di snipping gratuito e open source che offre varie funzionalità per rendere più semplice l'acquisizione di screenshot. Con Greenshot puoi facilmente:
- Seleziona un'area qualsiasi dello schermo da acquisire
- Cattura una finestra specifica
- Cattura lo schermo intero
- Crea un'acquisizione a scorrimento delle pagine web
Puoi anche modificare e annotare comodamente i tuoi screenshot utilizzando l'editor di immagini integrato. Greenshot è una scelta eccellente se desideri uno strumento di snipping potente e facile da usare senza alcun costo.
Snip & Sketch è un altro strumento di cattura integrato in Windows 10, a cui puoi accedere utilizzando il file Windows + Shift + S scorciatoia da tastiera. Questo strumento differisce leggermente dal tradizionale Strumento di cattura ma offre funzionalità simili. Con Cattura e annota puoi:
- Cattura un'area specifica utilizzando un ritaglio rettangolare
- Cattura una sezione dello schermo con uno scatto in formato libero
- Cattura una finestra specifica con un ritaglio di finestra
Tuttavia, è essenziale notare che la scorciatoia da tastiera non apre direttamente Snip & Sketch ma visualizza piuttosto un menu di opzioni tra cui scegliere. Se utilizzi già Windows 10, Snip & Sketch può essere un'alternativa allo Strumento di cattura senza scaricare alcun software aggiuntivo.
Quando utilizzi questi strumenti di cattura alternativi, ricorda di sperimentare le loro funzionalità e opzioni di personalizzazione per trovare quello che meglio si adatta alle tue esigenze specifiche. In questo modo, puoi semplificare il processo di acquisizione di screenshot e migliorare la produttività.
Strumento di cattura e schermata di stampa
Strumento di cattura ed Print screen sono utili per acquisire screenshot sul tuo computer Windows. Comprendere le differenze tra queste due opzioni ti aiuterà a determinare quale si adatta meglio alle tue esigenze.
Lo strumento di cattura ti consente di acquisire screenshot personalizzati con varie opzioni di selezione. Premendo Windows+Maiusc+S, puoi aprire lo Strumento di cattura su Windows 10 o Windows 11. Offre quattro diverse modalità di screenshot, inclusi screenshot di regioni rettangolari, screenshot a schermo intero, screenshot di una finestra specifica e screenshot a forma libera.
D'altra parte, il tasto Stampa schermo offre un metodo più rapido e diretto per acquisire schermate. Quando premi Win+StampScreen, la cattura dello schermo viene salvata direttamente nella cartella degli screenshot del tuo computer senza passaggi intermedi o modifiche.
Per aiutarti a comprendere meglio le principali differenze tra i due metodi di screenshot, di seguito è riportato un breve confronto:
| caratteristica | Strumento di cattura | Print screen |
|---|---|---|
| tasto di scelta rapida | Windows+Maiusc+S | Win+StampScreen |
| Modalità screenshot | Regione rettangolare, schermo intero, finestra specifica, forma libera | Solo a schermo intero |
| Opzioni di modifica | Disegna sullo screenshot prima di salvare | Nessuna |
| Salvataggio automatico | Non | Sì |
In sintesi, se hai bisogno di maggiore controllo e opzioni di personalizzazione durante l'acquisizione di screenshot, lo Strumento di cattura è la scelta migliore. Tuttavia, se la velocità e la semplicità sono più importanti, il tasto Print Screen fornisce un metodo più veloce e meno invasivo per acquisire screenshot sul tuo computer Windows.
Ultimo aggiornamento: 06 novembre 2023

Sandeep Bhandari ha conseguito una laurea in ingegneria informatica presso la Thapar University (2006). Ha 20 anni di esperienza nel campo della tecnologia. Ha un vivo interesse in vari campi tecnici, inclusi i sistemi di database, le reti di computer e la programmazione. Puoi leggere di più su di lui sul suo pagina bio.

