Modalità a schermo intero in Windows
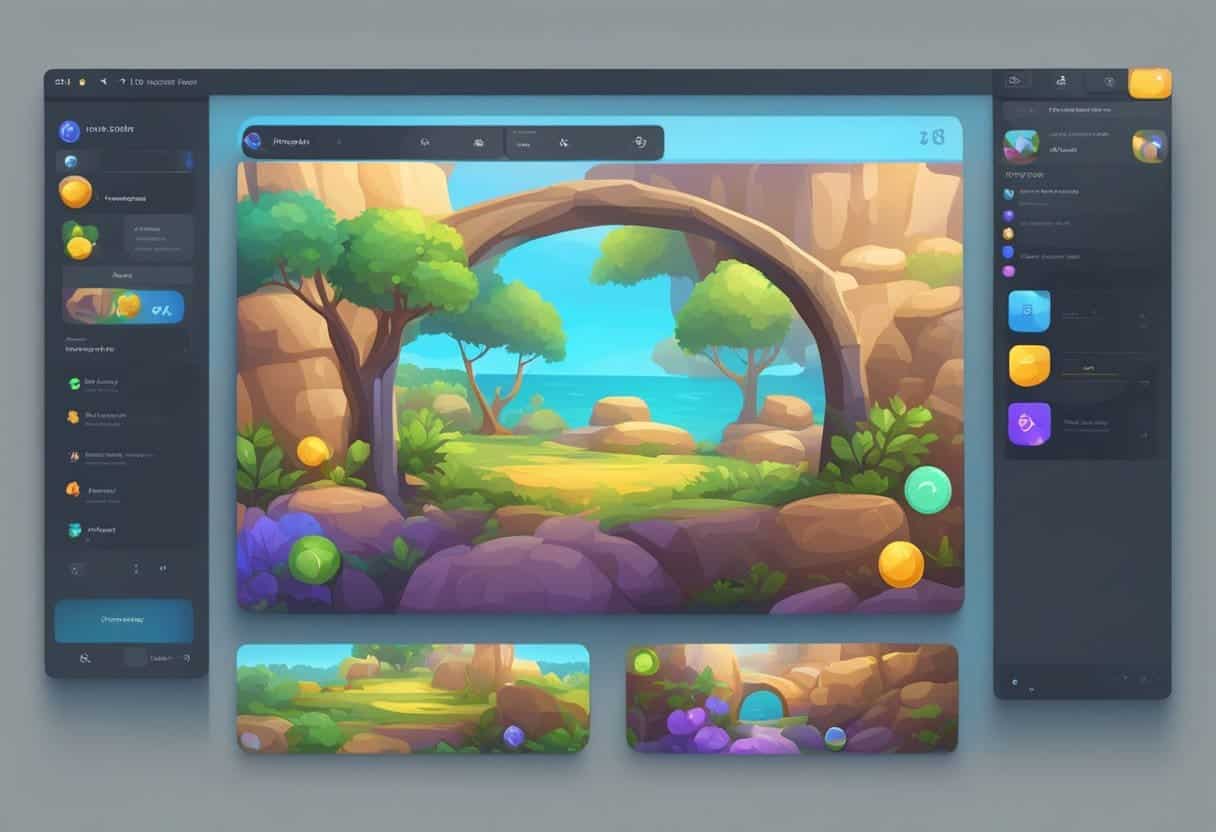
Il concetto di schermo intero
La modalità a schermo intero ti consente di utilizzare l'intero spazio di visualizzazione del monitor quando usi un'app o giochi sul tuo PC Windows. Attivando questa modalità, puoi nascondere elementi dell'interfaccia come la barra delle applicazioni e la barra del titolo, concentrando l'attenzione sul contenuto con cui stai interagendo. Per abilitare la modalità a schermo intero, scorciatoie come Alt + Invio, F11 o Windows + Maiusc + Invio, a seconda dell'applicazione o del gioco. Tuttavia, tieni presente che non tutte le applicazioni sono compatibili con la modalità a schermo intero e potrebbero richiedere ulteriori regolazioni delle impostazioni per la compatibilità.
Pro e contro della modalità a schermo intero
PRO:
- Spazio sullo schermo massimizzato: Nella modalità a schermo intero puoi sfruttare l'intero schermo, il che è particolarmente vantaggioso per attività o giochi che richiedono più spazio visivo.
- Distrazioni ridotte: Con gli elementi dell'interfaccia nascosti, puoi concentrarti maggiormente sui contenuti a portata di mano, con conseguente maggiore produttività e immersione.
- Prestazioni ottimizzate: Alcune applicazioni o giochi potrebbero funzionare in modo più fluido in modalità a schermo intero poiché il sistema assegna più risorse al programma in esecuzione in primo piano.
Contro:
- Problemi di incompatibilità: Non tutte le applicazioni o i giochi supportano la modalità a schermo intero senza regolazioni manuali delle impostazioni o soluzioni alternative.
- Accessibilità limitata: Nella modalità a schermo intero, l'accesso rapido ad altre app o notifiche potrebbe essere ostacolato poiché la barra delle applicazioni e altri elementi sono nascosti.
- Disabilitare altre funzionalità: In alcuni casi, l'attivazione della modalità a schermo intero potrebbe disabilitare alcune funzionalità, come il ridimensionamento delle finestre o il passaggio da una finestra all'altra.
Per sfruttare al massimo la modalità a schermo intero in Windows, identifica le applicazioni o i giochi che ne trarranno vantaggio e utilizza le scorciatoie appropriate per passare facilmente da una modalità all'altra. Acquisisci familiarità con i pro e i contro di cui sopra per ottimizzare la tua esperienza complessiva.
Passaggi preliminari prima della modalità a schermo intero
Prima di provare a far sì che qualsiasi app o gioco venga visualizzato a schermo intero in Windows, è necessario eseguire alcuni passaggi preliminari. Ciò garantirà che il tuo sistema possa supportare correttamente la modalità a schermo intero e che tu abbia un'esperienza ottimale.
Requisiti di sistema
Innanzitutto, controlla i requisiti di sistema e assicurati che il tuo computer soddisfi le specifiche minime per l'app o il gioco. Ciò contribuirà a prevenire eventuali problemi di prestazioni o compatibilità. Alcune specifiche chiave da considerare includono:
- Processore: assicurati che la CPU sia sufficientemente potente per eseguire l'app o il gioco senza problemi.
- Memoria: controlla se hai abbastanza RAM per supportare l'app o il gioco, soprattutto quando lo esegui in modalità a schermo intero.
- Grafica: assicurati che la tua GPU possa eseguire correttamente il rendering dell'app o del gioco in modalità a schermo intero.
Controllo della risoluzione dello schermo
Successivamente, controlla la risoluzione dello schermo e assicurati che sia impostata sulle impostazioni consigliate. Ciò aiuterà le applicazioni e i giochi a essere visualizzati correttamente in modalità a schermo intero. Per verificare la risoluzione dello schermo, procedi nel seguente modo:
- Fare clic con il tasto destro sul desktop e selezionare Impostazioni del display.
- Scorri verso il basso fino a Scala e layout sezione e annota la tua risoluzione attuale.
- Se non è impostata sulla risoluzione consigliata, fai clic sul menu a discesa e seleziona l'opzione consigliata.
- Clicchi APPLICA per salvare le modifiche.
Ora che hai risolto i requisiti di sistema e la risoluzione dello schermo, puoi far sì che qualsiasi app o gioco venga visualizzato a schermo intero in Windows. Ricorda che non tutte le applicazioni supportano la modalità a schermo intero; alcuni potrebbero richiedere scorciatoie specifiche o modifiche alle impostazioni per abilitarlo.
Procedura per rendere le app a schermo intero in Windows
Per far sì che qualsiasi app o gioco venga visualizzato a schermo intero in Windows, procedi nel seguente modo:
- Prova a usare il Alt + Invio scorciatoia da tastiera. Questo metodo funziona per la maggior parte dei giochi e delle app a meno che non lo utilizzino per abilitare altre funzionalità. La scorciatoia viene utilizzata anche per passare dalla modalità a schermo intero alla modalità a finestra.
- Rassegna Stampa F11 per il collegamento a schermo intero in Windows. Funziona principalmente con browser Web e servizi di streaming, ma provalo in altre applicazioni. Alcuni programmi potrebbero avere il proprio pulsante o opzione per la visualizzazione a schermo intero.
- Se utilizzi Windows 11, puoi provare a utilizzare il file Win + Maiusc + Invio combinazione di tasti. Questo trucco funziona principalmente con le app UWP (Universal Windows Platform) di Microsoft Store. Rimuove la barra del titolo e nasconde la barra delle applicazioni per l'app. Utilizzare la stessa sequenza di tasti per uscire dalla modalità a schermo intero.
- Se l'app supporta la modalità a schermo intero, puoi cercare un pulsante dedicato o un'opzione nel menu delle impostazioni dell'app o nel gioco.
Tieni presente che non tutte le applicazioni supportano la modalità a schermo intero. Potrebbe essere necessario esaminare la documentazione o i forum degli utenti per app o giochi specifici se non riesci a trovare le opzioni a schermo intero utilizzando i metodi sopra indicati. Alcune applicazioni potrebbero non offrire un'esperienza a schermo intero, ma puoi provare a nascondere eventuali menu visibili o la barra delle applicazioni di Windows per creare più spazio sullo schermo.
Procedura per rendere i giochi a schermo intero in Windows
Per rendere un gioco a schermo intero in Windows, puoi seguire questi semplici passaggi:
- Utilizza la scorciatoia da tastiera Alt + Invio: Premi contemporaneamente i tasti Alt e Invio durante il gioco. Questo metodo funziona per la maggior parte dei giochi e delle applicazioni a meno che non utilizzino questa scorciatoia per altre funzionalità. Tieni presente che questa scorciatoia non funzionerà nei browser web.
- Accedi alle impostazioni del gioco: Alcuni giochi dispongono di impostazioni di gioco o menu di opzioni in cui puoi passare dalla modalità a schermo intero a quella a finestra. Individua il menu delle impostazioni, cerca opzioni come "Display" o "Impostazioni video" e seleziona l'opzione a schermo intero.
- Nascondi automaticamente la barra delle applicazioni: in alcuni casi, nascondere la barra delle applicazioni può contribuire a creare un'esperienza coinvolgente a schermo intero. Per fare ciò, fai clic con il pulsante destro del mouse sulla barra delle applicazioni, seleziona "Impostazioni barra delle applicazioni" e attiva "Nascondi automaticamente la barra delle applicazioni in modalità desktop".
Tieni presente che non tutti i giochi supportano la modalità a schermo intero. Inoltre, alcuni giochi potrebbero richiedere un riavvio o il riavvio del sistema per applicare le impostazioni a schermo intero.
Puoi utilizzare la scorciatoia da tastiera Windows + Maiusc + Invio per le normali applicazioni per attivare la modalità a schermo intero per la maggior parte delle applicazioni Windows 11. Tuttavia, questo metodo non supporta il tasto Esc per uscire dalla modalità a schermo intero.
In caso di browser web, è possibile utilizzare il file F11 per attivare/disattivare la modalità a schermo intero oppure seguire questi passaggi:
- Fai clic sull'icona del menu a tre punti nell'angolo in alto a destra della finestra.
- Passa il mouse sull'opzione "Zoom" nel menu visualizzato.
- Fare clic sull'opzione “Schermo intero” nel sottomenu visualizzato.
In alternativa, puoi utilizzare la scorciatoia da tastiera CTRL + MAIUSC + F per passare alla modalità a schermo intero nei browser web.
Ricorda che alcune app e giochi potrebbero presentare problemi di ridimensionamento o prestazioni quando si passa alla modalità a schermo intero. Assicurati che il tuo sistema soddisfi i requisiti minimi per prestazioni ottimali.
Risoluzione dei problemi relativi allo schermo intero
Problemi comuni e soluzioni
Problema: la modalità a schermo intero non si attiva utilizzando Alt+Invio.
Soluzione: alcune app o giochi potrebbero non supportare questa scorciatoia da tastiera. Controlla le impostazioni dell'applicazione specifica per le opzioni a schermo intero e abilitala.
Problema: Barra delle applicazioni visibile in modalità a schermo intero.
Soluzione: assicurati che la barra delle applicazioni sia impostata sulle impostazioni predefinite. Fare clic con il tasto destro sulla barra delle applicazioni, selezionare "Impostazioni barra delle applicazioni" e verificare che "Nascondi automaticamente la barra delle applicazioni" sia abilitato.
Problema: bordi neri attorno all'app o al gioco in modalità a schermo intero.
Soluzione: questo problema potrebbe essere dovuto alle impostazioni della scheda grafica. Apri il pannello di controllo della scheda grafica e cerca le impostazioni di ridimensionamento o proporzioni. Modifica queste impostazioni per adattare l'app o il gioco all'intero schermo.
Passaggi avanzati per la risoluzione dei problemi
- Modalità di compatibilità: se l'app o il gioco continua a non aprirsi a schermo intero, puoi provare a eseguirlo in modalità compatibilità. Fare clic con il tasto destro sul collegamento dell'app, selezionare "Proprietà" e fare clic sulla scheda "Compatibilità". Da lì, puoi sperimentare diverse impostazioni di compatibilità e verificare se il problema dello schermo intero è stato risolto.
- Risoluzione del monitor: assicurati che la risoluzione del tuo monitor corrisponda a quella consigliata dall'app o dal gioco. Puoi controllare e modificare la risoluzione facendo clic con il pulsante destro del mouse sul desktop, selezionando "Impostazioni schermo" e regolando la risoluzione in "Scala e layout".
- Aggiorna driver grafici: i driver grafici obsoleti possono causare problemi a schermo intero. Assicurati che i driver della scheda grafica siano aggiornati visitando il sito Web del produttore e scaricando la versione più recente.
- Disabilita l'ottimizzazione dello schermo intero: alcune app o giochi potrebbero non funzionare bene con l'ottimizzazione a schermo intero di Windows. Per disabilitare questa funzione, fai clic con il pulsante destro del mouse sul collegamento dell'app, seleziona "Proprietà" e fai clic sulla scheda "Compatibilità". Deseleziona "Disabilita ottimizzazione a schermo intero" e fai clic su "OK".
Ricorda, mantenere aggiornato il tuo sistema operativo Windows è essenziale per garantire prestazioni e compatibilità ottimali con app e giochi.
Strumenti aggiuntivi per l'esperienza a schermo intero
Programmi di terze parti
Oltre agli strumenti integrati offerti da Windows, sono disponibili programmi di terze parti per aiutarti a creare app e giochi a schermo intero. Ad esempio, Borderless Gaming è un'applicazione popolare progettata per questo scopo. Ti consente di forzare qualsiasi finestra in modalità a schermo intero o senza bordi, fornendo un'esperienza migliore durante i giochi o l'utilizzo di applicazioni che non supportano nativamente queste modalità.
Un altro strumento utile è Gioco senza bordi con finestra. Questo programma offre funzionalità simili a Borderless Gaming ma con caratteristiche diverse che potrebbero soddisfare le tue esigenze. Prova a provare vari programmi di terze parti per determinare quale si adatta meglio alle tue esigenze.
Strumenti Windows integrati
Windows dispone di diversi strumenti e impostazioni integrati che possono aiutare a gestire le esperienze a schermo intero. Alcuni di questi includono:
- Alt + Invio: questa scorciatoia da tastiera può alternare tra la modalità a schermo intero e quella a finestra nella maggior parte delle applicazioni e dei giochi. Tuttavia, tieni presente che potrebbe non funzionare con alcuni browser web.
- Impostazioni della barra delle applicazioni: puoi impostare la barra delle applicazioni in modo che si nasconda automaticamente quando non viene utilizzata. Per fare ciò, fai clic con il pulsante destro del mouse sulla barra delle applicazioni, vai su "Impostazioni barra delle applicazioni" e attiva "Nascondi automaticamente la barra delle applicazioni in modalità desktop" o "Nascondi automaticamente la barra delle applicazioni in modalità tablet". Questa impostazione libererà spazio sullo schermo e fornirà un'esperienza a schermo intero più coinvolgente.
- Massimizzare una finestra: Per rendere qualsiasi finestra a schermo intero, fare clic sul pulsante di ingrandimento (icona quadrata) nell'angolo in alto a destra della finestra. Ciò farà sì che la finestra occuperà l'intero spazio dello schermo, esclusa la barra delle applicazioni se non è impostata per nascondersi automaticamente.
Ricorda, l'efficacia di questi strumenti e impostazioni può variare a seconda dell'applicazione o del gioco specifico che stai utilizzando. Sperimenta diversi metodi per trovare l'esperienza a schermo intero ideale per le tue esigenze.
Ultimo aggiornamento: 17 novembre 2023

Sandeep Bhandari ha conseguito una laurea in ingegneria informatica presso la Thapar University (2006). Ha 20 anni di esperienza nel campo della tecnologia. Ha un vivo interesse in vari campi tecnici, inclusi i sistemi di database, le reti di computer e la programmazione. Puoi leggere di più su di lui sul suo pagina bio.

