Tipi di file

In Windows 11, i tipi di file sono indicati dalle relative estensioni, ovvero alcuni caratteri che seguono un punto nel nome del file. Queste estensioni aiutano a identificare il tipo di file, il programma che può aprirlo e il modo in cui il sistema lo elabora. Comprendere e gestire i tipi di file è essenziale quando si lavora con vari formati di file o si garantisce la corretta associazione di file per i propri programmi.
Modifica dei tipi di file in Windows 11
Prima di modificare un tipo di file, assicurati di abilitare la visibilità delle estensioni dei nomi di file. Per fare ciò, apri Esplora file facendo clic sull'icona sulla barra delle applicazioni o premendo Windows + E chiavi. Clicca sul View menu a discesa nella barra multifunzione Esplora file, quindi espandere il file Show opzione e selezionare File name extensions.
Per modificare il tipo di file, attenersi alla seguente procedura:
- Trova e seleziona il file che desideri modificare in Esplora file.
- Fare clic con il pulsante destro del mouse sul file e scegliere
Rename. - Rimuovi l'estensione corrente e digita quella nuova.
- Rassegna Stampa
Enterper confermare.
Attenzione quando si modificano i tipi di file
Fare attenzione quando si modificano i tipi di file poiché ciò potrebbe rendere il file inaccessibile o danneggiato. Assicurati sempre di modificare l'estensione con una compatibile e di essere consapevole della potenziale perdita di dati. Si consiglia di creare un backup del file prima di apportare qualsiasi modifica.
Quando desideri modificare i tipi di file per più file contemporaneamente, puoi utilizzare il file ren comando nel prompt dei comandi. Questo metodo può far risparmiare tempo e contribuire a mantenere la coerenza nell'organizzazione dei file. Tuttavia, questo metodo richiede conoscenze più tecniche e potrebbe non essere adatto a tutti gli utenti.
Determinazione del tipo di file corrente
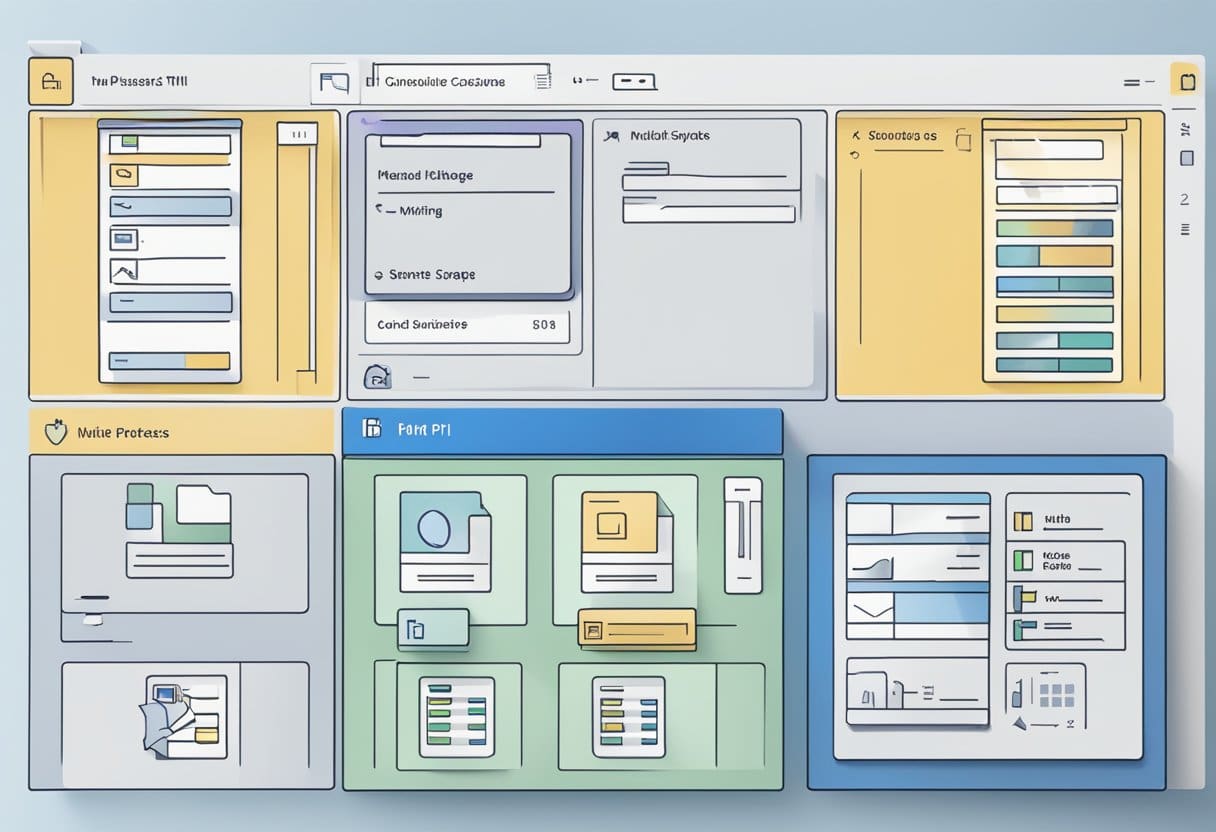
Prima di tentare di modificare un tipo di file, è essenziale determinare il tipo di file corrente con cui stai lavorando. Per eseguire questa operazione in Windows 11, seguire questi semplici passaggi:
- Innanzitutto, apri Esplora file di Windows sul tuo PC Windows 11 facendo clic sull'icona Esplora file sulla barra delle applicazioni. Puoi anche premere la scorciatoia da tastiera Windows + E per aprirlo.
- Una volta aperto Esplora file, vai al file desiderato e individua la sua icona.
- Fare clic sulla scheda "Visualizza" nella barra multifunzione Esplora file per visualizzare le estensioni dei nomi di file. Successivamente, espandi l'opzione "Mostra" e seleziona "Estensioni nomi file".
Ora dovresti essere in grado di vedere il tipo di file indicato dall'estensione che segue il punto (ad esempio, ".txt" per un file di testo o ".docx" per un documento Word). Nelle sezioni seguenti imparerai come cambiare il tipo di file alterando l'estensione.
Configura le applicazioni predefinite per tipo di file
Per modificare le applicazioni predefinite per tipi di file specifici in Windows 11, attenersi alla seguente procedura:
- Premere il tasto Tasto Windows + I sulla tastiera per aprire il Impostazioni profilo app.
- Nella barra laterale Impostazioni, fai clic su Apps, Quindi seleziona applicazioni predefinite sul lato destro della finestra.
- Nella schermata App predefinite, puoi cercare il tipo di file per il quale desideri modificare l'applicazione predefinita. Ad esempio, se desideri modificare l'app predefinita per l'apertura
.txtfile, digita "txt" nella barra di ricerca. - Il tipo di file verrà visualizzato nei risultati della ricerca. Fare clic sul tipo di file per visualizzare l'app predefinita corrente ad esso associata.
- Verrà visualizzato un elenco di app disponibili che possono aprire questo tipo di file. Fare clic sull'app desiderata per impostarla come predefinita. Se l'app che desideri utilizzare non è elencata, puoi fare clic su Scegli un'app sul tuo PC per cercare l'app che desideri impostare come predefinita.
Ricordati di ripetere questi passaggi per tutti i tipi di file che desideri, assicurandoti che ciascuno si apra con la tua applicazione preferita. Tieni presente che se desideri ripristinare le scelte predefinite dell'app, fai clic sul pulsante Ripristina vicino a Ripristina tutte le app predefinite opzione nella schermata App predefinite.
Modificare le estensioni dei file in Windows
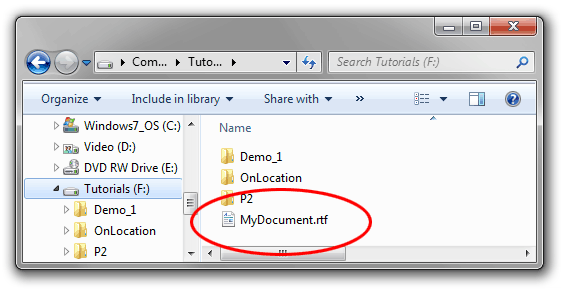
Per modificare un'estensione di file in Windows 11, devi prima rendere visibili le estensioni di file. Apri Esplora file di Windows facendo clic sull'icona Esplora file sulla barra delle applicazioni o premendo il pulsante Windows + E scorciatoia. Clicca sul View menu a discesa nella barra multifunzione Esplora file, espandere il file Show opzione e abilitarla File name extensions.
Ora puoi procedere a modificare l'estensione del file. Individua il file di cui desideri modificare il tipo di file in Esplora file. Fare clic con il tasto destro sul file e selezionare il file Rename opzione dal menu contestuale. Nel campo del nome modificabile, rimuovi l'estensione corrente (le lettere dopo il punto nel nome del file) e digita la nuova estensione del file desiderata. Premere Enter per completare il processo. Potrebbe apparire un messaggio di avviso che avvisa che la modifica dell'estensione del file potrebbe rendere il file inutilizzabile. Clic Yes per continuare se sei sicuro del cambiamento.
Ricorda che la modifica dell'estensione di un file non converte necessariamente il file in un formato diverso. Cambia semplicemente il modo in cui Windows riconosce e interagisce con il file. Alcune applicazioni, tuttavia, potrebbero essere comunque in grado di riconoscere e gestire correttamente il file in base al suo contenuto.
Nota importante: evitare di modificare le estensioni dei file a meno che non si conoscano le conseguenze. La modifica errata dell'estensione di un file può rendere il file illeggibile o inutilizzabile.
In sintesi, per modificare l'estensione di un file in Windows 11, è necessario abilitare la visibilità delle estensioni di file, individuare il file desiderato, fare clic con il tasto destro e scegliere Rename, sostituisci l'interno corrente con quello desiderato e premi Enter. Prestare attenzione quando si modificano le estensioni dei file, poiché ciò potrebbe rendere i file inutilizzabili.
Accesso alle opzioni avanzate del tipo di file
In Windows 11, è essenziale avere accesso alle opzioni avanzate del tipo di file quando è necessario modificare un tipo di file o un'estensione. Primo, aprire Esplora file di Windows sul tuo PC Windows 11 facendo clic sull'icona Esplora file sulla barra delle applicazioni o, in alternativa, premi il pulsante Windows + E tasto di scelta rapida per aprirlo.
Una volta aperto Esplora file, sposta il cursore sul file Visualizza scheda nella barra multifunzione. Nella scheda Visualizza, individuare il file 'Spettacolo' opzione, e poi fai clic su "Estensioni nome file" per rivelare le estensioni dei file per tutti i file nella cartella. Rivelare le estensioni dei file ti consentirà di modificare il tipo di file nel passaggio successivo.
Dopo che le estensioni dei file sono visibili, trova il file di cui desideri modificare il tipo. Fare clic con il pulsante destro del mouse sul file e scegliere il "Rinominare" opzione dal menu contestuale che appare. Nel campo del nome modificabile del file, rimuovere l'estensione corrente (le lettere dopo il punto "." nel nome del file). Poi, digita la nuova estensione del file e premere entrare per confermare le modifiche.
Note:: È necessario essere consapevoli dell'estensione del file che si sta modificando poiché alcune estensioni potrebbero non essere compatibili con determinati programmi o applicazioni. Ad esempio, la modifica dell'estensione da .jpg a .docx potrebbe impedire l'apertura corretta dell'immagine in altri programmi.
Seguendo le istruzioni di cui sopra, puoi modificare rapidamente e facilmente i tipi di file in Windows 11 in base alle tue esigenze.
Avvertenze quando si modificano i tipi di file
Essere consapevoli dei problemi di compatibilità: quando modifichi un tipo di file, assicurati che il nuovo formato sia compatibile con il software che utilizzi per aprirlo. Alcuni programmi potrebbero non riconoscere o visualizzare correttamente un file convertito, causando errori o perdita di funzionalità.
Perdita o danneggiamento dei dati: la modifica dell'estensione di un file potrebbe causare la perdita o il danneggiamento dei dati, soprattutto se stai alterando il formato di un file senza lo strumento di conversione appropriato. Crea sempre un backup dei tuoi file prima di apportare qualsiasi modifica alle loro estensioni.
Potenziali rischi per la sicurezza: anche la ridenominazione di un'estensione di file può comportare rischi per la sicurezza. Il software dannoso potrebbe utilizzare diversi tipi di file per aggirare i sistemi di sicurezza. Pertanto, presta attenzione quando ottieni file da fonti inaffidabili e fai attenzione ai potenziali rischi quando cambi tipo di file.
Modifica non autorizzata: se hai a che fare con file sensibili o riservati, assicurati di disporre dell'autorizzazione per modificare il tipo di file prima di procedere. Modifiche non autorizzate a tali file potrebbero portare a conseguenze legali o professionali.
Comprensione dell'impatto delle modifiche al tipo di file
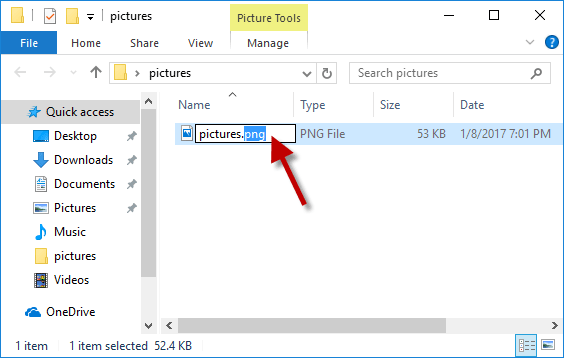
Quando si modifica il tipo di file in Windows 11, è essenziale essere consapevoli delle potenziali conseguenze. La modifica dell'estensione di un file può influire sul modo in cui interagiscono il computer e altri programmi. In alcuni casi, la modifica del tipo di file potrebbe rendere il file illeggibile o inutilizzabile. Questa sezione approfondirà l'importanza di comprendere l'impatto delle modifiche al tipo di file.
Innanzitutto, è fondamentale sapere che i tipi di file sono associati ad applicazioni specifiche. Ad esempio, a . Docx il file è associato a Microsoft Word, mentre a . Jpg il file è collegato a software di modifica delle immagini come Adobe Photoshop. La modifica dell'estensione del file può rendere incompatibile l'applicazione associata con il file, impedendone l'apertura o il corretto funzionamento.
Inoltre, la modifica dell'estensione di un file potrebbe causare la perdita o il danneggiamento dei dati. Quando modifichi il tipo di file, rischi di alterare la struttura interna del file, il che può comportare la perdita di informazioni vitali. È sempre consigliabile creare un backup del file originale prima di procedere con eventuali modifiche.
Quando si converte un file in un altro formato, potrebbero sorgere problemi di compatibilità. Alcuni tipi di file non sono intercambiabili con altri e il tentativo di convertirli potrebbe causare modifiche indesiderate al contenuto del file. Ad esempio, la conversione di un'immagine ad alta risoluzione in un formato di file di bassa qualità può ridurre drasticamente la qualità dell'immagine.
Seleziona il tipo di file appropriato per le tue esigenze specifiche per evitare errori e garantire una conversione senza problemi. La ricerca del formato di file più adatto al tuo progetto o attività ti aiuterà a determinare il formato corretto. Ad esempio, se devi comprimere un'immagine senza perdere la qualità, il file .png il formato file potrebbe essere una scelta adatta rispetto a .jpeg formato.
In conclusione, considera sempre le potenziali implicazioni quando si modifica l'estensione di un file in Windows 11. Effettua ricerche approfondite prima di procedere con qualsiasi modifica e assicurati di disporre di un backup del file originale. Ciò ti aiuterà a evitare conseguenze negative e a garantire una transizione graduale tra i formati di file.
Ultimo aggiornamento: 13 febbraio 2024

Sandeep Bhandari ha conseguito una laurea in ingegneria informatica presso la Thapar University (2006). Ha 20 anni di esperienza nel campo della tecnologia. Ha un vivo interesse in vari campi tecnici, inclusi i sistemi di database, le reti di computer e la programmazione. Puoi leggere di più su di lui sul suo pagina bio.

