Gli screenshot sono strumenti preziosi per vari scopi, dalla documentazione e risoluzione dei problemi alla condivisione di informazioni e progetti creativi. Fortunatamente, gli utenti Mac hanno a disposizione una varietà di metodi per catturare facilmente i propri schermi.
Perché Screenshot? Gli screenshot sono l'equivalente digitale dello scattare una foto per catturare un momento. Sono essenziali per illustrare istruzioni, segnalare problemi, preservare informazioni importanti o semplicemente condividere un meme divertente. Che tu sia uno studente, un professionista o un utente occasionale, sapere come acquisire screenshot sul tuo Mac può migliorare notevolmente la tua produttività e comunicazione.
La versatilità del Mac MacOS offre molteplici metodi semplici per acquisire screenshot. Questi metodi soddisfano esigenze diverse, semplificando la scelta di quello giusto per il tuo compito specifico. Che tu preferisca le scorciatoie da tastiera, le utilità integrate o le app di terze parti, il Mac è quello che fa per te. In questo articolo esploreremo quattro semplici modi per acquisire screenshot sul tuo Mac, assicurandoti di avere le competenze per gestire vari scenari di screenshot.
Metodo 1: utilizzo delle scorciatoie da tastiera
1.1 Catturare l'intero schermo
Per catturare l'intero schermo sul tuo Mac utilizzando le scorciatoie da tastiera, segui questi semplici passaggi:
- Premi Comando + Maiusc + 3: Tieni premuti contemporaneamente Comando (⌘), Maiusc (⇧) e 3 tasti sulla tastiera. Ciò cattura istantaneamente l'intero schermo, comprese tutte le finestre e i menu aperti.
- Ascolta il suono dell'otturatore: Dopo aver premuto la scorciatoia da tastiera, sentirai il suono dell'otturatore della fotocamera, a indicare che lo screenshot è stato acquisito.
- Posizione dello screenshot: Per impostazione predefinita, lo screenshot viene salvato sul desktop come file PNG con un nome file come "Screen Shot [data] alle [time].png".
- Opzioni aggiuntive: Per un maggiore controllo, tieni premuto il tasto Control (⌃) insieme agli altri tasti menzionati sopra per copiare lo screenshot negli appunti invece di salvarlo come file. Questo è utile per incollare lo screenshot direttamente in un'altra applicazione.
L'uso delle scorciatoie da tastiera per gli screenshot a schermo intero è rapido ed efficiente, perfetto per catturare l'intero schermo in pochi secondi.
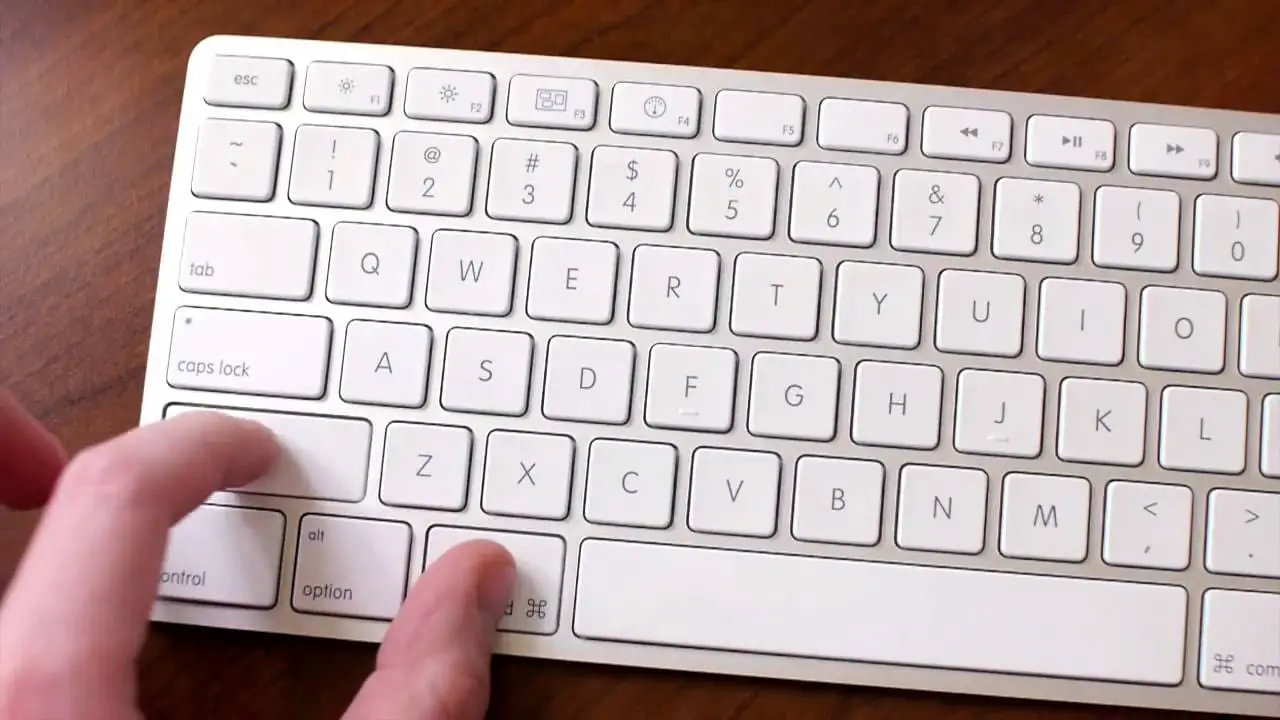
1.2 Catturare una porzione selezionata
Per catturare una parte specifica dello schermo del tuo Mac utilizzando le scorciatoie da tastiera, segui questi passaggi per uno screenshot preciso:
- Premi Comando + Maiusc + 4: Tieni premuti contemporaneamente i tasti Comando (⌘) e Maiusc (⇧), quindi premi 4. Questo attiva lo strumento screenshot.
- Modifiche al cursore: Il cursore si trasformerà in un'icona a forma di mirino, permettendoti di selezionare l'area che desideri catturare.
- Seleziona la Zona: Fai clic e trascina per creare una selezione rettangolare attorno alla porzione di schermo che desideri catturare. Per regolare la selezione, premi la barra spaziatrice per spostarla o tieni premuto Maiusc per bloccare le proporzioni della selezione.
- Cattura la selezione: Rilascia il pulsante del mouse per eseguire lo screenshot dell'area selezionata. Sentirai il suono dell'otturatore della fotocamera.
- Posizione dello screenshot: La parte catturata viene salvata sul desktop come file PNG.
Per maggiore precisione, utilizza le scorciatoie Maiusc e Barra spaziatrice durante la selezione per garantire l'accuratezza delle acquisizioni dello schermo.
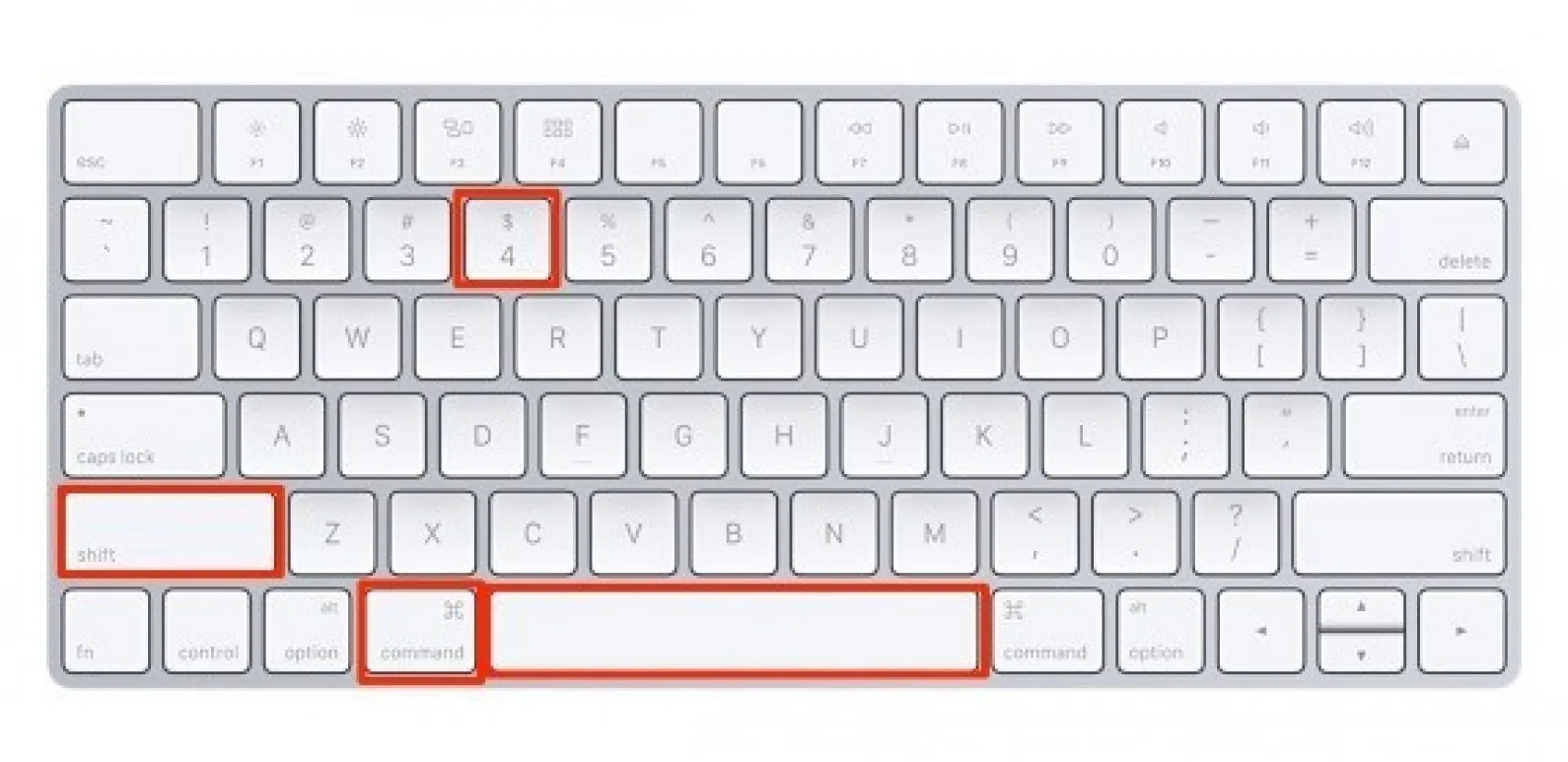
1.3 Catturare una finestra specifica
Per acquisire una finestra o un'applicazione specifica sul tuo Mac, segui questi semplici passaggi:
- Attiva lo strumento Screenshot: Premi Comando (⌘) + Maiusc (⇧) + 4, seguito dalla barra spaziatrice. Il cursore si trasformerà nell'icona di una fotocamera.
- Seleziona la finestra: Sposta l'icona della fotocamera sulla finestra o sull'applicazione che desideri acquisire e verrà evidenziata.
- Cattura la finestra: Fare clic sulla finestra evidenziata per ascoltare il suono dell'otturatore della fotocamera. Questo cattura solo la finestra selezionata, anche se ce ne sono più aperte.
- Posizione dello screenshot: Lo screenshot verrà salvato come file PNG sul desktop.
Quando gestisci più finestre aperte, questo metodo ti consente di concentrarti su una specifica senza l'ingombro dell'intero schermo, garantendo uno screenshot pulito e preciso del contenuto desiderato.
Metodo 2 – Utilizzo dell'utilità Grab
2.1 Introduzione a Grab
Sebbene le scorciatoie da tastiera siano popolari per acquisire screenshot su un Mac, l'utilità "Grab" è un altro metodo che vale la pena esplorare. Ecco una breve introduzione a questo pratico strumento:
- Individuare afferrare: Puoi trovare l'utilità Grab nella cartella "Utilità", che si trova all'interno della cartella "Applicazioni" sul tuo Mac. In alternativa, puoi utilizzare Spotlight (Comando + Spazio) per cercare "Grab".
Vantaggi di Grab:
- Selezione precisa: Grab offre un controllo preciso sull'area che desideri acquisire, permettendoti di scegliere tra opzioni come "Selezione", "Finestra" o "Schermo".
- Opzione di ritardo: Puoi impostare un ritardo prima che venga acquisito lo screenshot, il che è utile per acquisire menu o descrizioni comandi che scompaiono rapidamente.
- Formati di file: Grab ti consente di salvare screenshot in più formati, inclusi TIFF, PNG e JPEG.
Quando preferire il prelievo:
- Grab è l'ideale per gli utenti che preferiscono un'interfaccia grafica per acquisire screenshot, rendendola più user-friendly per alcuni.
- È particolarmente utile quando hai bisogno di opzioni avanzate o prevedi di aver bisogno di un'acquisizione ritardata.
Mentre le scorciatoie da tastiera rimangono veloci ed efficienti, Grab fornisce un approccio più visivo e versatile per acquisire screenshot sul tuo Mac, soddisfacendo le preferenze e le esigenze dell'utente.
2.2 Catturare schermate con Grab
Usare l'utilità Grab per acquisire screenshot sul tuo Mac è semplice. Ecco una guida passo passo che sottolinea le sue caratteristiche uniche:
- Lancia afferra: Vai alla cartella "Utilità" nella directory "Applicazioni" e apri Grab.
- Metodo di acquisizione: Nel menu Cattura, scegli uno dei metodi di acquisizione:
- Selezione: Consente di selezionare una parte specifica dello schermo.
- finestra: Cattura una finestra specifica, che può essere utile quando ci si concentra su un'applicazione.
- Schermo: Acquisisce uno screenshot dell'intero schermo.
- Cattura a tempo: Se necessario, puoi impostare un timer selezionando "Cattura" > "Schermo temporizzato" dal menu. Questo è utile quando hai bisogno di qualche secondo per impostare lo schermo prima dell'acquisizione.
- Salva lo screenshot: Dopo l'acquisizione, puoi salvare lo screenshot in formati come TIFF, PNG o JPEG selezionando "File" > "Salva" dal menu. Puoi anche copiarlo negli appunti o stamparlo direttamente.
La versatilità di Grab, in particolare la sua acquisizione temporizzata e le varie opzioni di selezione, lo rendono una scelta eccellente quando sono necessari elementi specifici dello schermo o è necessario un ritardo prima dell'acquisizione. Offre più controllo e scelte di formato rispetto alle tradizionali scorciatoie da tastiera.
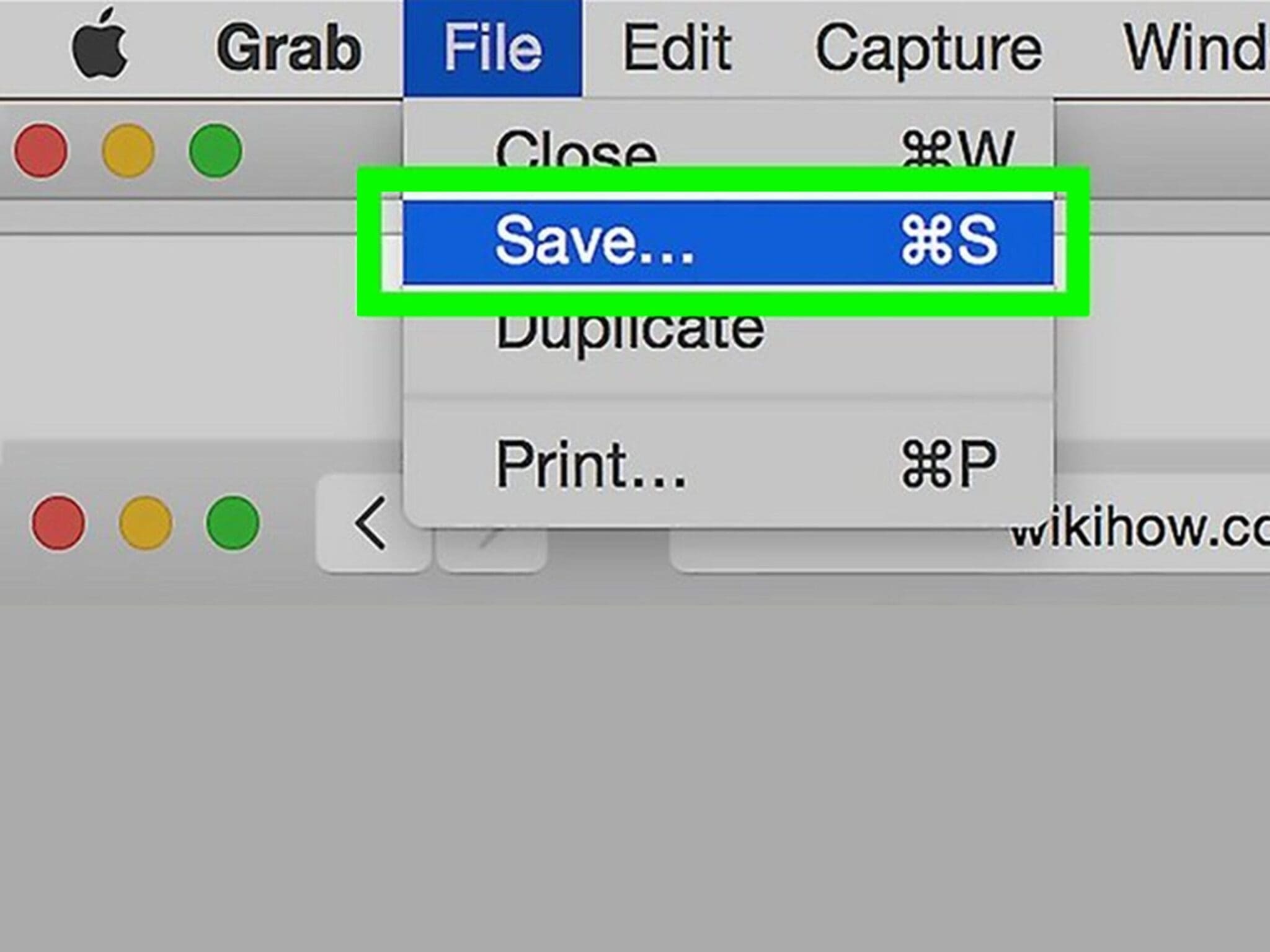
Metodo 3: utilizzo dell'app di anteprima
3.1 Panoramica dell'app Anteprima
L'app Anteprima su Mac è uno strumento versatile per l'acquisizione di screenshot che offre varie funzionalità oltre a questa funzione principale. Ecco un'introduzione alle sue funzionalità:
- Cattura schermata: Per acquisire uno screenshot utilizzando Anteprima, apri l'app e vai su "File" > "Acquisisci screenshot". Puoi catturare l'intero schermo, una finestra selezionata o una parte specifica.
- Annotazione: L'anteprima eccelle nella modifica e nell'annotazione delle immagini. Dopo aver acquisito uno screenshot, utilizza strumenti come caselle di testo, forme, frecce ed evidenziazioni per aggiungere commenti o contrassegnare la tua immagine.
- Modifica delle immagini: Puoi ritagliare, ruotare, regolare i colori e persino applicare filtri ai tuoi screenshot in Anteprima.
- Gestione PDF: Anteprima è un robusto visualizzatore ed editor di PDF. Puoi unire, dividere, annotare e compilare moduli nei documenti PDF.
- Firma: L'anteprima consente di creare e archiviare firme digitali per firmare elettronicamente i documenti.
- Conversione: Converti vari formati di file in PDF e viceversa, direttamente all'interno dell'app.
Oltre ad essere uno strumento per l'acquisizione di screenshot, Anteprima è un'applicazione multifunzionale per la gestione di immagini, PDF e persino la gestione di base dei documenti, rendendola un'utilità preziosa per gli utenti Mac.
3.2 Acquisizione di schermate con anteprima
Catturare screenshot utilizzando l'app Anteprima su Mac è semplice e offre potenti funzionalità di modifica. Ecco una guida passo passo insieme ai vantaggi di questo metodo:
- Apri anteprima: Avvia l'app Anteprima dalla cartella Applicazioni o utilizzando la ricerca Spotlight.
- Cattura lo screenshot: Fai clic su "File" nella barra dei menu, quindi seleziona "Acquisisci screenshot". Puoi catturare l'intero schermo, una finestra specifica o una parte selezionata.
- editing: Una volta acquisito lo screenshot, si apre in Anteprima, dove puoi apportare varie modifiche. Puoi annotare con testo, forme, frecce ed evidenziazioni. Ritaglia, ridimensiona o ruota l'immagine secondo necessità. Regola i colori e applica filtri per migliorare lo screenshot.
- Salva il tuo lavoro: Dopo la modifica, salva lo screenshot nel formato desiderato selezionando "File" > "Esporta". Puoi scegliere tra vari tipi di file, inclusi PNG, JPEG, TIFF o PDF.
Vantaggi dell'utilizzo dell'anteprima:
- Modifica robusta: L'anteprima offre un'ampia gamma di strumenti di modifica delle immagini, rendendolo ideale per migliorare e personalizzare gli screenshot.
- Opzioni di formato multiple: Puoi salvare screenshot in vari formati, garantendo la compatibilità con diverse applicazioni e piattaforme.
- Flusso di lavoro efficiente: Cattura e modifica in un'unica applicazione, ottimizzando il flusso di lavoro per risultati rapidi e professionali.
L'uso dell'app Anteprima per acquisire screenshot su Mac semplifica il processo. Ti offre opzioni di modifica complete, rendendolo una scelta versatile ed efficiente per gli utenti che desiderano migliorare le proprie catture di schermo.
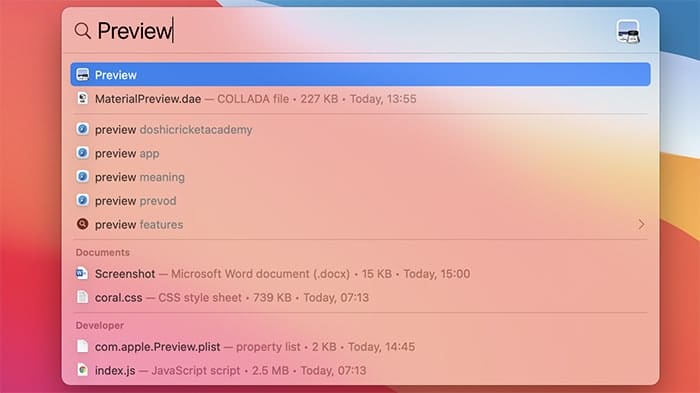
Metodo 4 – App di terze parti
4.1 Introduzione alle app di terze parti
Oltre ai metodi e agli strumenti integrati, gli utenti Mac possono utilizzare app di acquisizione screenshot di terze parti, offrendo una serie di vantaggi e una maggiore flessibilità.
1. Funzionalità specializzate: Le app di terze parti hanno funzionalità specializzate non presenti negli strumenti Mac nativi. Questi possono includere strumenti di annotazione avanzati, integrazione cloud e semplici opzioni di condivisione.
2. Personalizzazione: Molte app di terze parti offrono ampie opzioni di personalizzazione, consentendo agli utenti di adattare il flusso di lavoro degli screenshot alle proprie esigenze. Ciò include la selezione dei formati di output, la denominazione automatica dei file e la personalizzazione delle scorciatoie da tastiera.
3. Integrazione nel cloud: Alcune app di terze parti si integrano perfettamente con i servizi cloud, consentendo agli utenti di salvare, condividere o sincronizzare i propri screenshot senza sforzo. Ciò è particolarmente utile per il lavoro collaborativo o l'accesso rapido da più dispositivi.
4. Modifica migliorata: Queste app forniscono strumenti di modifica delle immagini più avanzati, consentendo regolazioni precise, aggiunta di effetti e creazione di screenshot dall'aspetto professionale.
5. Organizzazione: Molte app di terze parti offrono funzionalità per organizzare e gestire la tua libreria di screenshot, semplificando la ricerca e l'accesso alle acquisizioni precedenti.
6. Compatibilità multipiattaforma: Alcune app di terze parti sono disponibili su più piattaforme, semplificando il mantenimento di un flusso di lavoro coerente su diversi dispositivi e sistemi operativi.
Sebbene gli strumenti nativi del Mac siano funzionali, le app di acquisizione di screenshot di terze parti ampliano le possibilità, soddisfacendo utenti con esigenze e preferenze diverse per un'esperienza di screenshot più efficiente e ricca di funzionalità.
4.2 App di terze parti consigliate
Diverse popolari app di screenshot di terze parti per Mac offrono funzionalità uniche e interfacce intuitive:
1. Snagit:
- Caratteristiche: Snagit è noto per le sue potenti capacità di modifica, tra cui annotazioni di testo, callout ed effetti avanzati. Supporta anche l'acquisizione video.
- Di facile utilizzo: L'interfaccia è intuitiva e la rende accessibile a utenti di tutti i livelli.
- Prezzi: Snagit offre una prova gratuita con un prezzo di acquisto una tantum di circa $ 49.99 per una singola licenza.
2. LightShot:
- Caratteristiche: Lightshot consente agli utenti di acquisire aree specifiche dello schermo e modificarle rapidamente. Offre inoltre una facile condivisione su varie piattaforme.
- Di facile utilizzo: Lightshot è semplice e adatto ai principianti, con una curva di apprendimento minima.
- Prezzi: Lightshot può essere scaricato e utilizzato gratuitamente.
3. Skitch:
- Caratteristiche: Sviluppato da Evernote, Skitch offre strumenti di annotazione di base, che lo rendono adatto per modifiche rapide e semplici markup.
- Di facile utilizzo: La sua interfaccia è facile da navigare, ma potrebbe non avere le funzionalità avanzate di altre app.
- Prezzi: Skitch è gratuito.
4. Zight:
- Caratteristiche: CloudApp acquisisce screenshot e offre funzionalità di archiviazione nel cloud, condivisione di collegamenti e annotazioni.
- Di facile utilizzo: Fornisce un'interfaccia intuitiva e si integra bene con altri strumenti di produttività.
- Prezzi: CloudApp offre una prova gratuita e piani di abbonamento a partire da $ 9 al mese.
Ognuna di queste app di screenshot di terze parti per Mac soddisfa le diverse esigenze degli utenti. La scelta dipende dalle tue preferenze, requisiti e budget, se hai bisogno di strumenti di modifica avanzati, opzioni di condivisione fluide o di una soluzione semplice e gratuita.
Conclusione
Fare screenshot su un Mac offre versatilità per vari scenari. Ecco un riepilogo dei quattro metodi:
- Tasti rapidi: Usa Comando + Maiusc + 3 per lo schermo intero o Comando + Maiusc + 4 per selezionare una parte. Ideale per acquisizioni rapide senza passaggi aggiuntivi.
- Utilità di cattura: Nella cartella "Utilità", Grab offre opzioni di selezione e ritardo precise, perfette per catturare elementi o menu specifici.
- Applicazione di anteprima: Oltre agli screenshot, Anteprima eccelle nella modifica e nell'annotazione delle immagini, rendendolo la scelta ideale per migliorare le acquisizioni.
- App di terze parti: Esplora Snagit, Lightshot, Skitch o CloudApp per funzionalità specializzate, personalizzazione e integrazione cloud.
La scelta del metodo giusto dipende dalle vostre esigenze. Cattura e migliora facilmente la tua esperienza con il Mac esplorando queste opzioni, diventando abile nell'acquisire screenshot su misura per le tue esigenze specifiche. Mac offre un metodo per ogni scenario, che si tratti di documentazione, comunicazione o creatività.
Ulteriori suggerimenti e domande frequenti
1. Personalizzazione delle scorciatoie da tastiera: Puoi personalizzare le scorciatoie da tastiera per gli screenshot su Mac. Vai su "Preferenze di Sistema" > "Tastiera" > "Scorciatoie" > "Schermate" per modificare o creare nuove scorciatoie.
2. Copia negli appunti: Premendo Control (⌃) e altre scorciatoie per gli screenshot, copia l'acquisizione negli appunti invece di salvarla come file, facilitando l'incollamento in documenti o messaggi.
3. Dove vengono salvati gli screenshot?: Per impostazione predefinita, gli screenshot vengono salvati sul desktop, ma puoi modificare la posizione di salvataggio utilizzando i comandi del Terminale o app di terze parti.
4. Catturare la Touch Bar: Per catturare la Touch Bar su un MacBook Pro, usa Comando (⌘) + Maiusc (⇧) + 6.
5. Modifica dei nomi dei file delle schermate: Puoi rinominare rapidamente gli screenshot sul desktop facendo clic sul nome del file, premendo Invio e quindi digitando il nome desiderato.
6. Scorciatoie per le schermate nel touchpad: Per gli utenti MacBook con trackpad Force Touch, puoi acquisire uno screenshot premendo Maiusc (⇧) + Control (⌃) + Comando (⌘) + 4 contemporaneamente.
7. Cancellazione dello spazio su disco: Elimina regolarmente gli screenshot non necessari per liberare spazio su disco, soprattutto se acquisisci molti screenshot.
8. Cosa succede se l'audio dello screenshot è disattivato? Se hai disattivato l'audio del tuo Mac, lo screenshot non verrà riprodotto, ma verrà comunque catturato.
Fare screenshot su un Mac è uno strumento versatile per varie attività. Sperimenta queste scorciatoie e metodi per trovare quelli che meglio si adattano al tuo flusso di lavoro e alle tue esigenze di produttività.
Ultimo aggiornamento: 14 ottobre 2023

Sandeep Bhandari ha conseguito una laurea in ingegneria informatica presso la Thapar University (2006). Ha 20 anni di esperienza nel campo della tecnologia. Ha un vivo interesse in vari campi tecnici, inclusi i sistemi di database, le reti di computer e la programmazione. Puoi leggere di più su di lui sul suo pagina bio.

