Kindle Cloud Reader を始める
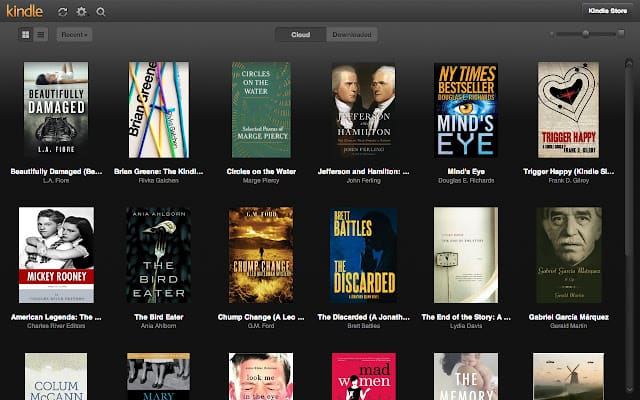
基本を理解する
Kindle Cloud Reader は、Web ブラウザを使用して Kindle 本をオンラインで読むことができる無料の Web ベースのアプリです。 2011 年に Amazon によって開始された、Kindle eBook モバイル アプリの代替アプリです。 Kindle Cloud Reader にアクセスするには、read.amazon.com にアクセスしてください。 このアプリを使用すると、ライブラリにあるすべての Kindle 本を読んだり、必要に応じて新しい本を購入したりできます。
アカウントの設定
Kindle Cloud Reader を最大限に活用するには、次の手順に従ってください。
- ログイン: に行く read.amazon.com そして、Amazon ログイン認証情報を使用してサインインします。 Amazon アカウントをお持ちでない場合は、「サインアップ」ボタンをクリックし、登録プロセスに従ってアカウントを作成できます。
- ライブラリにアクセスします。 サインインすると、メイン ページに Kindle ライブラリが表示されます。 これは、Amazon を通じて購入または借りたすべての電子書籍で構成されます。
- 読み始める: ライブラリから任意の本を選択して読み始めます。 Kindle Cloud Reader には、テキスト サイズ、背景色、レイアウトの調整など、さまざまな読書オプションが用意されています。
- 新しい本を購入する: 新しい電子書籍を購入するには、ページの右上にある「Kindle ストア」ボタンをクリックします。 本を閲覧または検索し、気に入った本を見つけたら、Kindle バージョンが選択されていることを確認します。 「配送先」で「Kindle Cloud Reader」を選択し、購入を完了します。
Kindle Cloud Reader を使用して読書体験を楽しんでください。これは、Web ブラウザを使用してどのデバイスからでもお気に入りの電子書籍にアクセスできる多用途で便利なオプションです。
Kindle Cloud Reader インターフェイスの操作
ライブラリへのアクセス
Kindle ライブラリにアクセスするには、次の場所にアクセスしてください。 read.amazon.com Amazon のログイン情報を使用してサインインします。 ログインすると、購入または借りたすべての Kindle 本がライブラリに表示されます。 読み始めるには、本の表紙をクリックしてください。
ツールバーの使用
Kindle Cloud Reader ツールバーはインターフェイスの上部にあり、書籍をナビゲートするためのさまざまなオプションを提供します。
- ホーム: ホーム アイコンをクリックすると、ライブラリ ビューに戻ります。
- 目次: 目次を表示するには、対応するアイコンをクリックします。 これにより、左側にパネルが開き、本の特定の章またはセクションにすばやく移動できます。
- ブックマークとメモ: ブックマーク アイコンを使用すると、保存したブックマークやメモにアクセスしたり、読書中に新しいブックマークやメモを作成したりできます。
- Aa フォントとページの設定:「Aa」ボタンをクリックして、お好みに応じて文字サイズ、書体、ページの色を調整します。
- 拡大鏡: 虫眼鏡アイコンを使用して、書籍内の特定の用語や語句を検索します。
- プログレスバー: 画面の下部にある進行状況バーは、書籍内の現在の位置を示し、スライダーをクリックまたはドラッグすることで任意のページにすばやくジャンプできます。
定期的に読書を中止する場合は、必ず進行状況を保存してください。 これを行うには、ツールバーの戻る矢印またはホーム アイコンをクリックすると、進行状況が自動的に保存されます。
電子書籍を読む
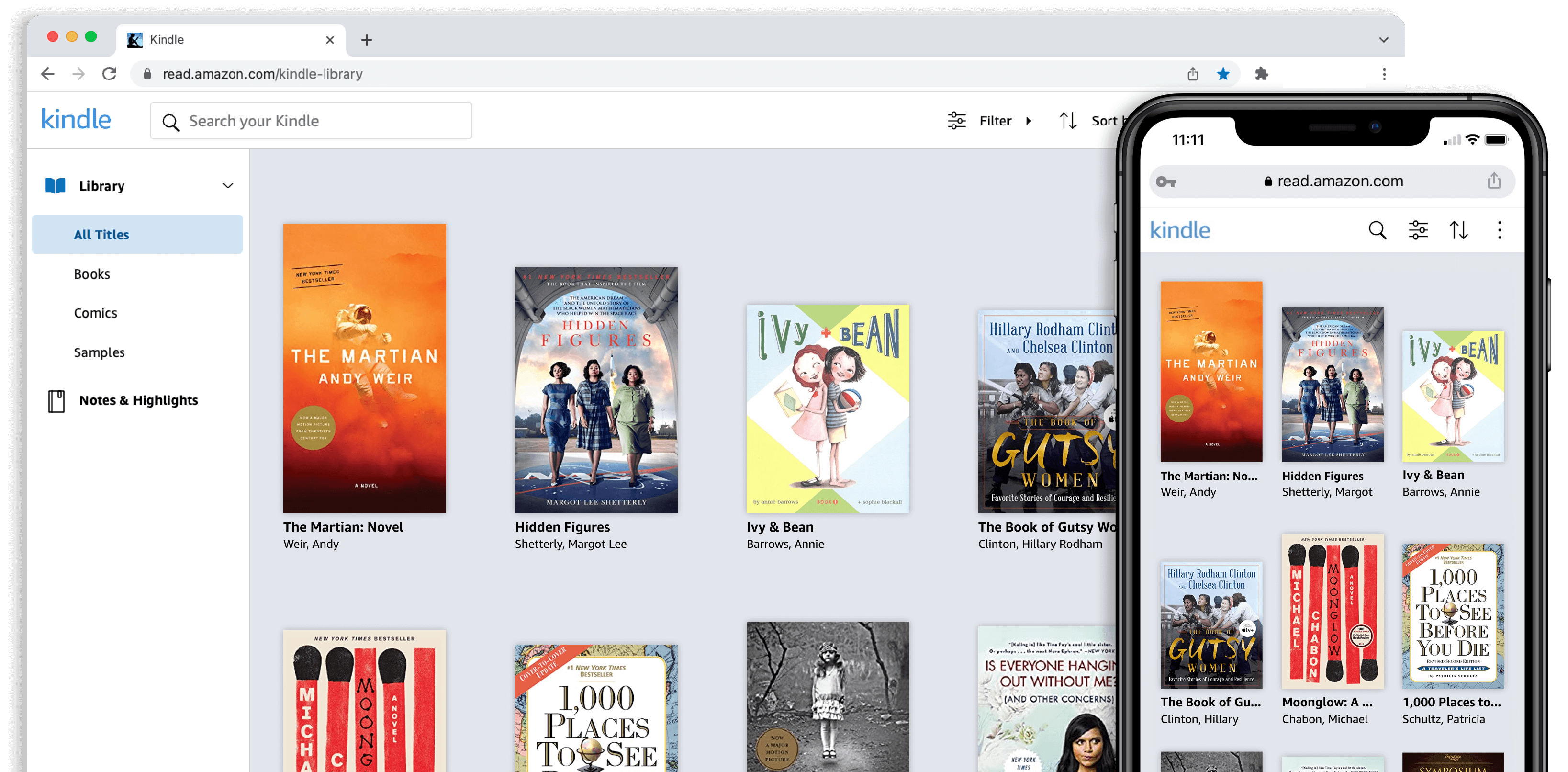
電子ブックを開く
Kindle Cloud Reader を使用して電子書籍を読むには、read.amazon.com にアクセスし、Amazon アカウントでサインインします。 サインインすると、メイン ページに Kindle ライブラリが表示されます。 読みたい本を選択すると、リーダー インターフェイスが開きます。
読み取りコントロールの使用
Kindle Cloud Reader で電子書籍を読むときは、読書体験を向上させるためのさまざまなコントロールを使用できます。
- ページをめくる: ページをめくるには、ページの左側または右側をクリックするか、キーボードの矢印キーを使用するか、マウスでスクロールします。
- 文字サイズとフォント: 上部のツールバーにある「Aa」アイコンをクリックして、好みに合わせてフォント サイズとスタイルをカスタマイズします。
- 背景色:背景色を変更して、目が読みやすくなります。 ツールバーの「Aa」アイコンをクリックして、白、黒、セピアから選択します。
- しおり: 本の中で自分の位置をマークしたい場合は、ページの右上隅にあるブックマーク アイコンをクリックします。 ブックマークにアクセスするには、上部のツールバーにある [移動] ボタンをクリックし、ドロップダウン メニューから [ブックマーク] を選択します。
- ノートとハイライト: 本内のメモを追加したりテキストをハイライトするには、単語を押したまま放して、オプション パネルが表示されます。 単語を強調表示したり、メモを追加したり、検索したりできます。
プロフェッショナルとして、電子ブックに簡単にアクセスして楽しむことが重要です。 Kindle Cloud Reader を使用すると、必要なコントロールと機能がすべて備わっており、電子書籍体験を本当に楽しくすることができます。
電子書籍の管理
このセクションでは、Kindle Cloud Reader を使用して電子書籍を管理する方法について説明します。 オフラインで読むために電子書籍をダウンロードする方法と、ライブラリから電子書籍を削除する方法について説明します。
ダウンロードしてオフラインで読む
Kindle Cloud Reader を使用してオフラインで電子書籍にアクセスして読むには、次の簡単な手順に従います。
- に行く https://read.amazon.com Amazonアカウントでサインインします。
- ライブラリを参照して、読みたい電子書籍を見つけます。
- 本の表紙をクリックすると、Cloud Reader で開きます。 書籍をオンラインで開くと、オフラインで読むために自動的にダウンロードされます。
- ダウンロードした電子書籍にアクセスするには、インターネットに接続していなくても、ブラウザで Kindle Cloud Reader にアクセスし、ライブラリの上部にあるフィルター オプションから [ダウンロード済み] を選択します。
電子ブックをオフラインで読んで、毎日の通勤中や旅行中に生産性を維持できるようになりました。
電子ブックの削除
Kindle Cloud Reader から電子書籍を削除する場合は、次の手順に従ってください。
- に行く https://www.amazon.com/mycd Amazonアカウントでサインインします。
- 「コンテンツとデバイスの管理」ページが表示されます。 「コンテンツ」タブに、電子書籍のライブラリが表示されます。
- 削除する電子ブックを見つけて、タイトルの横にある「…」(省略記号)ボタンをクリックします。
- ドロップダウンメニューから「削除」を選択します。 確認を求めるポップアップウィンドウが表示されます。 「はい、完全に削除します」をクリックして、ライブラリから書籍を削除します。
上記の手順に従って、Kindle Cloud Reader で電子書籍を管理し、効率的で整理された読書体験を確保できます。
一般的な問題のトラブルシューティング

接続の問題
Kindle Cloud Reader を使用すると、インターネット接続に関連する問題が発生する場合があります。 これらの問題を解決するには、次の手順を試してください。
- デバイスがインターネットに正しく接続されていることを確認してください。
- 「更新」ボタンをクリックするか、F5 (Mac ユーザーの場合は Cmd + R) を押して、ブラウザ ページを更新します。
- ブラウザのキャッシュをクリアするには、ブラウザの設定にアクセスし、閲覧データをクリアするオプションを選択します。
これらの解決策を試しても問題が解決しない場合は、Amazon カスタマー サービスに問い合わせてサポートを受けることを検討してください。
同期の問題の処理
同期の問題は、Kindle Cloud Reader でよくある問題である可能性があります。 Kindle Cloud Reader と他のデバイス間の潜在的な同期の問題を解決するには、次の手順に従ってください。
- すべてのデバイスが同じ Amazon アカウントを共有していることを確認します。
- Kindle Cloud Reader で、画面上部の同期ボタンをクリックします。 これにより、さまざまなデバイスで書籍が更新されるはずです。
- Kindle デバイスまたはモバイル アプリで、メニューにアクセスし、「同期」または「アイテムの同期とチェック」オプションを選択します。
それでも書籍とデバイスが同期しない場合は、デバイス間で同じ Wi-Fi ネットワークに接続していることを確認してください。 特定のデバイスに関するトラブルシューティングの詳細については、製造元のガイドを参照してください。
最終更新日 : 19 年 2023 月 XNUMX 日

Sandeep Bhandari は、Thapar University (2006) でコンピューター工学の学士号を取得しています。 彼はテクノロジー分野で 20 年の経験があります。 彼は、データベース システム、コンピュータ ネットワーク、プログラミングなど、さまざまな技術分野に強い関心を持っています。 彼の詳細については、彼のウェブサイトで読むことができます バイオページ.

