Asus Router Inloggen
Om toegang te krijgen tot de verschillende instellingen voor uw thuisnetwerk en deze aan te passen, moet u inloggen op uw Asus-router. Zo kunt u inloggen:
- Open een webbrowser op uw computer of mobiele apparaat dat is aangesloten op het netwerk van uw Asus-router.
- Typ het IP-adres van uw Asus-router in de adresbalk. Het standaard IP-adres is 192.168.1.1.
- Voer de gebruikersnaam en het wachtwoord van uw Asus-router in op de inlogpagina. De standaard gebruikersnaam en wachtwoord zijn “admin/admin”. Als u uw gebruikersnaam en wachtwoord heeft gewijzigd, voert u in plaats daarvan de nieuwe in.
Als u uw gebruikersnaam en wachtwoord bent vergeten, kunt u uw Asus-router terugzetten naar de fabrieksinstellingen. Om dit te doen, houdt u de resetknop aan de achterkant van de router ongeveer 10 seconden ingedrukt totdat de power-LED begint te knipperen. Laat vervolgens de knop los en wacht tot de router opnieuw is opgestart.
Nadat u bent ingelogd op uw Asus-router, kunt u verschillende instellingen aanpassen, zoals de naam van het draadloze netwerk (SSID), het wachtwoord, het kanaal en het coderingstype. U kunt ook ouderlijk toezicht, gastnetwerken en port forwarding configureren.
Het is belangrijk om de firmware van uw Asus-router up-to-date te houden om ervoor te zorgen dat deze soepel en veilig werkt. U kunt controleren op firmware-updates op de instellingenpagina van de router of deze downloaden van de ondersteuningswebsite van Asus.
Samenvattend is inloggen op uw Asus-router een eenvoudig proces waarmee u toegang krijgt tot verschillende instellingen voor uw thuisnetwerk en deze kunt aanpassen. Houd de firmware van je router up-to-date en beveilig je draadloze netwerk met een sterk wachtwoord en encryptie.
Hoe inloggen op de Asus Router?

Om in te loggen op uw Asus-router volgt u een paar eenvoudige stappen. Hier is hoe:
- Verbind uw computer via een bekabelde of draadloze verbinding met de router.
- Open de webbrowser van uw voorkeur en voer het IP-adres van de router in de adresbalk in. Het standaard IP-adres voor de meeste Asus-routers is 192.168.1.1. Als u niet zeker weet wat het IP-adres is, kunt u de Asus Device Discovery Utility gebruiken om het te vinden.
- U wordt gevraagd de gebruikersnaam en het wachtwoord van uw router in te voeren. De standaard gebruikersnaam en wachtwoord voor de meeste Asus-routers is ‘admin’. Als u uw gebruikersnaam en wachtwoord heeft gewijzigd, voer deze dan in.
- Nadat u uw gebruikersnaam en wachtwoord heeft ingevoerd, moet u ingelogd zijn op de instellingenpagina van uw Asus-router.
Het is belangrijk op te merken dat als u voor de eerste keer inlogt op uw router, u mogelijk wordt gevraagd uw gebruikersnaam en wachtwoord te wijzigen. Kies een sterk, uniek wachtwoord om uw router te beschermen tegen ongeautoriseerde toegang.
Als u problemen ondervindt bij het inloggen op uw Asus-router, kunt u een paar dingen proberen. Zorg er eerst voor dat u het juiste IP-adres, gebruikersnaam en wachtwoord invoert. Als u nog steeds problemen ondervindt, kunt u proberen uw router terug te zetten naar de standaardinstellingen door de resetknop aan de achterkant van de router tien seconden ingedrukt te houden.
Over het algemeen is inloggen op uw Asus-router een snel en eenvoudig proces dat in slechts een paar minuten kan worden uitgevoerd. Met toegang tot de instellingenpagina van uw router kunt u uw netwerkinstellingen aanpassen, uw firmware bijwerken en meer.
Hoe verander ik de ASUS WiFi SSID?
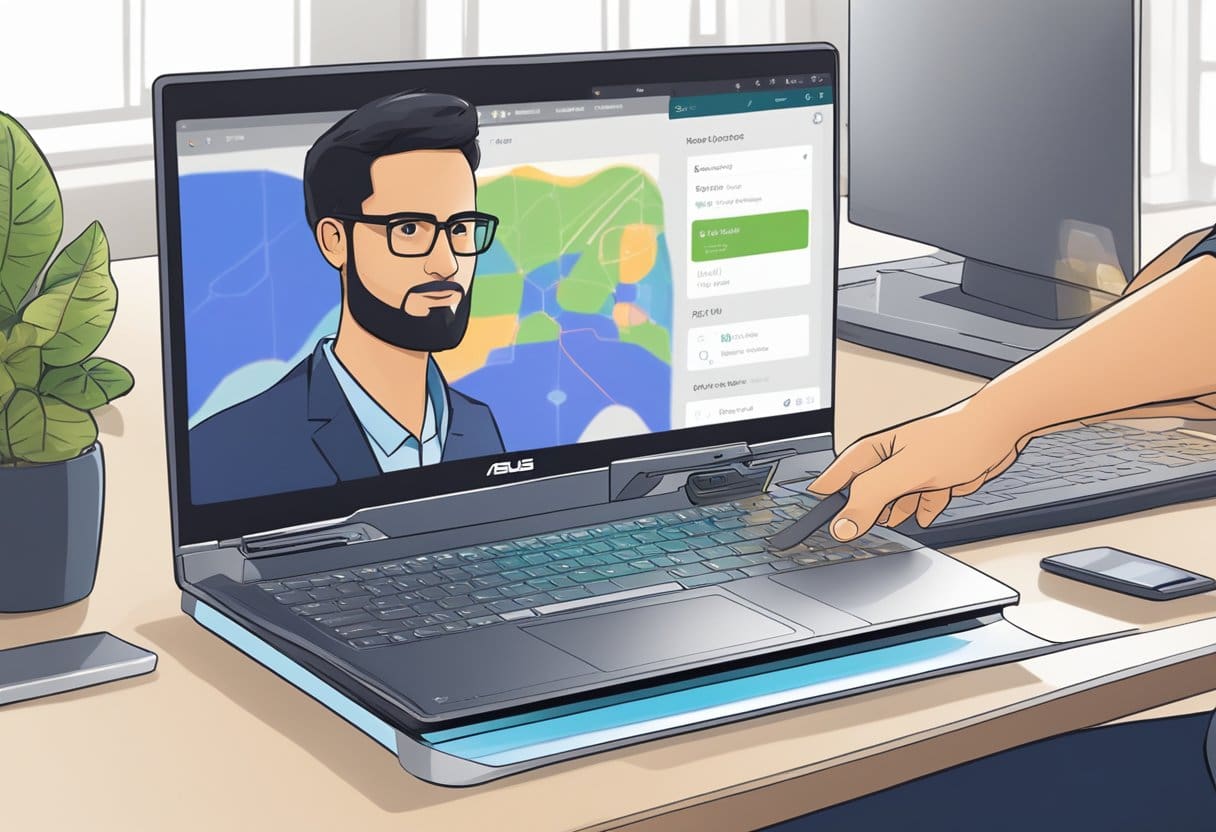
Als u de SSID (Service Set Identifier) van uw ASUS WiFi-router wilt wijzigen, kunt u dit eenvoudig doen door deze stappen te volgen:
- Verbind uw computer of mobiele apparaat met het WiFi-netwerk van de router.
- Open een webbrowser en voer het IP-adres van uw router in de adresbalk in. Het standaard IP-adres voor ASUS-routers is 192.168.1.1, maar dit kan variëren afhankelijk van uw routermodel.
- Voer de gebruikersnaam en het wachtwoord van uw router in om in te loggen op de webinterface van de router. Als u de standaardaanmeldingsgegevens niet heeft gewijzigd, is de gebruikersnaam “admin” en het wachtwoord “admin” of blanco.
- Nadat u bent ingelogd, navigeert u naar het gedeelte “Draadloos” of “Draadloze instellingen” van de webinterface van de router.
- Zoek naar het veld met het label "SSID" of "Draadloze netwerknaam" en voer de nieuwe naam in die u voor uw WiFi-netwerk wilt.
- Sla de wijzigingen op en wacht tot de router opnieuw is opgestart.
Dat is het! De SSID van uw ASUS WiFi-router is gewijzigd in de nieuwe naam die u hebt opgegeven. Houd er rekening mee dat als u de SSID wijzigt, ook de naam van uw WiFi-netwerk verandert. U moet dus al uw apparaten opnieuw verbinden met de nieuwe netwerknaam.
Hoe kan ik het ASUS WiFi-wachtwoord wijzigen?
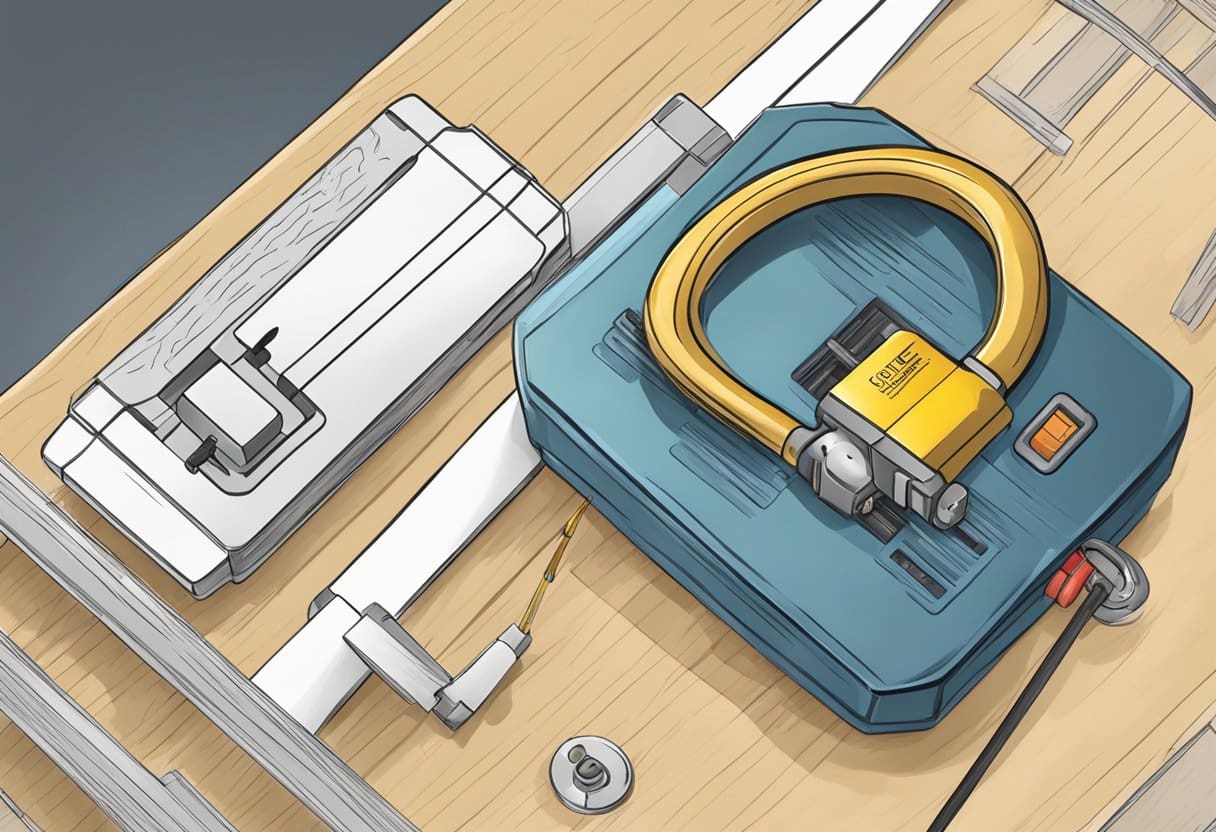
Om de veiligheid van uw ASUS-router te garanderen, wordt aanbevolen om het WiFi-wachtwoord regelmatig te wijzigen. Hier zijn de stappen om het ASUS WiFi-wachtwoord te wijzigen:
- Verbind uw computer via een bekabelde of WiFi-verbinding met de router.
- Open een webbrowser en voer het IP-adres van uw router in de adresbalk in. Het standaard IP-adres is 192.168.1.1, wat kan variëren afhankelijk van uw routermodel en configuratie.
- Voer de inloggegevens van uw router in wanneer daarom wordt gevraagd. De standaard gebruikersnaam en wachtwoord zijn “admin” en “admin”. Als u de inloggegevens eerder heeft gewijzigd, gebruik dan de nieuwe.
- Nadat u bent ingelogd, navigeert u naar het gedeelte ‘Draadloos’ of ‘WiFi’ van de routerinstellingen.
- Zoek naar het veld 'Wachtwoord' of 'Wachtwoordzin' en voer uw nieuwe WiFi-wachtwoord in. Gebruik een sterk en uniek wachtwoord dat moeilijk te raden of te kraken is.
- Sla de wijzigingen op en wacht tot de router indien nodig opnieuw opstart.
Dat is het! Het WiFi-wachtwoord van uw ASUS-router is gewijzigd. Vergeet niet om het WiFi-wachtwoord bij te werken op alle apparaten die draadloos verbinding maken met de router.
Problemen met inloggen op de Asus-router oplossen

Als u problemen ondervindt bij het inloggen op uw Asus-router, kunnen een aantal problemen dit probleem veroorzaken. Hier zijn enkele tips voor het oplossen van problemen om u te helpen terug te keren naar de instellingen van uw router.
Asus-routerwachtwoord opnieuw instellen
U kunt het wachtwoord van uw Asus-router resetten naar de standaard fabrieksinstellingen als u het bent vergeten. Hiermee worden alle aangepaste instellingen die u hebt gemaakt gewist en wordt de router in de oorspronkelijke staat hersteld. Om het wachtwoord opnieuw in te stellen, volgt u deze stappen:
- Zoek de resetknop aan de achterkant van uw router.
- Houd de resetknop 10 seconden ingedrukt.
- Laat de knop los en wacht tot de router opnieuw is opgestart.
- Nadat de router opnieuw is opgestart, kunt u inloggen met de standaard gebruikersnaam en het standaardwachtwoord.
Houd er rekening mee dat de standaard gebruikersnaam en het standaardwachtwoord kunnen variëren, afhankelijk van uw routermodel. Deze informatie is te vinden in de gebruikershandleiding of op de website van Asus.
Verbindingsproblemen oplossen
Als u problemen ondervindt bij het verbinden met uw Asus-router, kunnen een aantal problemen het probleem veroorzaken. Hier volgen enkele stappen voor probleemoplossing waarmee u verbinding kunt maken:
- Zorg ervoor dat uw router is ingeschakeld en is aangesloten op uw modem.
- Controleer de kabels tussen uw router en modem om er zeker van te zijn dat ze goed zijn aangesloten.
- Probeer zowel uw modem als uw router opnieuw op te starten.
- Zorg ervoor dat uw computer of apparaat is verbonden met het juiste draadloze netwerk.
- Probeer verbinding te maken met de router via een bekabelde verbinding in plaats van draadloos.
Router-firmware bijwerken
Als uw Asus-router verouderde firmware gebruikt, kunt u inlog- of andere problemen ervaren. Volg deze stappen om de firmware van uw router bij te werken:
- Log in op de instellingenpagina van uw router.
- Navigeer naar het gedeelte voor firmware-updates.
- Controleer op beschikbare updates en download de nieuwste firmware.
- Volg de instructies op het scherm om de firmware-update te installeren.
Houd er rekening mee dat het updaten van de firmware van uw router enkele minuten kan duren en ertoe kan leiden dat uw router opnieuw opstart. Wees geduldig en onderbreek het updateproces niet.
Door deze tips voor het oplossen van problemen te volgen, zou u de meeste inlogproblemen met uw Asus-router moeten kunnen oplossen. Als u nog steeds problemen ondervindt, neem dan contact op met de klantenondersteuning van Asus voor verdere hulp.
Laatst bijgewerkt: 14 oktober 2023

Sandeep Bhandari heeft een Bachelor of Engineering in Computers van Thapar University (2006). Hij heeft 20 jaar ervaring op het gebied van technologie. Hij heeft een grote interesse in verschillende technische gebieden, waaronder databasesystemen, computernetwerken en programmeren. Je kunt meer over hem lezen op zijn bio pagina.

