Functie voor vastzetten van Google Maps
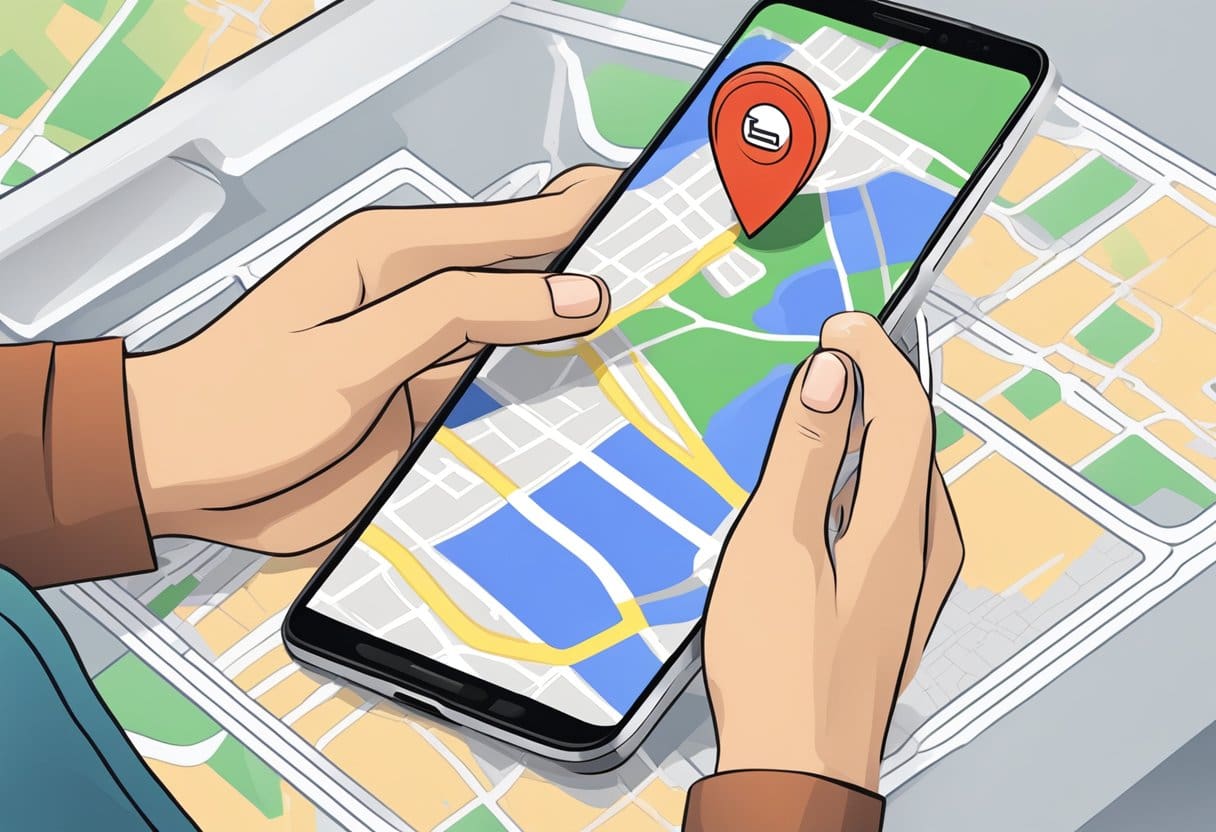
Google Maps heeft een handige functie waarmee u een locatie kunt opslaan door er een speld op te plaatsen. Deze functie is handig als je een plaats wilt onthouden zonder specifiek adres of als de app de locatie verkeerd interpreteert. Het plaatsen van een speld is verschillend voor mobiel en desktop, dus laten we dit stap voor stap doornemen.
Een pin op mobiel achterlaten
Volg deze stappen om een speld op uw Android, iPhone of iPad te plaatsen:
- Open de Google Maps-app op uw apparaat.
- Zoek naar een locatie of navigeer door te vegen en in te zoomen totdat je de plek vindt die je wilt opslaan.
- Tik en houd uw vinger op de gewenste locatie totdat de pin verschijnt.
- Tik op de pin en gebruik opties zoals ‘Opslaan’ of ‘Delen’ om deze te beheren.
Een speld op het bureaublad plaatsen
Als u een speld op Google Maps plaatst via uw Windows- of Mac-computer, houdt dit het volgende in:
- Open de webbrowser van uw voorkeur en bezoek de website van Google Maps.
- Zoek naar een adres of navigeer door te scrollen en in te zoomen totdat u de plek vindt die u wilt opslaan.
- Klik met de rechtermuisknop op de gewenste locatie en selecteer “Wat is hier?” vanuit het contextmenu.
- Er verschijnt een vak met de coördinaten en het adres aan de linkerkant van het scherm. Klik op “Opslaan” of “Delen” om de pin dienovereenkomstig te beheren.
U kunt locaties snel opslaan en openen voor toekomstig gebruik door gebruik te maken van de vastzetfunctie in Google Maps. Zorg ervoor dat de app is bijgewerkt naar de nieuwste versie voor optimale prestaties en bijgewerkte functies.
Toegang tot Google Maps op mobiele apparaten
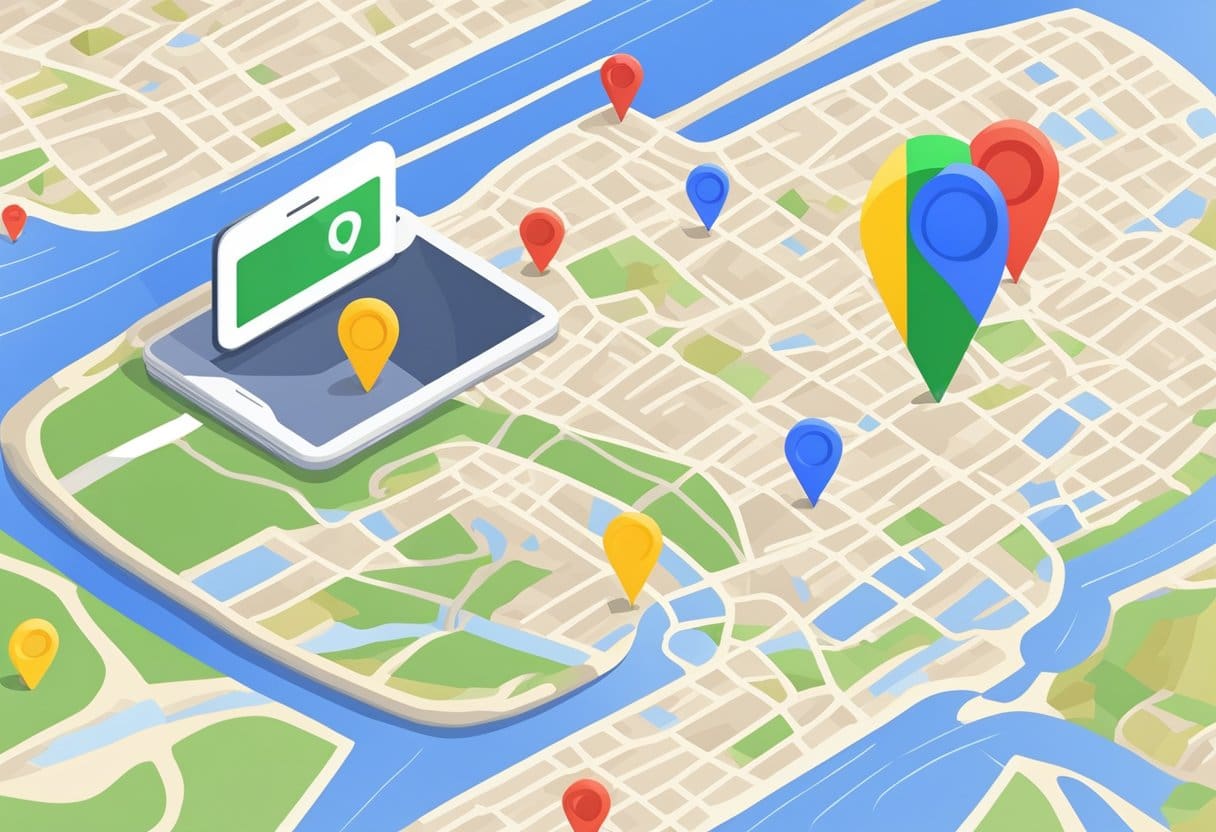
Open de Google Maps-app om met uw mobiele apparaat een speld op Google Maps te plaatsen. Zorg ervoor dat u een stabiele internetverbinding heeft en dat de GPS van uw apparaat is ingeschakeld voor nauwkeurige locatiediensten.
Zoek in de app naar een locatie of navigeer naar een specifiek gebied door te swipen en in of uit te zoomen op de kaart. Zodra u de gewenste locatie heeft gevonden, tikt u op de plek waar u de speld wilt plaatsen en houdt u deze vast. Na een paar seconden verschijnt er een rode punaise op de geselecteerde locatie.
U kunt de locatie opslaan of delen nu u een pincode heeft geplaatst. Om dit te doen, klikt u op het kleine informatiepaneel onderaan het scherm. Als u een routebeschrijving naar de locatie wilt vinden, kunt u dat ook via dit paneel doen.
Vergeet niet om Google Maps op verantwoorde wijze te gebruiken en uw pinnen te controleren op juistheid, zodat u zeker weet dat ze nuttige informatie bevatten voor uzelf en anderen die er mogelijk toegang toe hebben.
Een pin neerzetten op Google Maps op mobiel
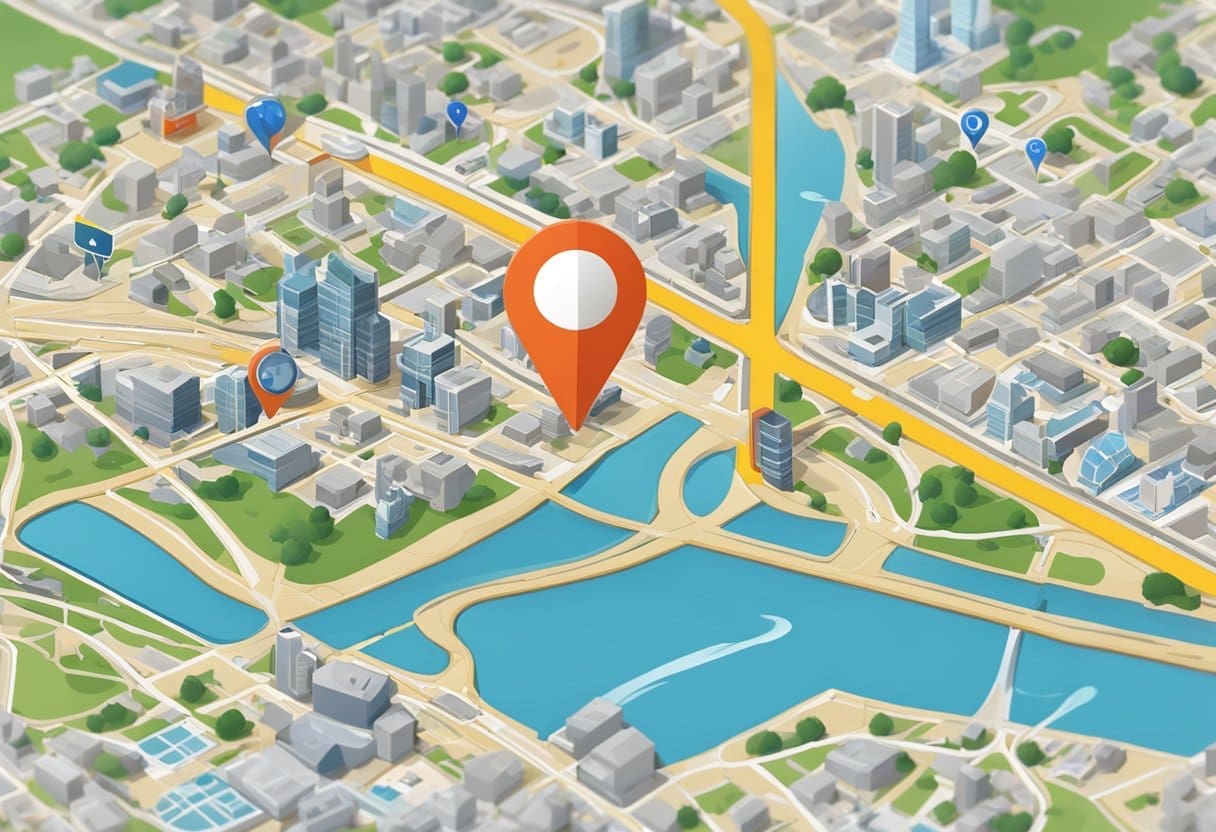
In dit gedeelte wordt besproken hoe u een speld op Google Maps kunt plaatsen op mobiele apparaten, met name voor Android en iOS. Een speld achterlaten is een handige functie om een locatie te markeren, een routebeschrijving te vinden of deze met anderen te delen.
Voor Android-apparaten
Volg deze stappen om een speld op Google Maps te plaatsen met een Android-apparaat:
- Open de Google Maps-app op uw Android-telefoon of -tablet.
- Zoek naar een adres of navigeer op de kaart om te vinden waar u de speld wilt neerzetten.
- Zoom zo ver in als nodig is om de locatie te zien.
- Houd uw vinger op de plek waar u de speld wilt laten vallen.
- Er verschijnt een rode punaise op die locatie en er verschijnt een informatiepaneel onder aan het scherm.
- Tik op de locatie in het informatiepaneel om deze te delen, op te slaan, een label toe te voegen of een routebeschrijving op te vragen.
Voor iOS-apparaten
Voor iOS-gebruikers is het proces van het plaatsen van een speld op Google Maps vergelijkbaar met Android:
- Start de Google Maps-app op uw iPhone of iPad.
- Zoek de gewenste locatie door naar een adres te zoeken of door op de kaart te navigeren.
- Zoom in om de locatie op de kaart te zien.
- Houd uw vinger op de plek waar u de pin wilt plaatsen.
- Er verschijnt een rode punaise en er verschijnt een informatiepaneel onder aan het scherm.
- Tik op de locatie in het informatiepaneel om deze te delen, op te slaan, te labelen of een routebeschrijving te vinden.
Toegang tot Google Maps op desktopapparaten
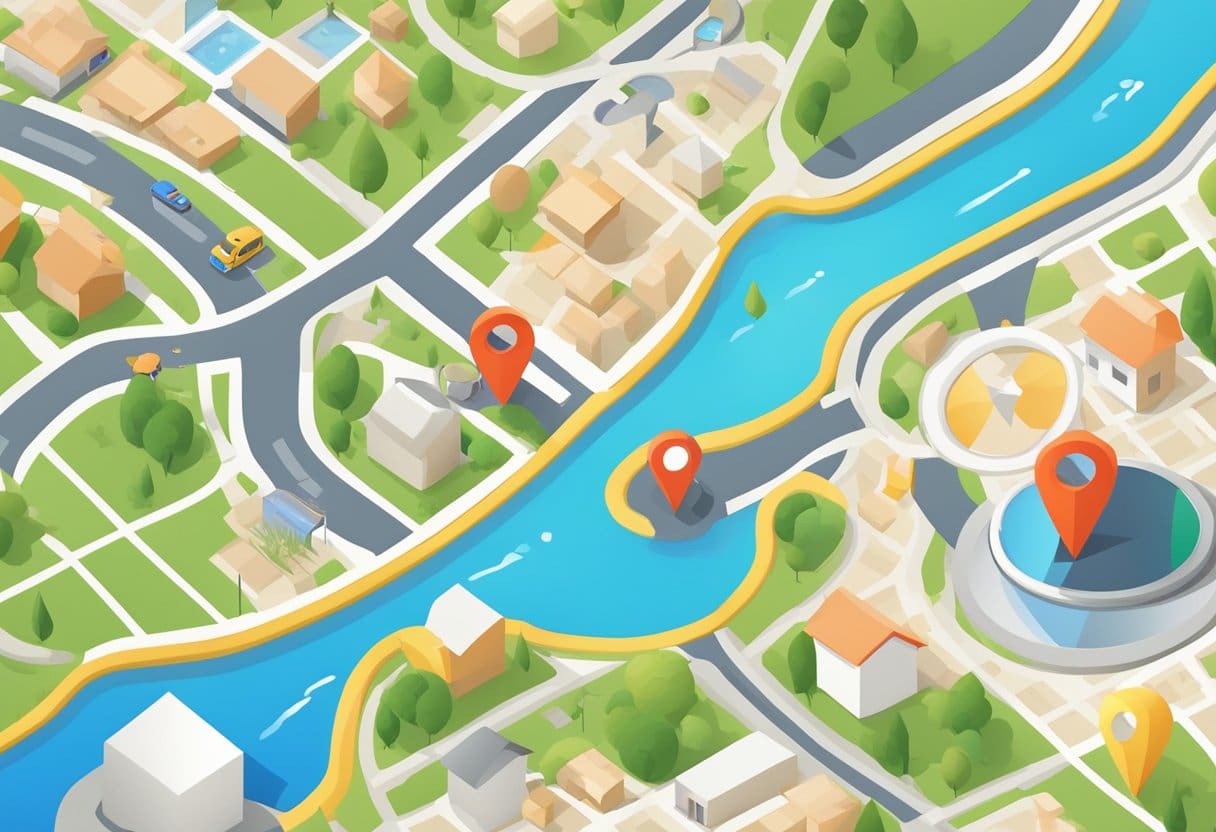
Open eerst de webbrowser van uw voorkeur en bezoek de Google Maps-website. Zorg ervoor dat u bent aangemeld bij uw Google-account om toegang te krijgen tot alle functies en uw pinnen op te slaan voor toekomstig gebruik.
Zoom in en uit met de +/- knoppen in de rechteronderhoek of met een muiswieltje voor nauwkeurige navigatie op de kaart. Als alternatief kunt u naar een specifiek adres, stad of oriëntatiepunt zoeken door dit in de zoekbalk linksboven in het scherm in te voeren.
Zodra u het gebied heeft gevonden waar u een speld wilt plaatsen, klikt u op het exacte punt om een tijdelijke speld neer te zetten. Er verschijnt een klein informatievak onder aan de kaart, waarin de details van de geselecteerde locatie worden weergegeven. Om deze locatie op te slaan, klikt u op de knop ‘Opslaan’ in het informatievak en kiest u uit de beschikbare opties, zoals ‘Favorieten’, ‘Met ster’ of ‘Plaatsen die u heeft bezocht’. De pincode wordt nu opgeslagen in uw Google-account en is toegankelijk op al uw Google Maps-apparaten.
Een pin neerzetten op Google Maps op het bureaublad
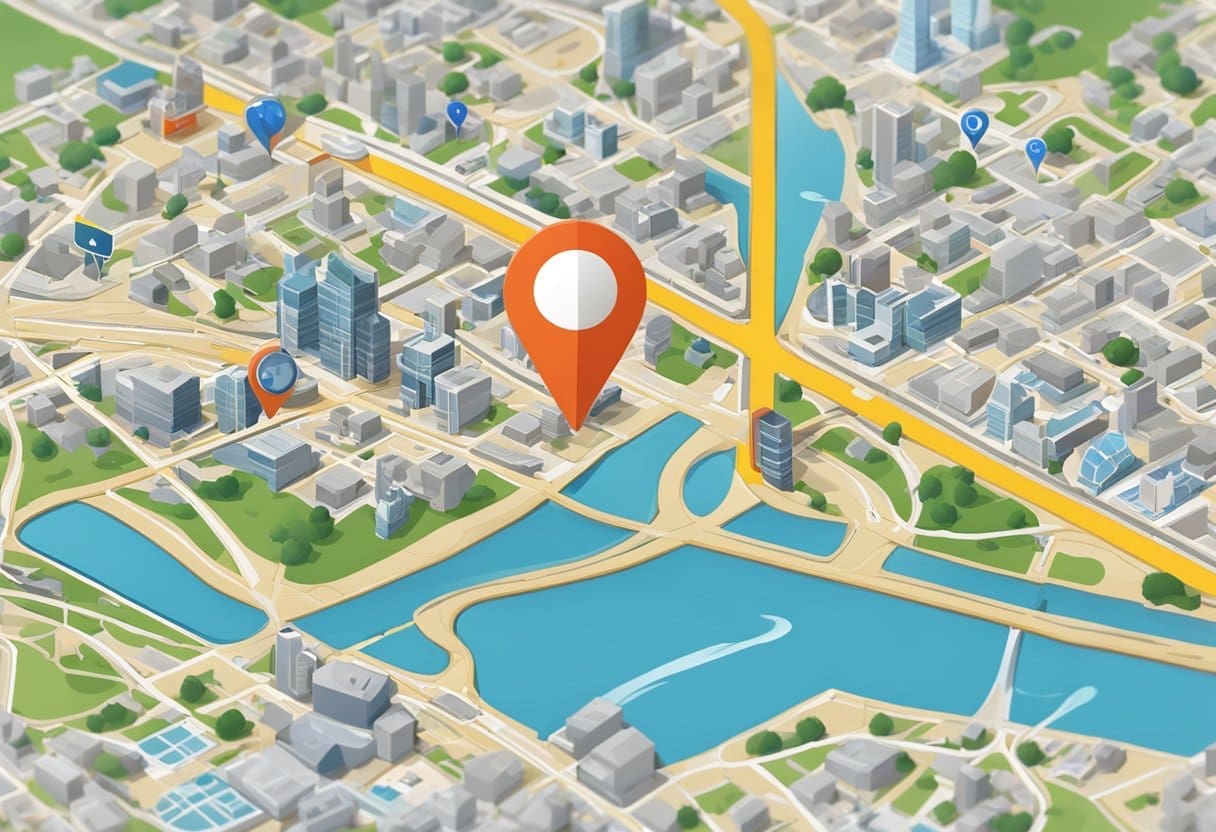
Als u via uw bureaublad een speld op Google Maps wilt plaatsen, opent u de browser van uw voorkeur en navigeert u naar de startpagina van Google Maps. Vanaf hier heeft u twee opties om de locatie te vinden waar u de pin wilt plaatsen: zoeken naar het adres of handmatig door de kaart bladeren.
Optie 1: Zoek naar een adres
Als u het specifieke adres of de naam kent van de locatie waar u een speld wilt plaatsen, voert u dit in de zoekbalk in de linkerbovenhoek van het scherm in. Google Maps zoomt automatisch in op de opgegeven locatie. Om de pin handmatig te laten vallen, gaat u naar Optie 2.
Optie 2: Blader handmatig door de kaart
Als u liever handmatig door de kaart bladert om de gewenste locatie te vinden, gebruikt u uw muis om op de kaart te klikken en deze te slepen, en gebruikt u het scrollwiel om in of uit te zoomen. Zodra je de locatie hebt gevonden waar je de pin wilt neerzetten, klik je lang met de linkermuisknop op die plek. Er verschijnt onmiddellijk een kleine rode punaise op de gekozen locatie.
Na het plaatsen van de pin geeft een pop-up onderaan het scherm details over de locatie weer, zoals de stad en coördinaten. Met deze pop-up kunt u de vastgezette locatie opslaan, een routebeschrijving opvragen of de locatie met anderen delen.
Als je de pin per ongeluk op de verkeerde plek hebt laten vallen, klik dan ergens anders op de kaart om deze te verwijderen en probeer het opnieuw.
Navigeren door de vastgezette locaties
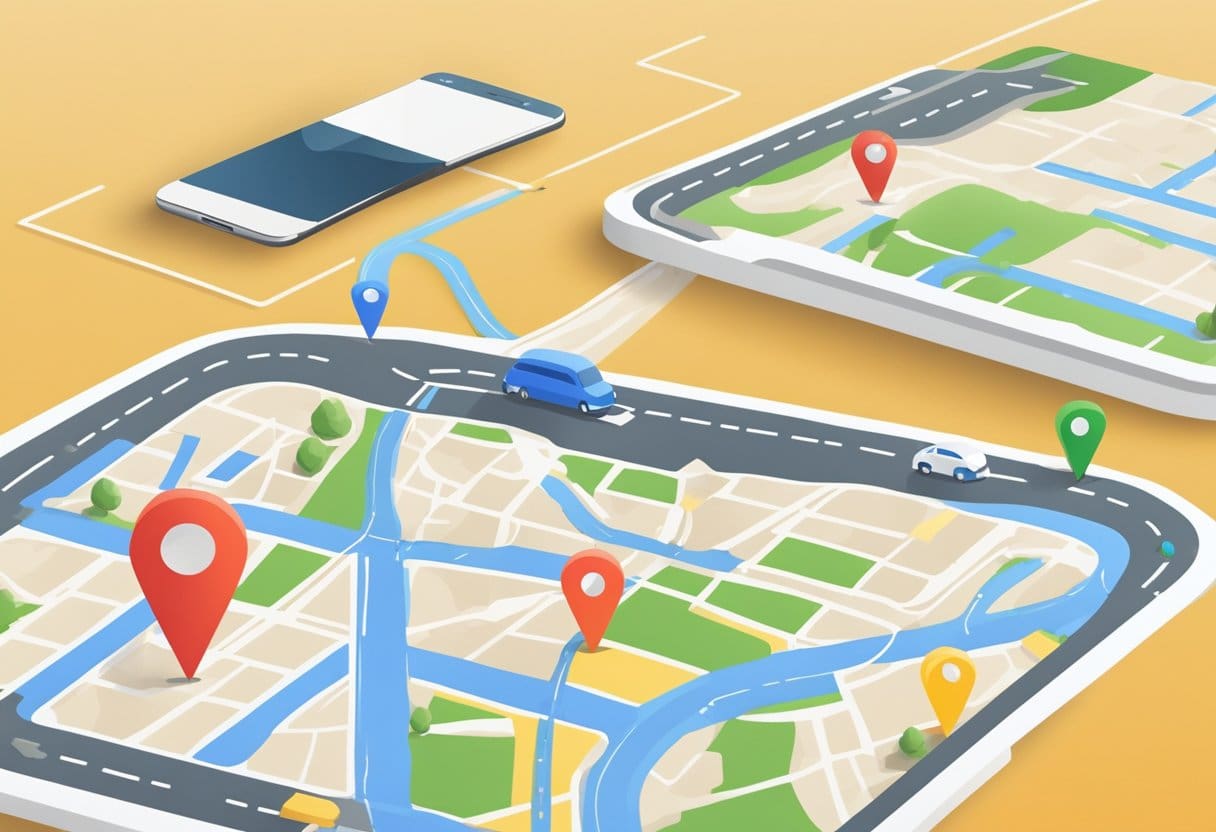
Zodra u een speld op Google Maps heeft geplaatst, wordt het navigeren naar die locatie veel eenvoudiger. Tik eerst op de pin om het kleine informatiepaneel onder aan het scherm te openen. Dit paneel geeft details over de vastgezette locatie, zoals het adres of de plaatsnaam.
Om een routebeschrijving naar de vastgezette locatie te krijgen, hoeft u alleen maar op de knop 'Routebeschrijving' in het informatiepaneel te tikken. Google Maps stelt vervolgens de beste routeopties voor op basis van het door u gewenste vervoermiddel, zoals wandelen, fietsen, autorijden of openbaar vervoer. Selecteer de gewenste modus door op het bijbehorende pictogram te tikken en volg vervolgens de gedetailleerde, stapsgewijze instructies van de app.
Met Google Maps kunt u ook vastgezette locaties opslaan voor toekomstig gebruik. Om dit te doen, tikt u op de optie “Opslaan” in het informatiepaneel. U kunt vervolgens later toegang krijgen tot uw opgeslagen locaties door Google Maps te openen en op het tabblad 'Opgeslagen' onder aan uw scherm te tikken. Van daaruit kunt u uw opgeslagen pinnen in lijsten ordenen of ze delen met vrienden en familie.
Als u een pincode wilt verwijderen, tikt u nogmaals op de pincode en selecteert u vervolgens de optie ‘Verwijderen’. Hierdoor wordt de pin verwijderd van de kaart en eventuele bijbehorende opgeslagen lijsten. Vergeet niet dat oefening kunst baart bij het navigeren door vastgezette locaties op Google Maps. Blijf dus experimenteren; Binnenkort zult u de kunst van het eenvoudig plannen van uw routes onder de knie krijgen.
Laatst bijgewerkt: 19 november 2023

Sandeep Bhandari heeft een Bachelor of Engineering in Computers van Thapar University (2006). Hij heeft 20 jaar ervaring op het gebied van technologie. Hij heeft een grote interesse in verschillende technische gebieden, waaronder databasesystemen, computernetwerken en programmeren. Je kunt meer over hem lezen op zijn bio pagina.

