FireStick en Kodi

Wat is FireStick?
Amazon FireStick is een klein apparaat dat wordt aangesloten op de HDMI-poort van uw tv en waarmee u verschillende media-inhoud, zoals films en tv-programma's, via internet kunt streamen. Het heeft verschillende vooraf geïnstalleerde apps, waaronder populaire streamingdiensten zoals Netflix en Hulu. U kunt ook andere apps downloaden en installeren om uw entertainmentopties uit te breiden.
Wat is Kodi?
Kodi is open-source mediacentersoftware waarmee u media-inhoud op verschillende apparaten kunt beheren en streamen. De veelzijdigheid van Kodi komt voort uit de talloze add-ons, waarmee gebruikers toegang hebben tot inhoud uit verschillende bronnen, waaronder streamingdiensten, netwerkopslag en lokale bestanden. Het is compatibel met verschillende platforms, waaronder Windows, macOS, Android, iOS en Amazon FireStick.
Wat is Tubi TV?
Tubi TV is een populaire, gratis streamingdienst die door advertenties ondersteunde films en tv-programma's in verschillende genres aanbiedt. In tegenstelling tot andere streamingplatforms zoals Netflix en Hulu heeft Tubi TV geen abonnement nodig. Door de Tubi TV-app of add-on op uw FireStick of Kodi te installeren, krijgt u kosteloos toegang tot een enorme bibliotheek met inhoud.
Instellingen vóór installatie

Voorbereiding voor FireStick
Voordat u Tubi TV op uw FireStick installeert, moet u de instellingen aanpassen om app-installaties van derden mogelijk te maken. Volg deze stappen:
- Navigeer op het FireStick-startscherm naar het Instellingen menu rechtsboven in uw scherm.
- kies My Fire TV or Apparaat.
- Kies Ontwikkelaarsopties.
- Enable Apps from Unknown Sources door het aan te zetten. Bevestig uw actie als u hierom wordt gevraagd door op te klikken Turn On.
- Schakel ook in: ADB-foutopsporing (optioneel) voor betere prestaties.
Nu is uw FireStick klaar voor de installatie van de Tubi TV-app.
Voorbereiding op Kodi
Voordat u Tubi TV Kodi Addon installeert, moet u ervoor zorgen dat Kodi op uw apparaat is ingesteld. Hier zijn de noodzakelijke stappen om Kodi te configureren om add-ons van derden toe te staan:
- Open de Kodi applicatie op uw apparaat.
- Selecteer het Instellingen (tandwielpictogram) in de linkerbovenhoek van het scherm.
- Ga naar Systeem.
- Scroll naar Add-ons in het menu aan de linkerkant en schakel in Unknown Sources door deze te schakelen. Klik op als u hierom wordt gevraagd Ja verder gaan.
- Klik op de terugknop om terug te keren naar het hoofdinstellingenmenu.
Nu is uw Kodi-applicatie klaar voor de installatie van de Tubi TV-add-on.
Tubi TV installeren op FireStick

In dit gedeelte wordt u begeleid bij het installeren van Tubi TV op uw FireStick-apparaat. We geven uitgebreide instructies voor het downloaden en installeren van de benodigde apps, waaronder de apps Downloader en Tubi TV. Om het lezen en begrijpen gemakkelijker te maken, hebben we de informatie in subsecties georganiseerd en hebben we alinea's, opsommingstekens en verschillende opmaaktechnieken gebruikt.
Download en installeer de Downloader-app
Om Tubi TV op uw FireStick-apparaat te installeren, moet u eerst de Downloader-app downloaden en installeren. Hier is hoe:
- Navigeer naar het startscherm van uw FireStick- of Fire TV-apparaat.
- Selecteer het pictogram Zoeken (vergrootglas) in de linkerbovenhoek van het scherm.
- Voer "Downloader" in in de zoekbalk en selecteer het in de resultatenlijst.
- Kies de Downloader-app (oranje pictogram met een witte pijl) in het gedeelte Apps en games.
- Klik op Downloaden om het installatieproces te starten.
- Wacht tot de app is geïnstalleerd en klik op Openen om de Downloader-app te starten.
Download en installeer Tubi TV
Nu u de Downloader-app op uw FireStick hebt geïnstalleerd, kunt u de Tubi TV-app downloaden en installeren. Volg deze stappen:
- Start de Downloader-app op uw FireStick-apparaat.
- Voer de volgende URL in in de URL-balk van de Downloader-app:
https://tubitv.com/signup - Klik op Go om te beginnen met het downloaden van de Tubi TV-app.
- Wacht tot het downloaden is voltooiden klik vervolgens op Installeren om het installatieproces te starten.
- Zodra de installatie is voltooid, klik op Openen om de Tubi TV-app te starten.
Nadat u deze stappen heeft voltooid, moet Tubi TV op uw FireStick-apparaat zijn geïnstalleerd. U kunt zich nu registreren via Facebook of uw e-mailadres gebruiken voor registratie. Als u zich heeft geregistreerd met een e-mailadres, ontvangt u ter verificatie een e-mail van Tubi TV.
Tubi TV installeren op Kodi
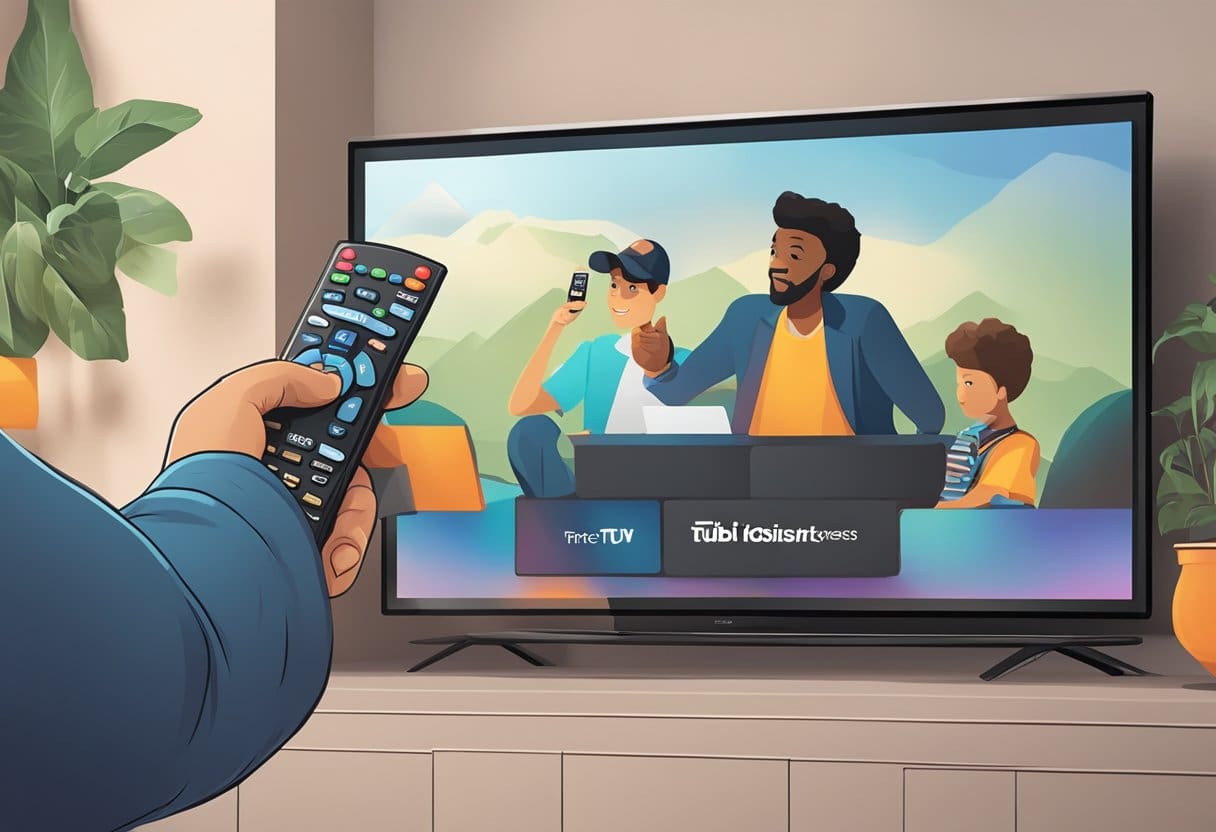
Zoek de Kodi-repository
Voordat u Tubi TV op Kodi installeert, moet u ervoor zorgen dat u over de benodigde repository op uw Kodi-platform beschikt. In dit geval is het de EzzerMac Wizard-opslagplaats. Volg de onderstaande stappen om deze repository toe te voegen:
- Open de Kodi applicatie op uw apparaat.
- Klik op de Instellingen pictogram, dat de vorm heeft van een tandwiel.
- Navigeer naar file Manager en klik op Voeg Bron.
- Klik in het gedeelte 'Voer de paden in of blader naar de medialocaties' op
<None>. - Typ de volgende URL:
http://ezzer-mac.com/repoEn klik OK. - Noem de repository "EzzerMac" en klik erop OK.
Nadat u de repository heeft toegevoegd, kunt u doorgaan met het installatieproces van Tubi TV.
Tubi TV-installatieproces
Nu de EzzerMac Wizard Repository is geïnstalleerd, kunt u nu de Tubi TV Kodi-add-on installeren. Volg deze stappen:
- Ga terug naar de Kodi hoofdmenu en klik op Add-ons.
- Selecteer het Pakket installateur pictogram, dat lijkt op een pictogram van een open doos.
- Kies Installeren vanaf zip-bestand en ezzermac.
- Zoek en klik op het repository.EzzerMacsWizard.zip bestand en wacht op de Add-on geïnstalleerd bericht verschijnen.
- Klik vervolgens op Installeren vanuit de repository en selecteer EzzerMac Wizard-opslagplaats.
- Ga naar Video-add-ons en vind Tubi TV in de lijst. Klik erop.
- Kies Install en wacht op de Tubi TV-add-on geïnstalleerd bericht verschijnen.
Op dit punt heb je Tubi TV met succes op Kodi geïnstalleerd. Om toegang te krijgen tot Tubi TV, navigeert u naar de Kodi hoofdmenu, klik op Add-ons, En vervolgens Video-add-ons. Je vindt daar Tubi TV, klaar om je favoriete films en shows te streamen. Houd er rekening mee dat als u in Europa woont, u mogelijk een VPN moet gebruiken die is verbonden met een Amerikaanse server vanwege wijzigingen in de EU-wetgeving.
Tubi TV configureren

In dit gedeelte zullen we u begeleiden bij het instellen van Tubi TV op zowel FireStick- als Kodi-apparaten.
Tubi TV instellen op FireStick
Volg deze stappen om Tubi TV op uw FireStick te installeren:
- Schakel uw Fire TV Stick in en navigeer naar VIND DE PLEK DIE PERFECT VOOR JOU IS gevolgd door de Ontdek optie.
- Typ “Tubi TV” (zonder aanhalingstekens) in de zoekbalk en selecteer Tubi TV wanneer dit in de zoekresultaten verschijnt.
- Klik Downloaden om de Tubi TV-app op uw Fire TV Stick te installeren. Wacht tot de app klaar is met downloaden en installeren.
Zodra de app is geïnstalleerd, kunt u deze starten en u aanmelden voor een gratis account of inloggen met uw bestaande Tubi TV-inloggegevens. Blader door de uitgebreide bibliotheek met films en tv-programma's om uw favoriete inhoud te streamen.
Tubi TV instellen op Kodi
Om Tubi TV op Kodi te configureren, gebruikt u de volgende stappen:
- Open Kodi en ga naar het Instellingen (tandwielpictogram) in de linkerbovenhoek van het scherm.
- kies file Manager vanuit het scherm Instellingen.
- Klik op Voeg Bron in de menubalk aan de linkerkant.
- Klik vervolgens op
<None>en typ de Tubi TV Repo-URL inhttps://mrgsi.github.io/gsource/en klik op de OK knop. - Voeg in het vak 'Voer een naam in voor deze mediabron' een naam toe (bijvoorbeeld 'Tubi TV Repo') en klik op OK.
- Keer terug naar het Kodi-hoofdscherm en selecteer Add-ons vanuit het menu aan de linkerkant.
- Klik op de Pakket installateur pictogram (vakpictogram) in de linkerbovenhoek.
- Kies Installeren vanaf zip-bestand en selecteer de naam die u aan de mediabron hebt toegewezen (bijvoorbeeld “Tubi TV Repo”).
- Klik op de URL van het zipbestand –
repository.NarcacistWizard.zip. Wacht tot de repository is geïnstalleerd. - Kies nu Installeren vanaf repository en zoek de geïnstalleerde repository (bijvoorbeeld Narcacist's Repo -> Video-add-ons).
- Selecteer Tubi TV en klik op Install. Wacht tot de add-on klaar is met installeren.
Nadat u de Tubi TV Kodi-add-on met succes hebt geïnstalleerd, kunt u deze openen via het gedeelte Video-add-ons binnen Kodi. Geniet van het streamen van een breed scala aan gratis films en tv-programma's op Tubi TV.
Problemen oplossen met veelvoorkomende problemen

FireStick-probleemoplossing
- App start niet: Als de Tubi TV-app niet op uw FireStick wordt gestart, probeer dan de app-cache en gegevens te wissen. Ga naar Instellingen > Applicaties > Geïnstalleerde applicaties beheren > Tubi > Cache en gegevens wissen.
- Slechte videokwaliteit: Als u een lage videokwaliteit of bufferproblemen ondervindt, controleer dan uw internetverbinding. Verbind uw FireStick-apparaat met een stabiel Wi-Fi-netwerk of gebruik een Ethernet-adapter voor een stabielere verbinding. Je kunt ook proberen de videokwaliteit te verlagen in de instellingen van de Tubi TV-app.
- Kan niet aanmelden: Als u zich niet kunt aanmelden of inloggen op uw Tubi TV-account, zorg er dan voor dat u het juiste e-mailadres en wachtwoord heeft ingevoerd. Als het probleem zich blijft voordoen, probeer dan uw wachtwoord opnieuw in te stellen of neem contact op met Tubi TV-ondersteuning voor hulp.
Kodi-probleemoplossing
- Add-on werkt niet: Als de Tubi TV Kodi-add-on niet werkt of problemen ondervindt, zorg er dan voor dat u de nieuwste versie hebt geïnstalleerd. Update de add-on door naar Addons > Mijn add-ons > Video-add-ons > Tubi TV > Update te gaan.
- Kan geen verbinding maken met URL/download: Als u problemen ondervindt bij het downloaden van de add-on, zorg er dan voor dat u de juiste Tubi TV Repo-URL heeft ingevoerd (https://mrgsi.github.io/gsource/). Controleer de URL nogmaals en probeer de add-on opnieuw te downloaden.
- foutmeldingen: Als u fouten tegenkomt tijdens het gebruik van de Tubi TV-add-on op Kodi, doorloop dan de logbestanden. Navigeer naar Instellingen > Systeem > Logboekregistratie > Logbestand tonen om de fouten te bekijken en te analyseren. Zoek online naar oplossingen of raadpleeg de Kodi-gemeenschap voor hulp.
Vergeet niet om uw Kodi-software up-to-date te houden en alleen add-ons van betrouwbare bronnen te installeren om veelvoorkomende problemen te voorkomen.
Laatst bijgewerkt: 20 november 2023

Sandeep Bhandari heeft een Bachelor of Engineering in Computers van Thapar University (2006). Hij heeft 20 jaar ervaring op het gebied van technologie. Hij heeft een grote interesse in verschillende technische gebieden, waaronder databasesystemen, computernetwerken en programmeren. Je kunt meer over hem lezen op zijn bio pagina.

