Aan de slag met Kindle Cloud Reader
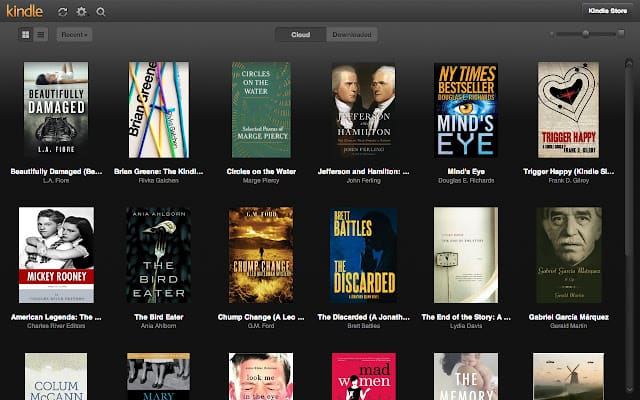
De basis begrijpen
Kindle Cloud Reader is een gratis webgebaseerde app waarmee je Kindle-boeken online kunt lezen via elke webbrowser. Het werd in 2011 door Amazon gelanceerd en is een alternatief voor de mobiele Kindle eBook-app. Ga naar read.amazon.com om toegang te krijgen tot de Kindle Cloud Reader. Met de app kun je alle Kindle-boeken uit je bibliotheek lezen en desgewenst nieuwe kopen.
Een account opzetten
Volg deze stappen om optimaal gebruik te maken van de Kindle Cloud Reader:
- Inloggen: Ga naar lees.amazon.com en log in met uw Amazon-inloggegevens. Als je geen Amazon-account hebt, kun je er een aanmaken door op de knop 'Aanmelden' te klikken en het registratieproces te volgen.
- Toegang tot uw bibliotheek: Nadat je bent ingelogd, zie je je Kindle-bibliotheek op de hoofdpagina verschijnen. Het bestaat uit alle eBooks die je via Amazon hebt gekocht of geleend.
- Start met lezen: Selecteer een boek uit uw bibliotheek om te beginnen met lezen. De Kindle Cloud Reader biedt verschillende leesopties, zoals het aanpassen van de tekstgrootte, achtergrondkleur en lay-out.
- Nieuwe boeken kopen: Om een nieuw eBook te kopen, klik je op de knop ‘Kindle Store’ rechtsboven op de pagina. Blader of zoek naar boeken en zodra je er een hebt gevonden die je leuk vindt, zorg er dan voor dat de Kindle-versie is geselecteerd. Kies onder 'Bezorgen aan' 'Kindle Cloud Reader' en voltooi uw aankoop.
Vergeet niet te genieten van je leeservaring met de Kindle Cloud Reader, een veelzijdige en handige optie voor toegang tot je favoriete eBooks vanaf elk apparaat met een webbrowser.
Navigeren door de Kindle Cloud Reader-interface
Toegang tot uw bibliotheek
Ga naar om toegang te krijgen tot je Kindle-bibliotheek lees.amazon.com en log in met uw Amazon-inloggegevens. Nadat je bent ingelogd, zie je alle Kindle-boeken die je hebt gekocht of geleend in je bibliotheek staan. Om te beginnen met lezen, klikt u op een boekomslag.
De werkbalk gebruiken
De Kindle Cloud Reader-werkbalk bevindt zich bovenaan de interface en biedt verschillende opties voor het navigeren door je boeken:
- Home: Als u op het startpictogram klikt, gaat u terug naar uw bibliotheekweergave.
- Inhoudsopgave: Om de inhoudsopgave te bekijken, klikt u op het bijbehorende pictogram. Hierdoor wordt aan de linkerkant een paneel geopend waarin u snel naar een specifiek hoofdstuk of gedeelte van het boek kunt navigeren.
- Bladwijzers en notities: Met het bladwijzerpictogram hebt u toegang tot uw opgeslagen bladwijzers en notities, en kunt u tijdens het lezen nieuwe bladwijzers maken.
- Aa Lettertype- en pagina-instellingen: Klik op de knop "Aa" om de lettergrootte, het lettertype en de paginakleur aan te passen aan uw voorkeuren.
- Vergrootglas: gebruik het vergrootglaspictogram om naar specifieke termen of zinsneden in het boek te zoeken.
- Voortgangsbalk: De voortgangsbalk onderaan het scherm geeft uw positie in het boek aan en stelt u in staat snel naar elke pagina te springen door op de schuifregelaar te klikken of deze te slepen.
Vergeet niet om uw voortgang op te slaan als u af en toe stopt met lezen. Om dit te doen, klikt u op de pijl-terug of op het Home-pictogram in de werkbalk. Uw voortgang wordt automatisch opgeslagen.
E-boeken lezen
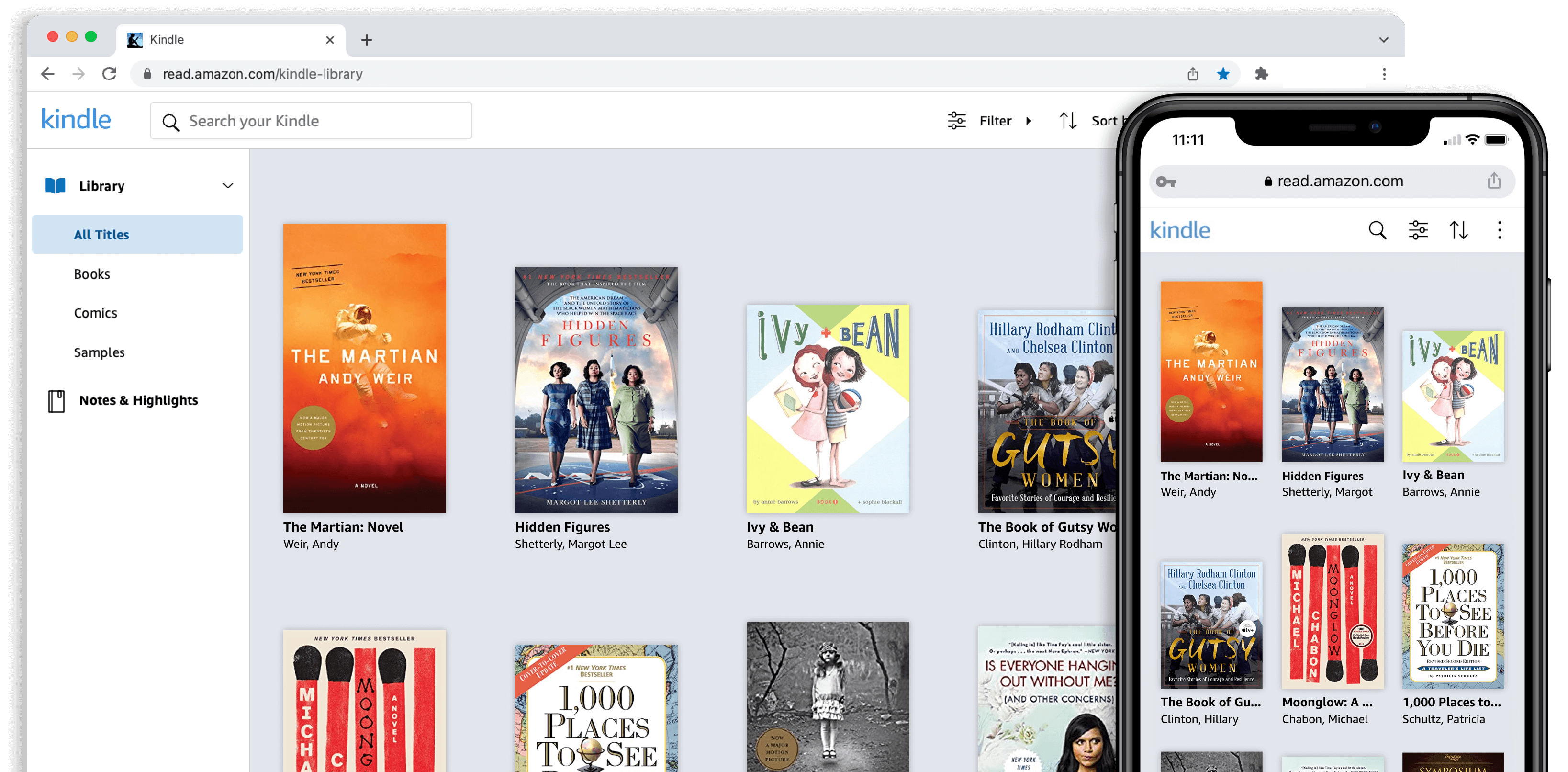
Een e-boek openen
Als je een e-boek wilt lezen met de Kindle Cloud Reader, ga je naar read.amazon.com en log je in met je Amazon-account. Nadat je bent ingelogd, zie je je Kindle-bibliotheek op de hoofdpagina verschijnen. Selecteer het boek dat u wilt lezen en het wordt geopend in de leesinterface.
Leesbediening gebruiken
Terwijl je een e-boek leest in Kindle Cloud Reader, heb je verschillende bedieningselementen om je leeservaring te verbeteren:
- Pagina's omslaan: Om pagina's om te slaan, klikt u op de linker- of rechterkant van de pagina, gebruikt u de pijltoetsen op uw toetsenbord of bladert u met uw muis.
- Tekstgrootte en lettertype: Pas de lettergrootte en -stijl aan uw voorkeuren aan door op het pictogram "Aa" in de bovenste werkbalk te klikken.
- Achtergrond kleur: U kunt de achtergrondkleur wijzigen om het lezen voor uw ogen gemakkelijker te maken. Selecteer tussen wit, zwart en sepia door op het “Aa”-pictogram in de werkbalk te klikken.
- Bookmarking: Als u uw plaats in het boek wilt markeren, klikt u op het bladwijzerpictogram in de rechterbovenhoek van de pagina. Om toegang te krijgen tot uw bladwijzers, klikt u op de knop ‘Ga naar’ in de bovenste werkbalk en selecteert u ‘Bladwijzers’ in het vervolgkeuzemenu.
- Aantekeningen en hoogtepunten: om notities toe te voegen of tekst in het boek te markeren, houdt u een woord ingedrukt en laat u vervolgens los zodat het optiepaneel verschijnt. U kunt het woord markeren, een notitie toevoegen of zoeken.
Als professional is het belangrijk dat u gemakkelijk toegang heeft tot uw e-boeken en ervan kunt genieten. Met Kindle Cloud Reader beschik je over alle benodigde bedieningselementen en functies, waardoor je e-leeservaring echt plezierig wordt.
Uw e-boeken beheren
In dit gedeelte bespreken we hoe je je e-boeken kunt beheren met de Kindle Cloud Reader. We bespreken het downloaden van e-boeken voor offline lezen en het verwijderen van e-boeken uit uw bibliotheek.
Downloaden en offline lezen
Volg deze eenvoudige stappen om e-boeken offline te openen en te lezen met Kindle Cloud Reader:
- Ga naar https://read.amazon.com en log in met je Amazon-account.
- Blader door uw bibliotheek om het e-boek te vinden dat u wilt lezen.
- Klik op de boekomslag om deze te openen in de Cloud Reader. Zodra het boek online wordt geopend, wordt het automatisch gedownload voor offline lezen.
- Om toegang te krijgen tot je gedownloade e-boeken, ga je naar de Kindle Cloud Reader in je browser, zelfs zonder internetverbinding, en selecteer je 'Gedownload' uit de filteropties bovenaan je bibliotheek.
Nu kunt u uw e-boeken offline lezen, waardoor u productief blijft tijdens het dagelijkse woon-werkverkeer of op reis.
E-boeken verwijderen
Als je e-boeken van je Kindle Cloud Reader wilt verwijderen, volg je deze stappen:
- Ga naar https://www.amazon.com/mycd en log in met je Amazon-account.
- U wordt naar de pagina 'Uw inhoud en apparaten beheren' geleid. Op het tabblad 'Inhoud' ziet u uw bibliotheek met e-boeken.
- Zoek het e-boek dat u wilt verwijderen en klik op de knop "..." (weglatingsteken) naast de titel.
- Selecteer 'Verwijderen' in het vervolgkeuzemenu. Er verschijnt een pop-upvenster waarin om bevestiging wordt gevraagd. Klik op 'Ja, definitief verwijderen' om het boek uit uw bibliotheek te verwijderen.
Door de bovengenoemde stappen te volgen, kunt u uw e-boeken beheren op de Kindle Cloud Reader, waardoor u verzekerd bent van een gestroomlijnde en georganiseerde leeservaring.
Problemen oplossen met veelvoorkomende problemen

Verbindingsproblemen
Wanneer je de Kindle Cloud Reader gebruikt, kun je problemen tegenkomen met betrekking tot de internetverbinding. Probeer de volgende stappen om deze problemen op te lossen:
- Controleer of uw apparaat correct is verbonden met internet.
- Vernieuw de browserpagina door op de knop “Vernieuwen” te klikken of door op F5 te drukken (Cmd + R voor Mac-gebruikers).
- Wis uw browsercache door naar de browserinstellingen te gaan en de optie te selecteren om browsergegevens te wissen.
Als het probleem zich blijft voordoen nadat u deze oplossingen heeft geprobeerd, kunt u overwegen contact op te nemen met de klantenservice van Amazon voor verdere hulp.
Synchronisatieproblemen oplossen
Synchronisatieproblemen kunnen een veelvoorkomend probleem zijn met de Kindle Cloud Reader. Volg deze stappen om mogelijke synchronisatieproblemen tussen de Kindle Cloud Reader en andere apparaten op te lossen:
- Zorg ervoor dat alle apparaten hetzelfde Amazon-account delen.
- Klik op je Kindle Cloud Reader op de synchronisatieknop bovenaan het scherm. Hierdoor zouden uw boeken op verschillende apparaten moeten worden bijgewerkt.
- Ga op je Kindle-apparaat of mobiele app naar het menu en selecteer de optie 'Synchroniseren' of 'Synchroniseren en controleren op items'.
Als uw boeken en apparaten nog steeds niet synchroniseren, zorg er dan voor dat u op alle apparaten met hetzelfde Wi-Fi-netwerk bent verbonden. Raadpleeg de handleiding van de fabrikant voor verdere hulp bij het oplossen van problemen met uw specifieke apparaat.
Laatst bijgewerkt: 19 november 2023

Sandeep Bhandari heeft een Bachelor of Engineering in Computers van Thapar University (2006). Hij heeft 20 jaar ervaring op het gebied van technologie. Hij heeft een grote interesse in verschillende technische gebieden, waaronder databasesystemen, computernetwerken en programmeren. Je kunt meer over hem lezen op zijn bio pagina.

