Mac OS X Taakbeheer
Wat is Taakbeheer?
De Taakmanager in Mac OS X is een essentieel hulpmiddel genaamd Activity Monitor waarmee u de prestaties van uw Mac kunt beheren en controleren. Het biedt gedetailleerde informatie over de processen en toepassingen die momenteel op uw systeem draaien. Dit krachtige hulpprogramma helpt u bij het identificeren van apps die veel hulpbronnen verbruiken, het optimaliseren van uw systeemprestaties en het oplossen van eventuele problemen.
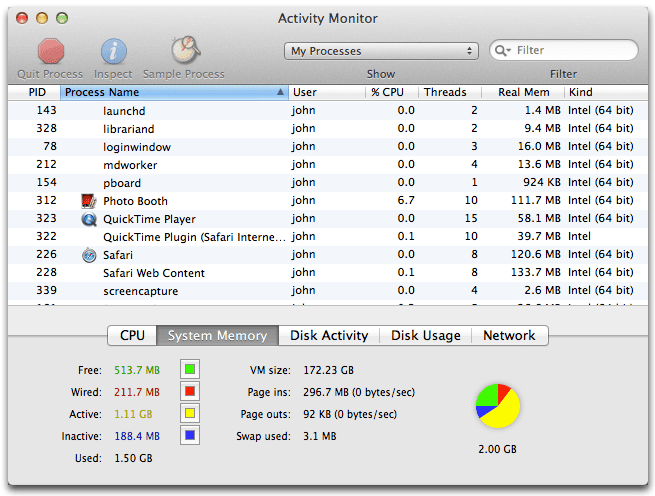
Waarom Taakbeheer gebruiken?
Het gebruik van Taakbeheer op uw Mac is om verschillende redenen cruciaal:
- Systeemprestaties monitoren: Met Taakbeheer kunt u het CPU-, geheugen-, energie-, schijf- en netwerkgebruik in realtime volgen, zodat u potentiële knelpunten kunt opsporen en tijdig actie kunt ondernemen.
- Identificeer resource-verslindende apps: Taakbeheer geeft een overzicht van alle actieve apps en processen, gesorteerd op resourceverbruik, waardoor u de boosdoeners kunt opsporen en kunt beslissen of u ze wilt afsluiten of beëindigen.
- Beheer uw applicaties: Met Taakbeheer kunt u snel apps afsluiten, geforceerd afsluiten of zelfs niet-reagerende apps opnieuw starten zonder uw hele systeem opnieuw op te starten.
- Het oplossen van problemen: Taakbeheer is een hulpmiddel van onschatbare waarde voor het identificeren en oplossen van prestatiegerelateerde problemen door diepgaande informatie te bieden over lopende processen en systeemgebruik.
Toegang tot Taakbeheer
Er zijn verschillende manieren om toegang te krijgen tot Taakbeheer (Activiteitenmonitor) op uw Mac:
- Vinder: Open de Finder en navigeer naar Toepassingen > Hulpprogramma's. Dubbelklik op het Activity Monitor-pictogram.
- Spotlight: Media
Command + Spaceom Spotlight Search te openen, typt u 'Activity Monitor' en drukt u opReturn. Klik op het pictogram "Activity Monitor.app" in de Spotlight-resultaten. - dock: Als u Taakbeheer vaak gebruikt, overweeg dan om het aan uw Dock toe te voegen voor snelle toegang. Om dit te doen, opent u Activity Monitor via de Finder of Spotlight en sleept u het pictogram ervan vanuit het app-venster naar het Dock.
- Toetsenbord sneltoets: Media
Command + Alt + Escom toegang te krijgen tot een vereenvoudigde versie van Taakbeheer met een lijst met momenteel geopende programma's en applicaties.
Door uzelf vertrouwd te maken met Mac OS X Task Manager, kunt u uw systeem proactief controleren en beheren, waardoor optimale prestaties en een soepelere werking worden gegarandeerd.
De interface afbreken
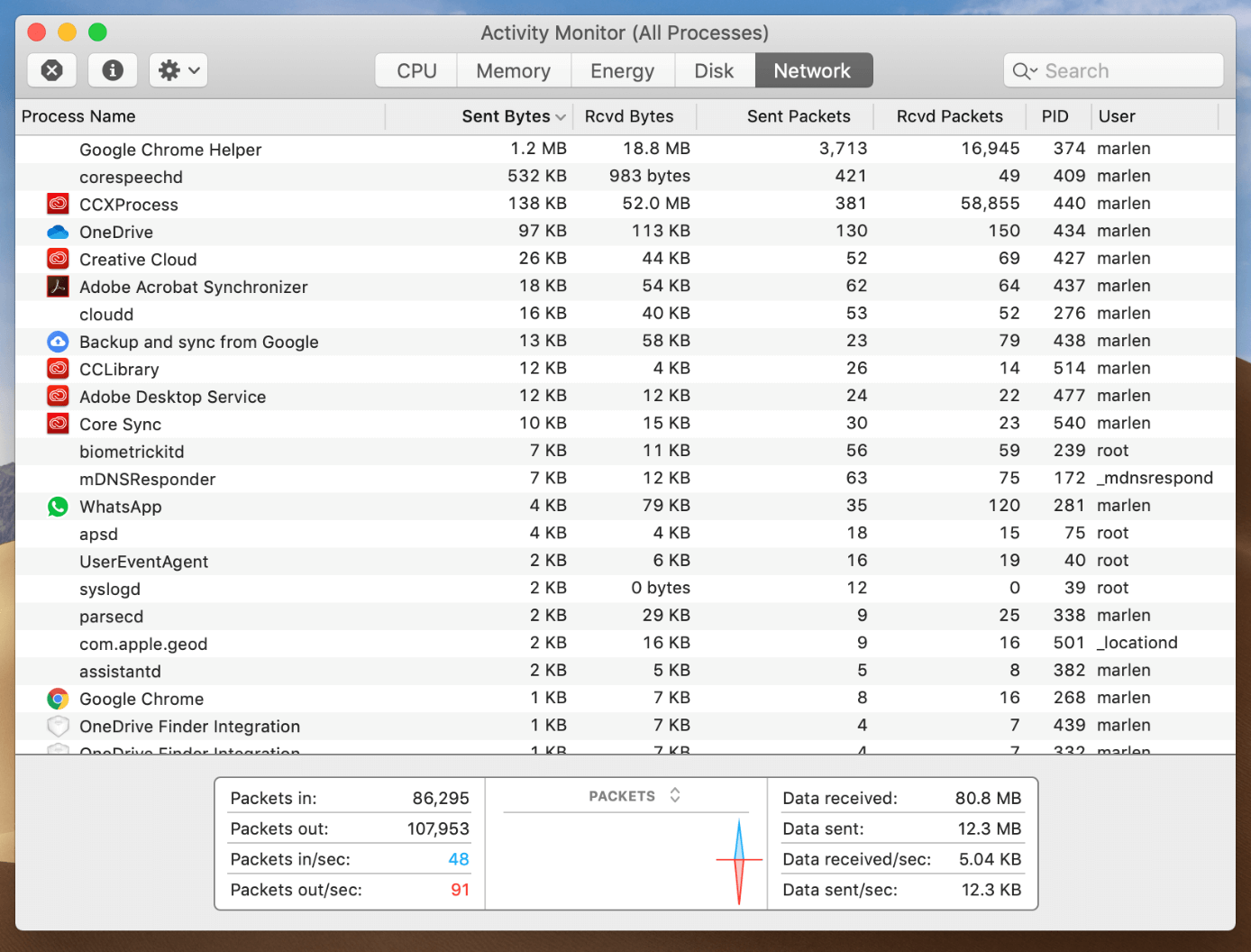
In dit gedeelte worden de verschillende tabbladen besproken die beschikbaar zijn in Mac OS X Taakbeheer, ook wel bekend als de Activiteitenmonitor. Dit zal u helpen effectiever door het hulpprogramma te navigeren.
CPU-tabblad
Op het tabblad CPU wordt informatie weergegeven over het processorgebruik van elk actief programma en proces op uw Mac. U ziet een lijst met processen en het CPU-percentage dat ze gebruiken. Bovendien kunt u onderaan het venster het totale percentage CPU zien dat wordt gebruikt. Houd elk proces met een hoog CPU-gebruik in de gaten, omdat dit de prestaties van uw Mac kan vertragen.
Geheugen tabblad
De Geheugen tabblad laat zien hoe de geheugenbronnen van uw Mac worden gebruikt. Op dit tabblad vindt u een lijst met actieve processen en hun geheugengebruik. Onderaan het venster vindt u een overzicht van het fysieke geheugengebruik, inclusief hoeveel geheugen wordt gebruikt en welk gedeelte is gecomprimeerd, in de cache opgeslagen, enz. Door het geheugengebruik te monitoren, kunt u toepassingen die veel geheugen nodig hebben, identificeren die de prestaties van uw Mac kunnen beïnvloeden.
Energie tabblad
De Energie tabblad biedt inzicht in het energieverbruik van elke actieve applicatie of proces. Dit tabblad is vooral handig voor mensen die draagbare Macs gebruiken, omdat het in de gaten houden van het energieverbruik de levensduur van de batterij kan helpen verbeteren. De kolom Energie-impact toont een relatieve maatstaf voor het energieverbruik van elk proces. Lagere waarden zijn beter, omdat ze een lager energieverbruik aangeven.
Tabblad Schijf
In het Tabblad Schijf, kunt u de lees- en schrijfactiviteiten van de harde schijf van uw Mac volgen. Op dit tabblad wordt het schijfgebruik door elke toepassing en elk proces weergegeven, inclusief hoeveel gegevens er worden gelezen of geschreven en het aantal lees-/schrijfbewerkingen. Door de schijfactiviteiten regelmatig te controleren, kunt u toepassingen met overmatig schijfgebruik identificeren, wat de reactiesnelheid van uw Mac kan beïnvloeden.
Tabblad Netwerk
Ten slotte, de Tabblad Netwerk geeft een overzicht van de netwerkactiviteit van uw Mac. U kunt informatie bekijken over gegevens die door elke toepassing of elk proces zijn verzonden en ontvangen. Dit kan nuttig zijn bij het identificeren van software die onnodig netwerkgebruik veroorzaakt, wat kan resulteren in lagere internetsnelheden of een hoger dataverbruik.
Processen beheren
Processen beëindigen
Volg deze stappen om een proces op uw Mac te beëindigen:
- Open de Activiteitenmonitor door op te drukken
CMD+Spacebaren zoek naar 'Activity Monitor' in Spotlight, of navigeer naar Toepassingen > Hulpprogramma's > Activity Monitor. - U ziet een lijst met momenteel actieve processen in het venster Activiteitenmonitor.
- Zoek het proces dat u wilt beëindigen en selecteer het.
- Klik op de knop 'X' in de linkerbovenhoek van het venster.
- U wordt gevraagd te bevestigen of u het proces wilt afsluiten of geforceerd wilt afsluiten. Selecteer de juiste optie.
Wees voorzichtig bij het beëindigen van processen, omdat dit gegevensverlies of systeeminstabiliteit kan veroorzaken.
Processen hernoemen
Helaas kun je processen op een Mac niet rechtstreeks hernoemen via de Activity Monitor. Procesnamen worden bepaald door de toepassing of service die het proces uitvoert. Als u de naam wilt wijzigen die wordt weergegeven in de Activity Monitor, moet u de onderliggende applicatie of service wijzigen.
Procesinformatie bekijken
Volg deze stappen om meer informatie over een specifiek proces te bekijken:
- Open de Activiteitenmonitor zoals eerder beschreven.
- Selecteer het proces waarin u geïnteresseerd bent.
- Klik op de knop 'i' in de linkerbovenhoek van het venster, of dubbelklik op het proces in de lijst.
Hierdoor wordt een nieuw venster Procesinformatie geopend, dat gedetailleerde informatie bevat, zoals:
- proces Naam: De naam van het proces.
- Gebruiker: Het gebruikersaccount dat het proces uitvoert.
- % PROCESSOR: het percentage CPU-gebruik door het proces.
- Geheugen: de hoeveelheid geheugen die door het proces wordt gebruikt.
- Energie: De energie-impact van het proces op de levensduur van de batterij.
- Schijf: de schijfruimte die door het proces wordt gebruikt.
- Netwerk: het netwerkgebruik van het proces.
U kunt ook informatie bekijken op verschillende tabbladen, zoals 'Geopende bestanden en poorten', 'Geheugen' en 'Statistieken'. Deze tabbladen bieden gedetailleerdere gegevens over het geselecteerde proces, waardoor u het gedrag en het gebruik van bronnen beter kunt begrijpen.
Hoe u applicaties die veel hulpbronnen nodig hebben, kunt herkennen
Als Mac-gebruiker is het monitoren en beheren van de systeembronnen essentieel. Soms kunnen toepassingen meer bronnen verbruiken dan nodig is, waardoor uw computer trager wordt of niet meer reageert. In dit gedeelte leert u hoe u programma's die veel hulpbronnen verbruiken kunt herkennen met behulp van Mac OS X Taakbeheer.
Open om te beginnen Activity Monitor op uw Mac, OS X Taakbeheer. U krijgt toegang tot Activity Monitor door op het 'vergrootglas'-pictogram in uw menubalk te klikken of door op te drukken Command+Space. Typ 'activity monitor' in de Spotlight-zoekbalk en druk op 'Return' of klik op het pictogram 'Activity Monitor.app' in de Spotlight-resultaten.
Eenmaal binnen in Activity Monitor zie je verschillende tabbladen bovenaan het venster. Deze tabbladen geven u een uitgebreid overzicht van het gebruik van uw systeem, inclusief CPU-, geheugen-, energie-, schijf- en netwerkgebruik.
Om toepassingen die veel hulpbronnen verbruiken te ontdekken, controleert u eerst de CPU tabblad. Hier vindt u een lijst met processen die op uw Mac worden uitgevoerd, gesorteerd op het percentage CPU-gebruik. Monitor processen die consistent een hoog CPU-gebruik laten zien, wat uw computer kan vertragen.
Schakel vervolgens over naar het Geheugen tabblad. Geheugengebruik is een essentiële factor omdat het de algehele prestaties van uw systeem beïnvloedt. Op het tabblad Geheugen wordt het RAM-gebruik van elke toepassing weergegeven. Een hoog geheugengebruik door een specifiek proces kan leiden tot trage prestaties of systeemcrashes. Zoek naar processen die veel geheugen in beslag nemen, vooral als uw systeem traag aanvoelt.
Houd er rekening mee dat sommige toepassingen mogelijk meer bronnen nodig hebben tijdens bepaalde taken of perioden bij het analyseren van het bronnengebruik. Foto- of videobewerkingssoftware kan bijvoorbeeld meer CPU en geheugen verbruiken bij het verwerken van grote bestanden. Als u echter merkt dat een toepassing voortdurend buitensporige bronnen verbruikt, kan dit duiden op een probleem met die toepassing.
Concluderend: het monitoren van het bronnengebruik van uw Mac met Activity Monitor kan u helpen programma's die veel hulpbronnen verbruiken, efficiënt op te sporen en te beheren. Door het bronnenverbruik van uw systeem bij te houden, kunt u optimale prestaties garanderen en potentiële problemen oplossen voordat deze grotere problemen veroorzaken.
Taakbeheer gebruiken om toepassingen te sluiten
Om programma's op uw Mac efficiënt te beheren, is het essentieel dat u leert hoe u Taakbeheer gebruikt, ook wel Activity Monitor genoemd in Mac OS X. Met dit hulpmiddel kunt u niet-reagerende of onnodige programma's bekijken en sluiten die mogelijk bronnen op uw computer in beslag nemen.
Volg deze stappen om de Activity Monitor te openen:
- Finder openen.
- Ga naar Toepassingen.
- Blader omlaag naar Hulpprogramma's en open het.
- Klik op het Activity Monitor-pictogram.
U kunt ook op drukken Command + Spacebar, zoek naar "Activity Monitor" in Spotlight en open het vanaf daar.
Zodra u de Activiteitenmonitor opent, ziet u gedetailleerde informatie over alle processen en toepassingen die momenteel op uw Mac draaien. Het venster is verdeeld in verschillende tabbladen: CPU, Geheugen, Energie, Schijf en Netwerk. Elk tabblad biedt inzicht in verschillende aspecten van de prestaties van uw computer.
Volg deze stappen om een applicatie te sluiten met behulp van de Activity Monitor:
- Selecteer uit de lijst het proces of de applicatie die u wilt sluiten.
- Klik op de knop "X" in de linkerbovenhoek van het Activity Monitor-venster.
- Er verschijnt een bevestigingsvenster. Klik op de knop 'Afsluiten' of 'Geforceerd afsluiten', afhankelijk van of de toepassing reageert.
De optie "Forceer stop" wordt aanbevolen als een toepassing niet meer reageert. Wees echter voorzichtig wanneer u deze optie gebruikt, aangezien het forceren van het afsluiten van een toepassing kan resulteren in het verlies van niet-opgeslagen gegevens of in sommige gevallen zelfs instabiliteit van het systeem kan veroorzaken.
Als u bovendien ooit snel een vastgelopen of niet-reagerende toepassing wilt sluiten zonder de Activiteitenmonitor te openen, kunt u op drukken Command + Option + Esc om het dialoogvenster “Forceer stop-applicaties” te openen. Selecteer de applicatie die u wilt sluiten en klik op de knop “Forceer stop”.
Met Taakbeheer (Activiteitsmonitor) op uw Mac kunt u toepassingen beheren en de prestaties van uw computer efficiënt optimaliseren.
Gebruik maken van de zoekfunctie
Voordat we in de zoekfunctie van Mac OS X Taakbeheer duiken, bespreken we eerst de tool kort. Taakbeheer op een Mac wordt de Activiteitenmonitor genoemd en geeft gedetailleerde informatie weer over verschillende processen en toepassingen die op uw systeem draaien.
Om de Activiteitenmonitor te openen, drukt u op Command + Spacebar en zoek naar "Activiteitsmonitor" in Spotlight. U kunt ook via Finder naar de map Hulpprogramma's in de map Programma's navigeren en op het pictogram Activiteitenmonitor klikken.
Laten we ons nu concentreren op het gebruik van de zoekfunctie in de Activity Monitor. U vindt een zoekbalk in de rechterbovenhoek van het Activity Monitor-venster. Hierdoor kunt u de lijst met weergegeven processen snel en efficiënt filteren.
Zoekwoorden gebruiken: u kunt zoeken op de namen van applicaties of op specifieke procesnamen. Terwijl u uw trefwoorden typt, filtert de Activity Monitor automatisch de proceslijst en worden alleen overeenkomende resultaten weergegeven. Dit is handig bij het lokaliseren van een specifiek proces of het onderzoeken van een toepassing die prestatieproblemen kan veroorzaken.
Resultaten beperken: Het kan zijn dat u meerdere resultaten tegenkomt bij het zoeken naar processen. Om uw zoekopdracht te verfijnen, voegt u nauwkeurigere trefwoorden toe of gebruikt u aanvullende zoektermen. Als u bijvoorbeeld naar een specifiek Chrome-tabblad zoekt, gebruikt u de volledige titel van die webpagina als zoekterm.
Kortom, de zoekfunctie in Mac OS X Task Manager, of Activity Monitor, is een krachtig hulpmiddel waarmee u snel specifieke processen kunt lokaliseren en beheren. Als u deze functie effectief gebruikt, kunt u de prestaties van uw systeem controleren en optimaliseren.
Systeemstatistieken begrijpen
Om Mac OS X Taakbeheer effectief te kunnen gebruiken, is het belangrijk dat u de systeemstatistieken die het weergeeft begrijpt. Taakbeheer op een Mac heet Activiteitenmonitor en biedt essentiële informatie over de processor, schijven, geheugen, netwerk en meer van uw Mac.
Ga naar om de Activiteitenmonitor te openen Finder > Toepassingen > Hulpprogramma's > Activiteitenmonitor of gebruik Spotlight Search door op te drukken Command + spatiebalk, typ 'activiteitsmonitor' en druk op 'Return'.
Zodra de Activity Monitor is geopend, zijn er bovenaan verschillende tabbladen beschikbaar, waaronder 'CPU', 'Geheugen', 'Energie', 'Schijf' en 'Netwerk'. Elk van deze tabbladen toont relevante statistieken en informatie met betrekking tot die specifieke systeembron.
- CPU: dit tabblad toont details over uw processorgebruik, inclusief het percentage CPU dat door elk proces wordt gebruikt, de tijd die elk proces heeft besteed aan het gebruik van de CPU en een realtime grafiek die het algehele CPU-gebruik van het systeem weergeeft.
- Geheugen: op dit tabblad vindt u informatie over het RAM-gebruik van uw Mac. Een grafische uitsplitsing onder aan het venster toont de relatie tussen fysiek geheugen en gebruikt geheugen. U kunt ook geheugenvretende programma's en applicaties in de lijst identificeren en op de X-knop drukken om ze indien nodig af te sluiten.
- Energie: dit tabblad is essentieel voor gebruikers van Mac-laptops en biedt inzicht in hoe elke actieve applicatie of elk proces batterijvermogen verbruikt. Het kan u helpen bepalen welke apps of processen u moet sluiten om de levensduur van de batterij te verlengen.
- Schijf: op het tabblad Schijf wordt weergegeven hoeveel gegevens er worden gelezen en geschreven naar de opslagstations van uw Mac. Dit kan u helpen bij het identificeren van processen die overmatig schijfgebruik veroorzaken, wat uw systeem kan vertragen.
- Netwerk: op het tabblad Netwerk kunt u zien hoeveel gegevens uw Mac via uw netwerkverbindingen verzendt en ontvangt. Dit is handig voor het monitoren van netwerkactiviteit, het identificeren van welke processen de meeste bandbreedte gebruiken en het oplossen van verbindingsproblemen.
Door uzelf vertrouwd te maken met deze systeemstatistieken, bent u beter in staat de bronnen van uw Mac effectief te beheren en optimale prestaties te garanderen. Vergeet niet om de meest relevante statistieken voor uw behoeften in de gaten te houden en de informatie van de Activiteitenmonitor te gebruiken om weloverwogen beslissingen te nemen over het beheer van de processen en het bronnengebruik van uw Mac.
Herkennen van en reageren op systeemproblemen
Als Mac-gebruiker kunt u situaties tegenkomen waarin uw systeem langzamer lijkt te worden of niet-reagerende toepassingen ervaart. Het detecteren en aanpakken van deze problemen is van cruciaal belang om optimale prestaties te behouden. De Activity Monitor is het macOS-equivalent van Taakbeheer en biedt waardevolle inzichten in de processen en het bronnengebruik van uw systeem.
Laten we eerst leren hoe we de Activity Monitor openen. U kunt deze openen door op te drukken CMD + spatiebalk om Spotlight Search te openen, typt u 'activity monitor' en drukt u op de Retourneren sleutel. Als alternatief kunt u het vinden in de Nutsbedrijven map binnen de Toepassingen directory.
Wanneer u de Activity Monitor start, ziet u verschillende tabbladen: CPU, Geheugen, Energie, Schijf en Netwerk. Standaard is het CPU-tabblad geopend en wordt een lijst weergegeven met alle actieve processen op uw Mac en hun respectieve CPU-gebruik. Deze informatie helpt u bij het identificeren van processen die aanzienlijke hulpbronnen verbruiken en mogelijk een vertraging of bevriezing veroorzaken.
Het is wellicht tijd om actie te ondernemen als u merkt dat een toepassing of proces niet reageert. Met de Activity Monitor kunt u dat doen Geforceerd beëindigen lastige processen in eenvoudige stappen. Selecteer eerst het proces dat problemen veroorzaakt door op de naam ervan in de lijst te klikken. Klik vervolgens op de X knop in de linkerbovenhoek van het Activity Monitor-venster om het proces geforceerd te beëindigen. Deze actie beëindigt het problematische proces, waardoor uw systeem soepel kan werken.
Houd bovendien het geheugengebruik van uw Mac in de gaten door het tabblad Geheugen in de Activiteitenmonitor te controleren. Op dit tabblad wordt informatie weergegeven over hoe de RAM-bronnen van uw systeem worden gebruikt. Een hoog geheugengebruik kan leiden tot algemene systeemvertragingen. Het identificeren van programma's die veel geheugen verbruiken en deze geforceerd afsluiten, kan de prestaties van uw Mac verbeteren.
Gebruik ten slotte de Energie, Schijf en Netwerk tabbladen voor meer inzicht in het bronnengebruik van uw systeem. Door deze statistieken in de gaten te houden, kunt u zich beter bewust worden van de achtergrondactiviteiten van uw Mac en weloverwogen beslissingen nemen over de toewijzing van bronnen.
Door de Activity Monitor effectief te gebruiken, kunt u systeemproblemen snel identificeren en verhelpen, zodat uw Mac optimaal presteert.
Geavanceerde technieken voor taakbeheer
In dit gedeelte zullen we enkele geavanceerde technieken onderzoeken voor het gebruik van Mac OS X Task Manager, ook wel Activity Monitor genoemd. Deze technieken helpen u de Activity Monitor aan te passen, het energieverbruik bij te houden, de netwerkactiviteit te bewaken en terminalopdrachten te gebruiken voor taakbeheer.
De activiteitenmonitor aanpassen
Als u de weergave van uw Activity Monitor wilt aanpassen, kunt u dit doen door:
- Open Activiteitenmonitor (Finder > Applicaties > Hulpprogramma's > Activiteitenmonitor).
- In de werkbalk bovenaan het Activity Monitor-venster kunt u tabbladen selecteren zoals CPU, Geheugen, Energie, Schijf en Netwerk om verschillende categorieën te bekijken.
- Klik op het menu "Beeld" en selecteer "Kolommen" om te kiezen welke gegevenskolommen u wilt weergeven of verbergen.
Energiegebruik
Het monitoren van het energieverbruik van uw Mac is essentieel voor het behoud van de levensduur van de batterij. Dit kun je zien in de Activity Monitor:
- Open de Activity Monitor en klik op het tabblad 'Energie'.
- Observeer de energie-impact van elke actieve applicatie die in de lijst wordt weergegeven.
- Houd rekening met programma's met een hoog energieverbruik, omdat dit de levensduur van de batterij kan verkorten.
Netwerkactiviteit
Als u op de hoogte blijft van de netwerkactiviteit van uw Mac, kunt u netwerkproblemen diagnosticeren en het datagebruik verminderen. De Activity Monitor biedt een manier om uw netwerkactiviteit te bekijken:
- Open Activity Monitor en klik op het tabblad "Netwerk".
- U kunt de gegevens bekijken die zijn verzonden en ontvangen via de netwerkverbindingen van de Mac.
- Houd applicaties in de gaten die overmatig veel data verbruiken. Dit kan tot trage verbindingssnelheden leiden of uw datalimiet opslokken.
Terminalopdrachten voor taakbeheer
Naast het gebruik van Activity Monitor kunt u taken beheren met behulp van Terminal-opdrachten. Hier zijn een paar opdrachten die u kunnen helpen bij het taakbeheer:
top: deze opdracht biedt een overzicht van de actieve processen, vergelijkbaar met Activity Monitor. Typetopin Terminal en druk op Enter.ps: Typ om een lijst met actieve processen weer te gevenps -axin Terminal en druk op Enter.killU hebt de PID (Process ID) ervan nodig om een proces te beëindigen. Typekill [PID]druk in Terminal op Enter (vervang [PID] door de daadwerkelijke proces-ID).niceenrenice: deze opdrachten helpen u bij het instellen van prioriteiten voor actieve processen. Taken met een lagere prioriteit veroorzaken minder snel prestatieproblemen. Typenice -n [priority] [command]om prioriteit te stellen bij het starten van een nieuw proces ofrenice [priority] -p [PID]om de prioriteit van een lopend proces te wijzigen (vervang [prioriteit] door een waarde tussen -20 en 19 en [PID] door de daadwerkelijke proces-ID).
Door deze geavanceerde technieken te gebruiken, kunt u de taakbeheermogelijkheden van uw Mac optimaal benutten, waardoor de systeemprestaties en efficiëntie kunnen worden verbeterd.
Tips en trucs voor effectief gebruik
Sneltoetsen
Het gebruik van sneltoetsen op het toetsenbord kan uw gebruik van Mac OS X Task Manager, ook wel Activity Monitor genoemd, stroomlijnen. Door te drukken Command + Optie + Esc toetsen samen, kunt u direct de lijst met programma's weergeven die momenteel op uw Mac worden uitgevoerd. Deze sneltoets fungeert als het Mac-equivalent van Ctrl-Alt-Delete in Windows.
Alarmen en meldingen instellen
Houd de prestaties van uw Mac-systeem bij door alarmen en meldingen in te stellen voor specifieke gebeurtenissen. Dit kan met name handig zijn als u zich zorgen maakt over het geheugengebruik, de CPU-belasting of andere prestatie-indicatoren. U kunt de tool Activity Monitor gebruiken en aangepaste meldingen maken voor de belangrijkste indicatoren. Met de juiste configuratie kunt u onmiddellijk waarschuwingen ontvangen wanneer resources de capaciteit of andere cruciale drempels beginnen te naderen.
Taakbeheer automatiseren
Automatisering kan tijd besparen en de kans op handmatige fouten bij taakbeheer verkleinen. In MacOS kun je ingebouwde tools, waaronder Automator en AppleScript, gebruiken om aangepaste scripts voor routinetaken te maken. Deze scripts kunnen van alles zijn, van het starten van applicaties tot het beheren van bestandsmappen of het optimaliseren van de prestaties van uw Mac. Door deze processen te automatiseren, kunt u zorgen voor een efficiënt beheer van uw systeembronnen en een betere algehele gebruikerservaring behouden.
Laatst bijgewerkt: 15 oktober 2023

Sandeep Bhandari heeft een Bachelor of Engineering in Computers van Thapar University (2006). Hij heeft 20 jaar ervaring op het gebied van technologie. Hij heeft een grote interesse in verschillende technische gebieden, waaronder databasesystemen, computernetwerken en programmeren. Je kunt meer over hem lezen op zijn bio pagina.

