Wat is iCloud?
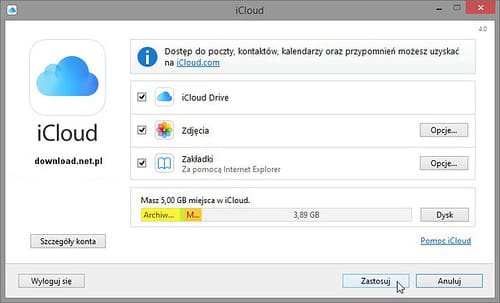
iCloud is een cloudopslag- en cloudcomputingservice die Apple aan zijn gebruikers levert. Hiermee kunt u uw gegevens, zoals foto's, video's, documenten, notities en contacten, opslaan op een veilige en externe locatie, waartoe u toegang hebt vanaf elk van uw Apple-apparaten of zelfs een Windows-computer.
Door op uw iPhone, iPad, Mac of Windows-computer in te loggen bij iCloud, kunt u uw gegevens op al uw apparaten synchroniseren, waardoor uw digitale leven overzichtelijker en naadloos wordt. iCloud biedt een handige manier om een back-up van uw gegevens te maken, informatie te delen met vrienden en familie en samen te werken.
Apple neemt de beveiliging van iCloud zeer serieus en gebruikt encryptie om uw gegevens te beschermen. Dankzij de toevoeging van tweefactorauthenticatie is uw account alleen toegankelijk op apparaten die u vertrouwt, zodat uw persoonlijke gegevens veilig blijven.
iCloud biedt verschillende functies, zoals iCloud Drive, voor het opslaan en openen van bestanden, iCloud-foto's, het gesynchroniseerd houden van uw foto's en video's, en Zoek mijn iPhone, waarmee u een verloren of gestolen apparaat kunt terugvinden. Het biedt ook diensten zoals iCloud-sleutelhanger, waarmee uw wachtwoorden en creditcardgegevens worden beveiligd, en Family Sharing, waarmee u App Store-aankopen, muziek en meer met uw gezinsleden kunt delen.
Kortom, iCloud is een essentiële dienst voor Apple-gebruikers die hun gegevens veilig, georganiseerd en toegankelijk willen houden op meerdere apparaten. Door in te loggen bij iCloud op uw iPhone, iPad, Mac of Windows-computer kunt u profiteren van de vele functies en uw digitale leven stroomlijnen.
iCloud instellen op iPhone en iPad
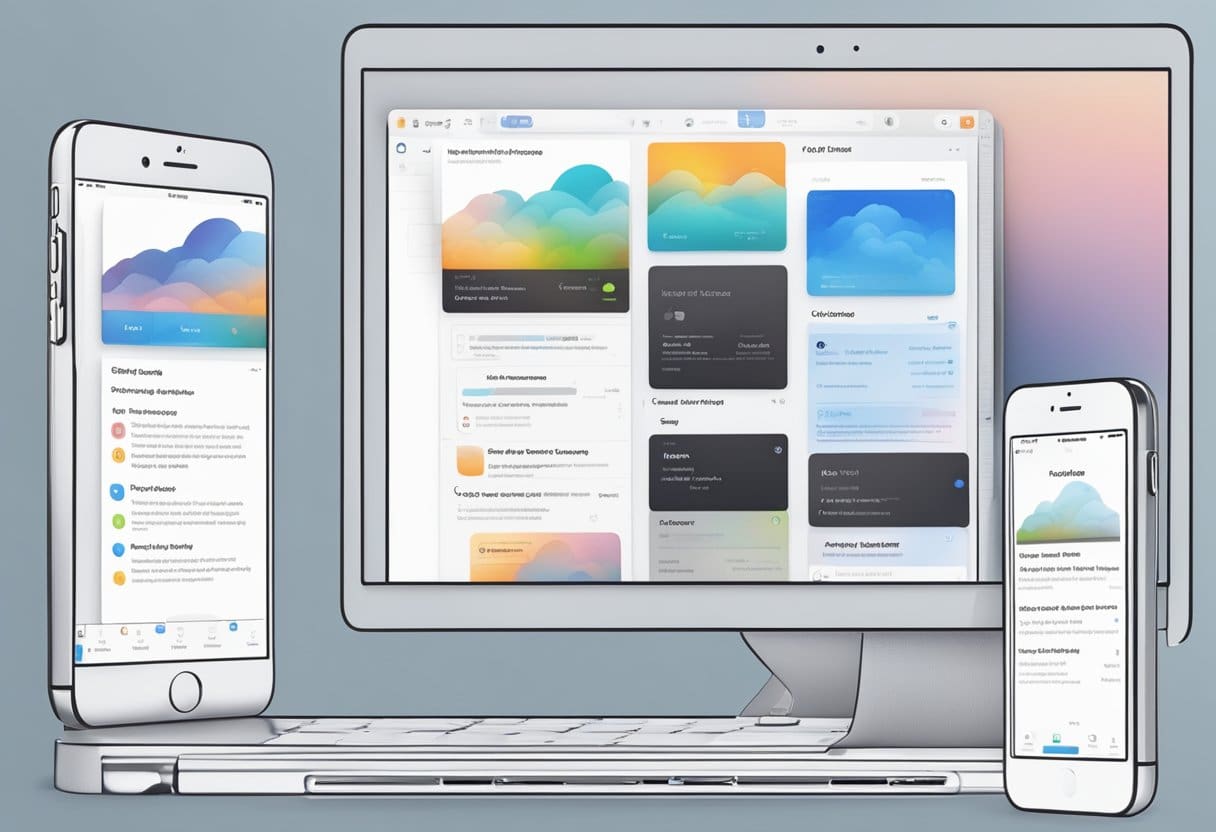
Een Apple ID aanmaken
Voordat u op uw iPhone of iPad kunt inloggen bij iCloud, heeft u een Apple ID nodig. Als u er nog geen heeft, volgt u deze stappen om een Apple ID aan te maken:
- Open de Instellingen app op uw apparaat.
- Tik Log in op uw iPhone/iPad aan de bovenkant van het scherm.
- Tik Heb je geen Apple ID of ben je deze vergeten? en tik vervolgens op Maak een Apple ID aan.
- Volg de instructies op het scherm om uw nieuwe Apple ID aan te maken. U moet uw naam, geboortedatum en geldig e-mailadres opgeven en een wachtwoord aanmaken.
Inloggen bij iCloud
Zodra u een Apple ID heeft, kunt u inloggen bij iCloud op uw iPhone of iPad. Hier is hoe:
- Open de Instellingen app op uw apparaat.
- Tik Log in op uw iPhone/iPad aan de bovenkant van het scherm.
- Voer uw Apple ID en wachtwoord in en tik vervolgens op Inloggen.
Voor apparaten met iOS 16, iPadOS 16 of hoger:
- Tik iCloud en schakel elke app of functie die u wilt gebruiken in door de schakelaar ernaast om te zetten. Kraan Lees meer om meer apps te zien.
Voor apparaten met iOS 15, iPadOS 15 of eerder:
- Tik iCloud en schakel elke app of functie die u wilt gebruiken in door de schakelaar ernaast om te zetten.
Nadat u zich bij iCloud heeft aangemeld, synchroniseert uw apparaat gegevens (zoals foto's, bestanden, e-mail, contacten, agenda's, notities en herinneringen) op al uw Apple-apparaten.
iCloud gebruiken op Mac
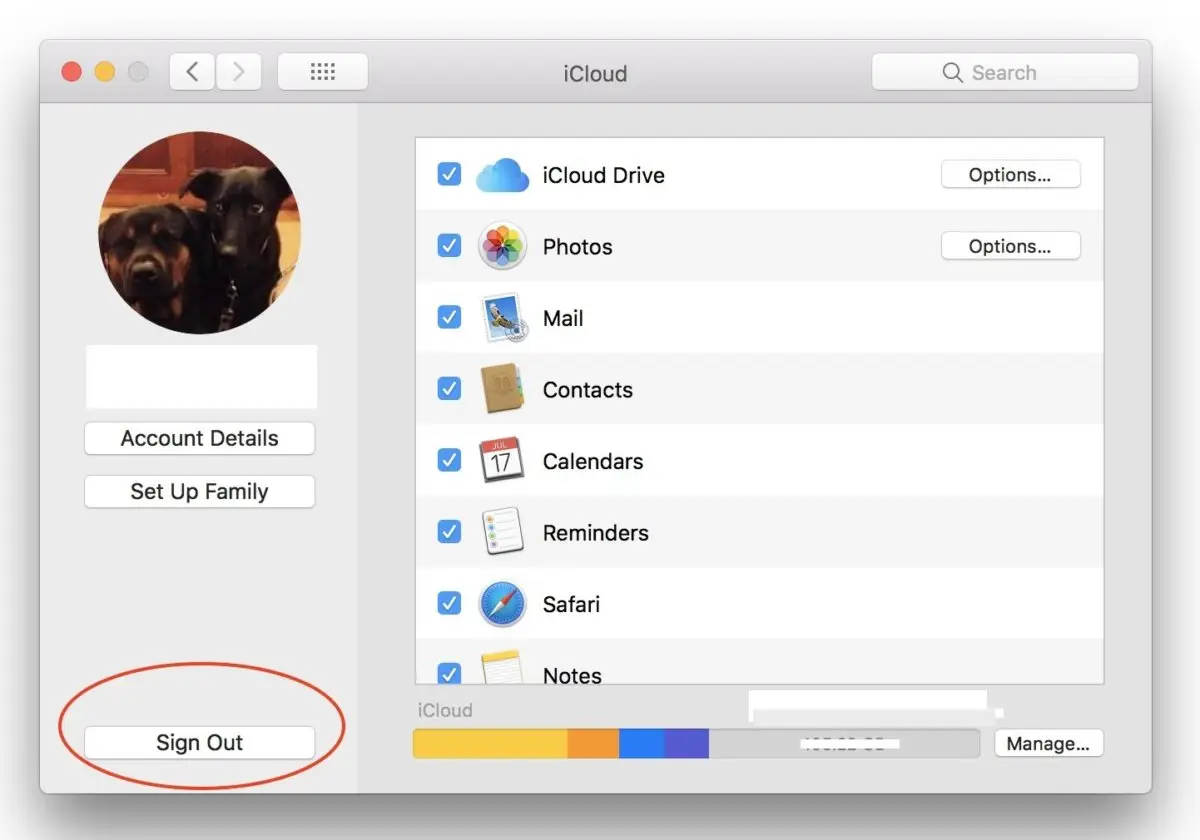
Een Apple ID aanmaken
Voordat u iCloud op uw Mac kunt gebruiken, moet u een Apple ID aanmaken. Om dit te doen, volgt u deze stappen:
- Open de Apple-menu in de linkerbovenhoek van uw scherm.
- Klik op System Preferences open Apple ID.
- Klik Maak een Apple ID aan en volg de aanwijzingen om uw account in te stellen.
Vergeet niet een geldig e-mailadres te gebruiken, aangezien u dit moet verifiëren om het proces te voltooien.
Inloggen bij iCloud
Zodra u een Apple ID heeft, kunt u inloggen bij iCloud op uw Mac. Hier is hoe:
- Klik op de Apple-menu en ga naar System Preferences.
- Klik op Apple ID. Als u macOS Mojave of eerder gebruikt, klikt u op iCloud.
- Voer uw Apple ID en wachtwoord in en klik vervolgens op Inloggen.
U bent nu ingelogd bij iCloud, dat automatisch wordt ingeschakeld op uw Mac. U kunt uw iCloud-instellingen aanpassen door te kiezen welke apps en voorzieningen u met iCloud wilt gebruiken, zoals Notities, Foto's en iCloud Drive. Volg deze stappen om uw iCloud-instellingen aan te passen:
- Open de Apple-menu en klik op System Preferences.
- Klik Apple ID. Als u macOS Mojave of eerder gebruikt, klikt u op iCloud.
- Selecteer de apps en voorzieningen die u met iCloud wilt gebruiken door de bijbehorende vakjes aan of uit te vinken.
Nu bent u er helemaal klaar voor om iCloud op uw Mac te gebruiken. Uw bestanden en instellingen worden gesynchroniseerd op al uw Apple-apparaten, zodat u ze naadloos kunt openen en delen.
Toegang krijgen tot iCloud op Windows
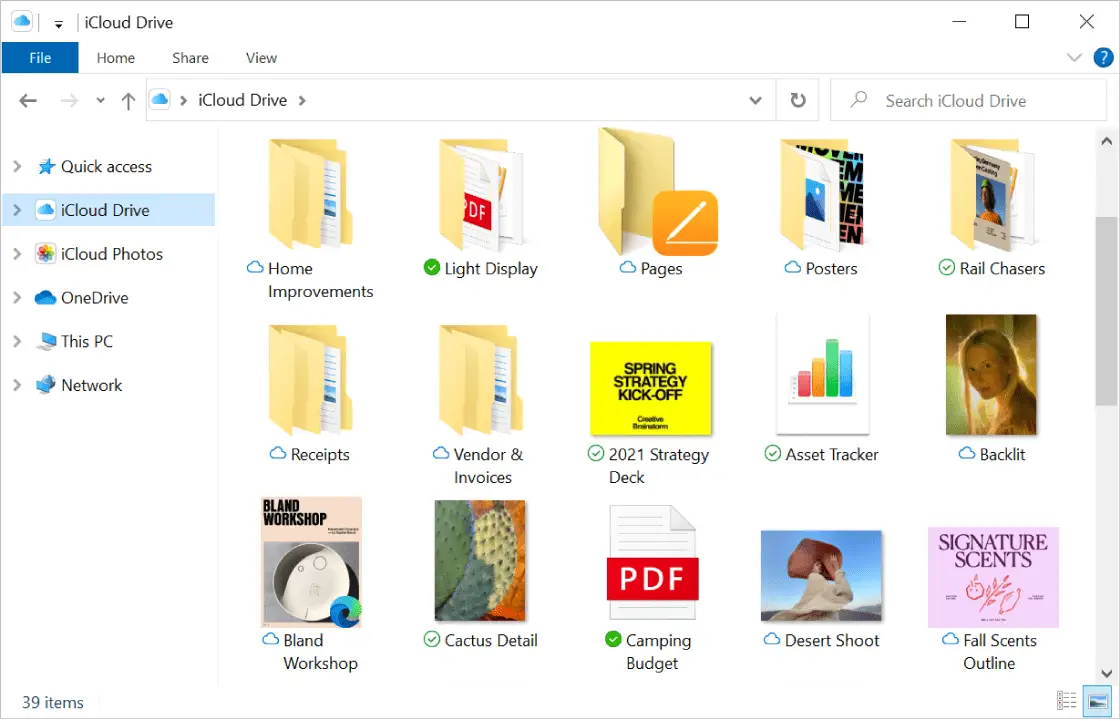
iCloud voor Windows downloaden
Om toegang te krijgen tot iCloud op uw Windows-pc, moet u eerst iCloud voor Windows downloaden en installeren. Zorg ervoor dat uw Windows-pc voldoet aan de minimale systeemvereisten voordat u verdergaat. U kunt iCloud voor Windows downloaden van de Microsoft Store of bezoek de Apple-ondersteuningswebsite voor meer informatie over het downloaden en instellen van iCloud voor Windows.
Inloggen bij iCloud
Zodra iCloud voor Windows op uw pc is geïnstalleerd, kunt u inloggen met uw Apple ID. Volg deze stappen om in te loggen:
- Open iCloud voor Windows door te zoeken naar 'iCloud' in het Start-menu of door het te zoeken in uw lijst met apps of programma's.
- Voer uw Apple ID en wachtwoord in wanneer daarom wordt gevraagd.
- Klik op de knop "Aanmelden".
Nadat u zich heeft aangemeld, heeft u toegang tot uw iCloud-bestanden en -gegevens, inclusief foto's, documenten en bladwijzers. Bovendien kunt u met iCloud Drive uw bestanden synchroniseren en openen met uw andere Apple-apparaten.
Vergeet niet om uw Apple ID veilig te houden en uit te loggen bij iCloud wanneer u een openbare of gedeelde computer gebruikt.
Veelvoorkomende problemen met inloggen bij iCloud oplossen
Soms kunt u problemen tegenkomen tijdens het inloggen bij iCloud. In dit gedeelte vindt u oplossingen voor enkele veelvoorkomende problemen bij het inloggen op iCloud.
Ongeldige Apple ID of wachtwoord
Als u niet kunt inloggen bij iCloud vanwege een ongeldige Apple ID of wachtwoord, voert u de volgende stappen uit:
- Controleer uw Apple ID en wachtwoord nogmaals op eventuele typefouten.
- Zorg ervoor dat de Caps Lock-toets niet is ingeschakeld terwijl u uw wachtwoord invoert.
- Als u uw Apple ID of wachtwoord bent vergeten, gaat u naar de Apple ID-accountpagina om ze te herstellen.
- Zorg ervoor dat uw apparaat is verbonden met internet.
- Als u problemen blijft ondervinden, kunt u uw wachtwoord opnieuw instellen door de instructies van Apple te volgen instructies voor het opnieuw instellen van het wachtwoord.
Problemen met tweefactorauthenticatie
Tweefactorauthenticatie voegt een extra beveiligingslaag toe aan uw Apple ID. Het kan echter soms de oorzaak zijn van aanmeldingsproblemen. Volg deze stappen om problemen met tweefactorauthenticatie op te lossen:
- Zorg ervoor dat u toegang heeft tot het vertrouwde apparaat dat aan uw Apple ID is gekoppeld. Je hebt dit apparaat nodig om de verificatiecode voor tweefactorauthenticatie te ontvangen.
- Controleer of uw vertrouwde apparaat de nieuwste versie van iOS, iPadOS of macOS gebruikt.
- Als u de verificatiecode niet kunt ontvangen, probeer deze dan opnieuw te verzenden of gebruik de optie om de code via een sms of telefoontje te ontvangen.
- Als u de toegang tot uw vertrouwde apparaat verliest, kunt u deze gebruiken Accountherstel om weer toegang te krijgen tot uw iCloud-account. Om veiligheidsredenen kan dit proces echter enkele dagen duren.
Door deze veelvoorkomende problemen met het inloggen bij iCloud aan te pakken, kun je zorgen voor een soepele en veilige ervaring bij het openen van je iCloud-account op je iPhone, iPad, Mac en Windows-apparaten.
Laatst bijgewerkt: 06 november 2023

Sandeep Bhandari heeft een Bachelor of Engineering in Computers van Thapar University (2006). Hij heeft 20 jaar ervaring op het gebied van technologie. Hij heeft een grote interesse in verschillende technische gebieden, waaronder databasesystemen, computernetwerken en programmeren. Je kunt meer over hem lezen op zijn bio pagina.

