O que são e-mails arquivados no Gmail?

E-mails arquivados no Gmail são mensagens que foram removidas da sua caixa de entrada, mas não excluídas. Eles ajudam você a organizar sua caixa de entrada, armazenando e-mails que você pode precisar revisitar mais tarde, sem excluí-los permanentemente. O arquivamento de e-mails garante que sua caixa de entrada permaneça organizada, facilitando a localização e o acesso a mensagens importantes.
Quando você arquiva um e-mail, ele desaparece da caixa de entrada principal do Gmail, mas não desaparece para sempre. Essas mensagens ainda estão acessíveis na pasta “Todos os e-mails”, que contém e-mails recebidos, enviados e arquivados em um só lugar. Os e-mails arquivados não aparecerão nas pesquisas normais do Gmail, portanto, você deve utilizar a pasta “Todos os e-mails” ou filtros de pesquisa específicos para localizá-los.
Para arquivar um e-mail no Gmail, você pode clicar com o botão direito na mensagem e escolher “Arquivar” no menu ou selecionar as mensagens desejadas e clicar no botão “Arquivar” na barra de ação superior. Se você precisar localizar e desarquivar um e-mail, vá para a pasta “Todos os e-mails”, localize a mensagem e mova-a de volta para sua caixa de entrada.
Onde está a pasta de arquivo do Gmail?

No Gmail, os e-mails arquivados não possuem uma pasta de arquivo dedicada. Em vez disso, esses e-mails são removidos da sua caixa de entrada e podem ser acessados por métodos alternativos. Este processo ajuda a manter sua caixa de entrada organizada, ao mesmo tempo que retém e-mails essenciais para referência futura.
Para encontrar seus e-mails arquivados, use a barra de pesquisa do Gmail na parte superior da página. Digite palavras-chave relevantes ou use filtros de pesquisa avançados -in:Sent -in:Draft -in:Inbox para excluir pastas típicas. Adicionando has:nouserlabels também pode ajudar a remover e-mails categorizados dos resultados da pesquisa.
Outra opção para localizar seus e-mails arquivados é clicar no rótulo “Todos os e-mails” no menu esquerdo da interface do Gmail. A pasta “Todos os e-mails” contém todos os seus e-mails, incluindo mensagens arquivadas, enviadas e recebidas. Você pode percorrer e localizar o e-mail específico que está procurando ou usar a barra de pesquisa uma vez dentro da pasta “Todos os e-mails” para restringir sua pesquisa.
Como encontrar e-mails arquivados no navegador Gmail
Usando o rótulo ‘Todos os e-mails’
Primeiro, faça login na sua conta do Gmail para encontrar e-mails arquivados no Gmail usando um navegador da web. No painel esquerdo, role para baixo e clique no botão Todo o correio rótulo. Se o rótulo Todos os e-mails não for exibido, role para baixo e clique em MaisE clique em Todo o correio. O rótulo Todos os e-mails exibe todos os seus e-mails, incluindo Caixa de entrada e mensagens arquivadas.
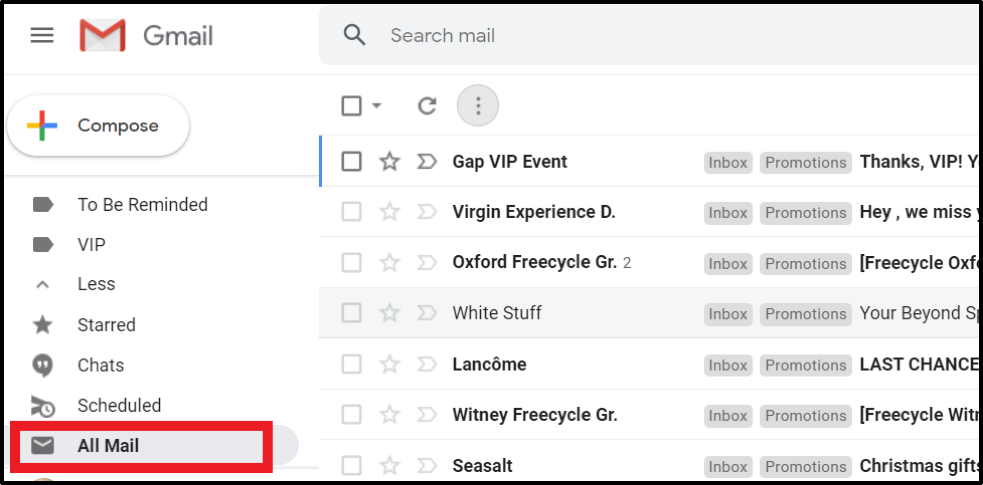
Usando a função de pesquisa
Outra forma de encontrar e-mails arquivados no Gmail é usando a função de pesquisa. Você verá uma barra de pesquisa na parte superior da interface do Gmail. Digite palavras-chave relacionadas ao e-mail que você está procurando. Os resultados da pesquisa incluirão mensagens da Caixa de entrada e arquivadas que correspondem à sua consulta de pesquisa. Este método pode ajudá-lo a encontrar e-mails arquivados inserindo palavras ou frases relevantes.
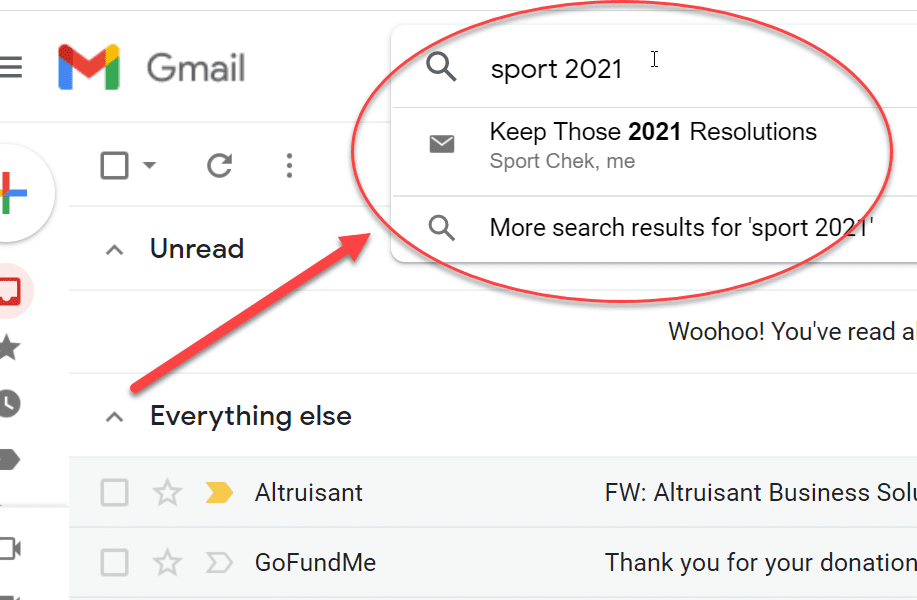
Usando ferramentas de pesquisa avançada
O Gmail também oferece ferramentas de pesquisa avançadas que podem ajudá-lo ainda mais a encontrar seus e-mails arquivados. Na barra de pesquisa, procure o ícone de filtros, representado por três linhas. Clique neste ícone para abrir o painel de opções. Você pode restringir sua pesquisa selecionando palavras incluídas ou excluídas, tamanho do arquivo e muito mais. Você também pode encontrar e-mails antigos no Gmail por data, especificando um intervalo de datas combinado com quaisquer outros parâmetros.
Usando esses métodos, como o rótulo “Todos os e-mails”, a função de pesquisa e ferramentas de pesquisa avançadas, você pode encontrar e acessar com eficácia seus e-mails arquivados no Gmail por meio de um navegador da web.
Como encontrar e-mails arquivados no aplicativo Gmail para celular
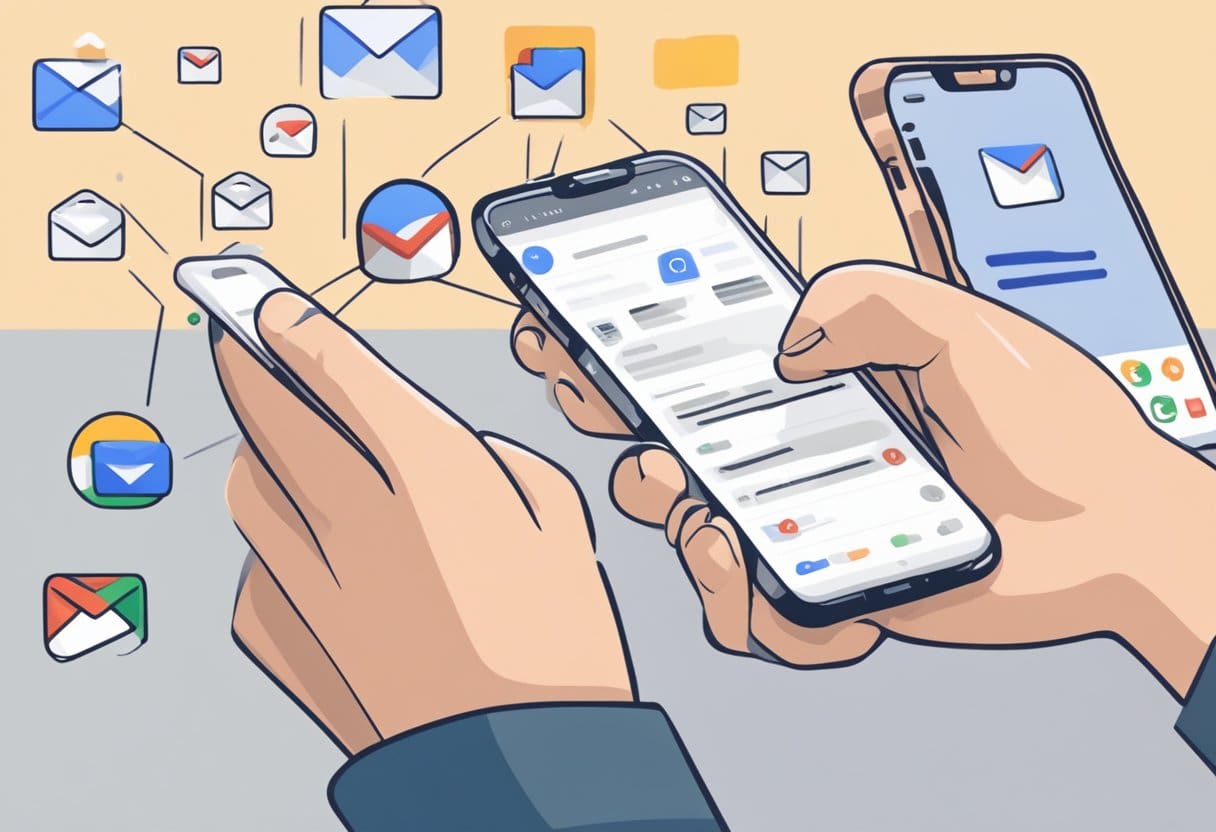
Usando a pasta ‘Todos os e-mails’
Para encontrar e-mails arquivados no aplicativo Gmail para celular, você pode começar acessando a pasta “Todos os e-mails”. Para fazer isso:
- Abra o aplicativo Gmail no seu dispositivo.
- Toque no menu de hambúrguer (três linhas horizontais) no canto superior esquerdo.
- Role para baixo e toque em “Todos os e-mails”.
- Navegue pela lista de e-mails para encontrar suas mensagens arquivadas.
Lembre-se de que a pasta “Todos os e-mails” contém e-mails recebidos e enviados. Os e-mails arquivados não terão um rótulo de caixa de entrada, o que os torna mais fáceis de identificar.
Usando a barra de pesquisa
Outra maneira de encontrar e-mails arquivados é usar a funcionalidade de pesquisa integrada no aplicativo Gmail para celular. Veja como:
- Abra o aplicativo Gmail no seu dispositivo.
- Toque no ícone de pesquisa (lupa) no canto superior direito.
- Insira palavras-chave relacionadas ao e-mail arquivado que você está procurando. Você também pode usar filtros de pesquisa avançados, como
-in:Sent -in:Draft -in:Inbox, para restringir os resultados.
Por exemplo, se você quiser encontrar um e-mail arquivado com a palavra “projeto”, digite project -in:Sent -in:Draft -in:Inbox na barra de pesquisa e pressione Enter.
Você pode localizar com eficiência seus e-mails arquivados usando a pasta ‘Todos os e-mails’ ou a barra de pesquisa no aplicativo Gmail para celular.
Categorizando Emails Arquivados
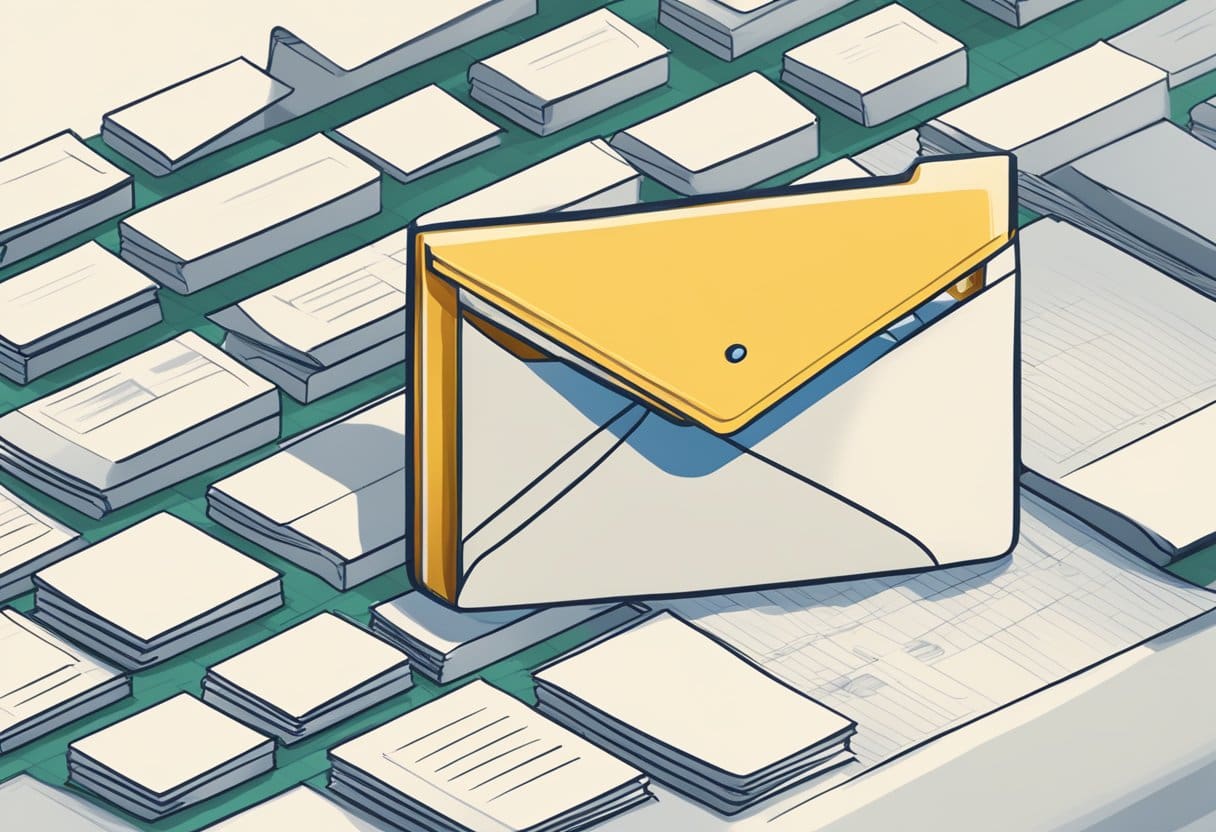
Ao usar o Gmail, categorizar e organizar seus e-mails arquivados pode ser útil. Isso torna mais fácil localizá-los e gerenciá-los no futuro. Nesta seção, discutiremos como criar rótulos para e-mails arquivados e usar filtros para categorizar e-mails à medida que são arquivados automaticamente.
Criação de rótulos para e-mails arquivados
A criação de marcadores no Gmail ajuda a organizar seus e-mails arquivados em categorias específicas. Para criar uma etiqueta, siga estas etapas:
- Na caixa de entrada do Gmail, clique na guia Marcadores na barra lateral esquerda.
- Clique em Mais para expandir a lista de opções e clique em Criar novo rótulo.
- Insira um nome para sua nova etiqueta e clique em Crie.
Depois de criar um marcador, você pode aplicá-lo aos seus e-mails arquivados:
- Para acessar seus e-mails arquivados, clique no botão Todo o correio pasta na barra lateral esquerda.
- Selecione os e-mails aos quais deseja aplicar o marcador.
- Clique na Rótulos ícone (parece uma tag) na parte superior da tela.
- Marque a caixa ao lado do rótulo que deseja aplicar e clique em Aplicar.
Usando filtros para e-mails arquivados
Os filtros do Gmail podem categorizar automaticamente seus e-mails com base em critérios específicos, como palavras-chave ou endereço de e-mail do remetente. Você pode criar filtros para categorizar seus e-mails arquivados conforme eles chegam. Para criar um filtro, siga estas etapas:
- Na sua caixa de entrada do Gmail, clique no Configurações ícone (parece uma engrenagem) no canto superior direito.
- Clique Ver todas as configurações.
- No menu de configurações, clique no botão Filtros e endereços bloqueados aba.
- Clique Crie um novo filtro.
- Insira os critérios de pesquisa desejados para os e-mails que deseja categorizar (por exemplo, de um remetente específico ou com determinadas palavras-chave).
- Clique Criar filtro com esta pesquisa.
- Na próxima janela, selecione Aplique o rótulo e escolha o rótulo que você criou anteriormente.
- Para arquivar automaticamente os e-mails que atendem aos seus critérios, marque a caixa ao lado de Ignorar a caixa de entrada (arquivar).
- Finalmente, clique em Criar filtro.
Seguindo essas etapas, você pode categorizar e gerenciar com eficiência seus e-mails arquivados usando os marcadores e filtros do Gmail.
Por que você pode precisar recuperar e-mails arquivados
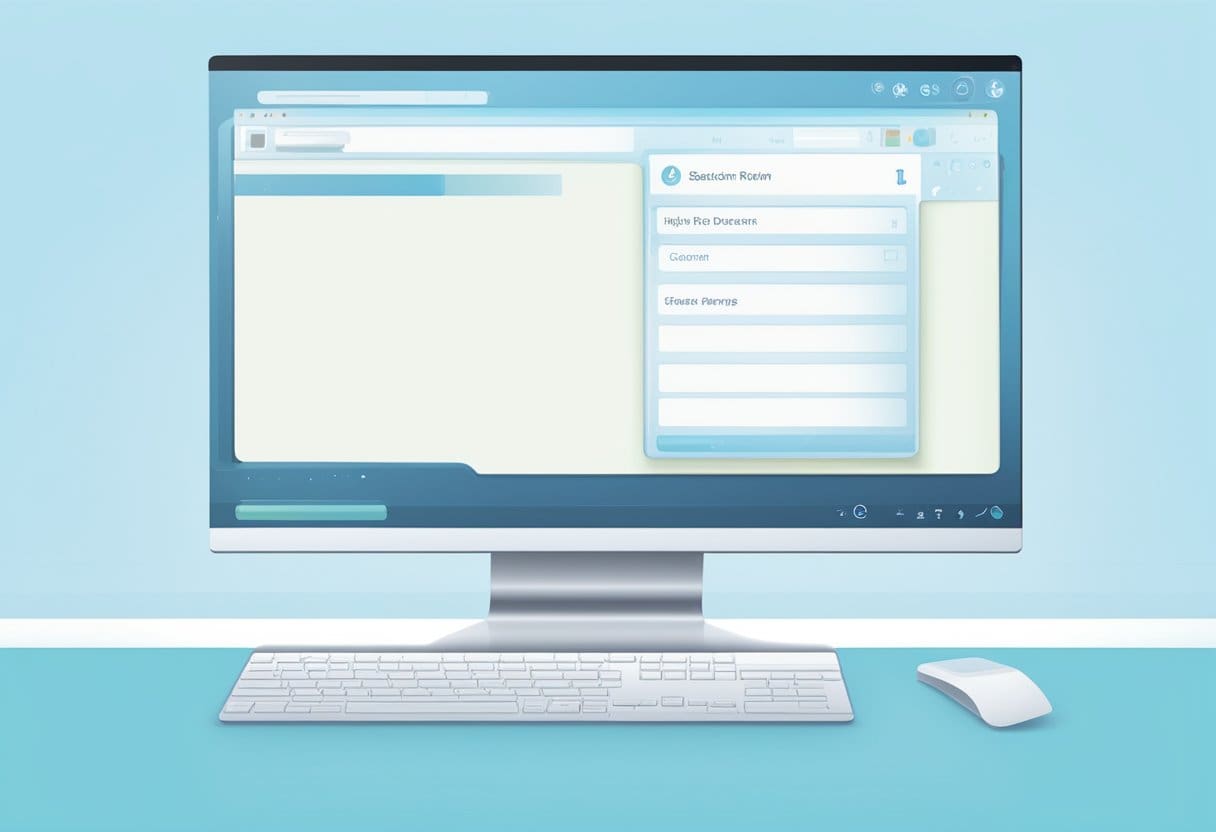
Pode ser necessário recuperar e-mails arquivados no Gmail por vários motivos. Um dos principais motivos é que o arquivamento ajuda a manter sua caixa de entrada organizada e organizada. Você pode priorizar os e-mails que requerem atenção imediata arquivando e-mails menos importantes ou mais antigos.
Outro motivo para recuperar e-mails arquivados é quando você precisa fazer referência a comunicações anteriores. Os e-mails arquivados podem conter informações valiosas ou anexos que você precisa consultar para tarefas profissionais ou pessoais. Esses e-mails arquivados podem ser um registro digital de conversas e transações importantes.
Além disso, e-mails arquivados podem ser úteis ao rastrear uma conversa de e-mail para encontrar detalhes específicos de um remetente meses ou anos atrás. Os e-mails arquivados podem funcionar como um repositório de contatos, acordos e compromissos antigos, facilitando a localização dos detalhes necessários quando necessário.
Além disso, recuperar e-mails arquivados também pode ser útil para garantir que sua conta do Gmail esteja livre de e-mails duplicados ou indesejados. Você pode manter uma conta de e-mail mais limpa e eficiente revisando e gerenciando periodicamente seus e-mails arquivados.
Restaurando e-mails arquivados
Quando você arquiva um e-mail no Gmail, ele é movido da sua caixa de entrada para a pasta “Todos os e-mails”. Restaurar esses e-mails para sua caixa de entrada é um processo simples. Esta seção irá guiá-lo na restauração de e-mails arquivados no Gmail.
Primeiro, acesse sua conta do Gmail em um computador ou aplicativo móvel. Na versão desktop, clique no rótulo “Todos os e-mails” na barra lateral esquerda. No aplicativo móvel, toque no menu hambúrguer (três linhas horizontais) na parte superior da tela e selecione “Todos os e-mails”. Isso exibirá todos os seus e-mails arquivados e quaisquer outras mensagens da sua conta.
Em seguida, encontre o e-mail que deseja restaurar na pasta “Todos os e-mails”. Você pode usar a barra de pesquisa do Gmail na parte superior da página para e-mails arquivados específicos. Digite palavras-chave relacionadas ao e-mail que você está procurando ou use filtros de pesquisa avançados como -in:Sent -in:Draft -in:Inbox para restringir seus resultados de pesquisa.
Depois de localizar o e-mail desejado, siga estas etapas para restaurá-lo em sua caixa de entrada:
Na área de trabalho:
- Passe o mouse sobre a mensagem que deseja restaurar.
- Marque a pequena caixa à esquerda do e-mail.
- Na parte superior da tela, clique no ícone “Mover para” (uma pasta com uma seta).
- Selecione “Caixa de entrada” na lista suspensa.
No aplicativo móvel:
- Toque no e-mail que deseja recuperar.
- Toque no menu de três pontos no canto superior direito da mensagem.
- Selecione “Mover para caixa de entrada”.
Após concluir essas etapas, seu e-mail arquivado será restaurado em sua caixa de entrada. Você pode retornar à caixa de entrada principal do Gmail e verificar se o e-mail restaurado existe.
Como excluir mensagens arquivadas no Gmail
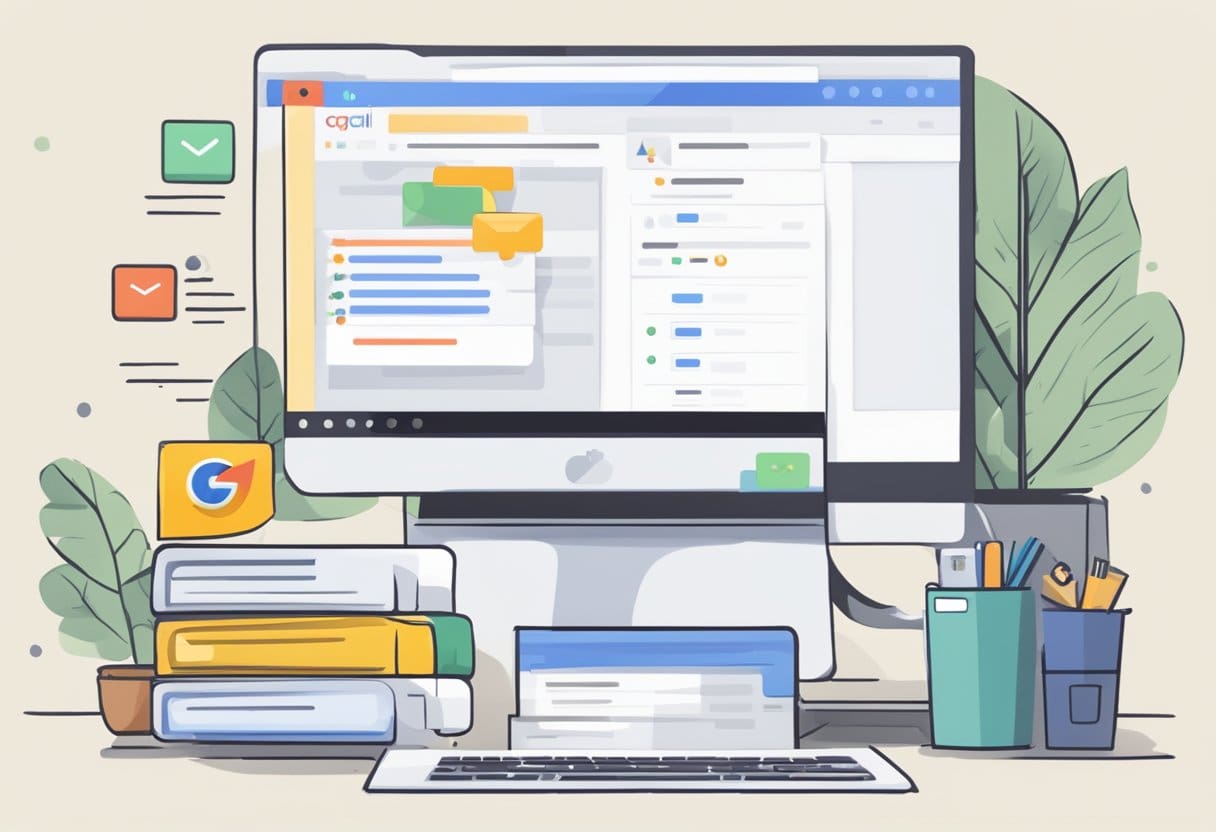
Para excluir mensagens arquivadas no Gmail, comece abrindo o Gmail no navegador do seu computador. Você também pode realizar esta tarefa em seu dispositivo Android ou iOS, embora o processo possa variar um pouco entre as plataformas.
Para localizar suas mensagens arquivadas, use a barra de pesquisa do Gmail. Digite palavras-chave relevantes ou utilize filtros de pesquisa avançados -in:Sent -in:Draft -in:Inbox para excluir pastas típicas. Adicionando has:nouserlabels pode ajudar a refinar ainda mais sua pesquisa removendo e-mails categorizados.
Depois de identificar as mensagens arquivadas que deseja excluir, siga estas etapas simples:
- Selecione as mensagens: clique na caixa de seleção ao lado de cada e-mail que você deseja excluir. Você também pode usar a opção “Selecionar tudo” para excluir todos os e-mails exibidos nos resultados da pesquisa.
- Clique no botão excluir: localize o botão Excluir, que se parece com um ícone de lixeira, na barra de ferramentas na parte superior da sua caixa de entrada. Clique neste botão para excluir as mensagens selecionadas.
Esvazie a pasta de lixo: Esteja ciente de que a exclusão de e-mails da sua conta do Gmail é definitiva. As mensagens são removidas permanentemente quando você esvazia a pasta de lixo. Para fazer isso, role para baixo no lado esquerdo da interface do Gmail e clique no rótulo “Lixeira” ou “Lixeira”. No topo da página da pasta de lixo, você verá a opção “Esvaziar lixeira agora” ou “Esvaziar lixeira agora”. Clique aqui para excluir as mensagens arquivadas permanentemente
Lembre-se de seguir essas etapas com cautela, pois os e-mails excluídos não podem ser recuperados após esvaziar a pasta de lixo.
Excluir ou arquivar e-mails – quando você deve usá-los?
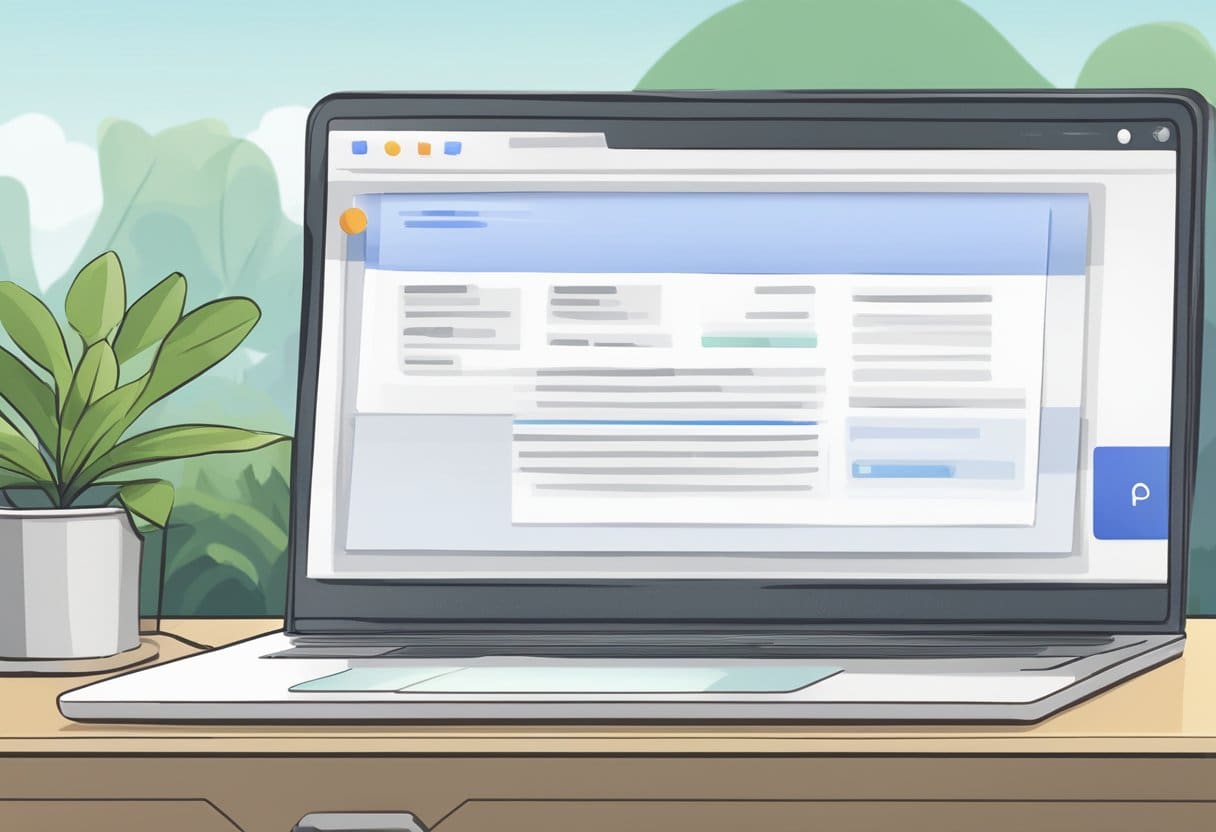
Excluir e arquivar e-mails são duas ações diferentes que você pode realizar no Gmail para gerenciar sua caixa de entrada. Cada um tem suas próprias vantagens, dependendo de suas necessidades e preferências. Nesta seção, discutiremos quando usar excluir e quando usar arquivar para seus e-mails.
Excluindo e-mails: excluir um e-mail significa removê-lo permanentemente de sua caixa de entrada e de quaisquer outras pastas em que ele possa estar. Os e-mails excluídos são movidos para a pasta de lixo, armazenados por 30 dias antes de serem excluídos permanentemente. Esta ação é melhor usada quando você não precisa mais das informações ou anexos do e-mail e tem certeza de que não precisará fazer referência ao e-mail. Também é uma boa opção para e-mails que você não deseja ocupar seu espaço de armazenamento, como spam, anúncios ou outras mensagens indesejadas. Lembre-se de que depois que um e-mail for excluído permanentemente, ele não poderá ser recuperado.
Arquivando e-mails: arquivar um e-mail significa removê-lo da sua caixa de entrada, mas armazená-lo na sua conta do Gmail, especificamente na pasta “Todos os e-mails” ou por meio do recurso de pesquisa. Ao contrário da exclusão, os e-mails arquivados podem ser facilmente acessados no futuro, se necessário. O arquivamento é uma ótima opção para e-mails que você deseja manter para referência, mas não precisa necessariamente de acesso imediato na sua caixa de entrada. Além disso, arquivar e-mails remove-os da visualização da caixa de entrada, o que pode ajudar a reduzir a desordem e facilitar o foco em mensagens novas e não lidas.
Como arquivar e-mails automaticamente no Gmail
Para arquivar e-mails automaticamente no Gmail, siga as etapas simples descritas nesta seção. Esta ação ajudará a manter sua caixa de entrada organizada, classificando seus e-mails em categorias significativas.
Primeiro, faça login na sua conta do Gmail e navegue até as configurações. Para acessar as configurações, clique no ícone de engrenagem no canto superior direito da página e escolha “Ver todas as configurações”. Em seguida, clique na guia “Etiquetas”.
É hora de criar um novo marcador para os e-mails que você deseja arquivar. Role até a seção “Rótulos” e selecione “Criar novo rótulo”. Digite um nome para o novo rótulo e clique em “Criar” para confirmar.
Depois que seu marcador for criado, arquive e-mails aplicando o novo marcador às mensagens selecionadas. Abra uma das mensagens que deseja arquivar, clique em “Mais opções” (representadas por três pontos) e escolha “Filtrar mensagens como esta”.
Nas configurações de filtro, especifique os critérios dos e-mails que deseja arquivar – isso pode incluir remetente, destinatário, linha de assunto ou palavras-chave contidas no e-mail. Após definir seu filtro, clique em “Criar filtro”. Por fim, nas opções seguintes, selecione “Aplicar o rótulo” e escolha o rótulo que você criou anteriormente. Clique em “Criar filtro” mais uma vez para confirmar.
Após concluir essas etapas, sua conta do Gmail arquivará automaticamente e-mails futuros que atendam aos critérios de filtro predefinidos no rótulo especificado.
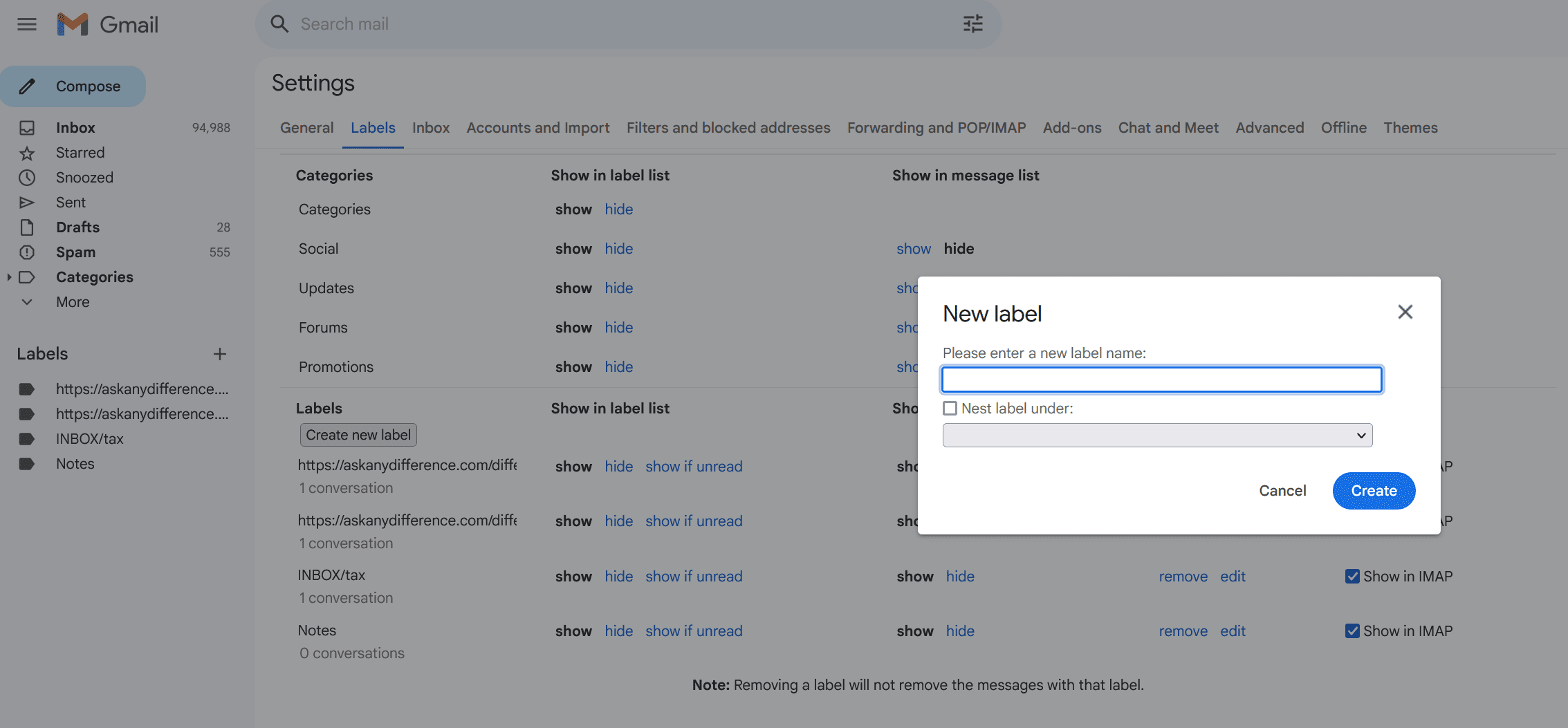
Dicas para evitar arquivamento acidental
Como usuário do Gmail, você pode arquivar inadvertidamente e-mails que ainda deseja em sua caixa de entrada. Para evitar que isso aconteça, siga estas orientações simples, mas eficazes.
Primeiro, tenha cuidado ao selecionar vários e-mails de uma vez. Ao gerenciar sua caixa de entrada, é comum selecionar várias mensagens simultaneamente para exclusão ou denúncia de spam. Mas lembre-se de que um único clique no botão Arquivar pode enviar acidentalmente todos os e-mails selecionados para os arquivos. Esteja atento ao botão de ação que você pressiona ao lidar com vários e-mails.
Segundo, familiarizar-se com os atalhos do teclado. O Gmail oferece vários atalhos de teclado que tornam o gerenciamento de e-mail mais eficiente. No entanto, pressionar acidentalmente uma combinação de teclas pode arquivar e-mails importantes. Por exemplo, pressionar a tecla 'e' enquanto um e-mail estiver aberto ou selecionado irá arquivá-lo. Familiarize-se com esses atalhos e use-os com atenção. Você pode até desativar os atalhos de teclado nas configurações do Gmail se considerá-los muito arriscados.
Terceiro, é essencial verifique os e-mails que você está arquivando. Em vez de clicar rapidamente no botão Arquivar sem ter certeza do que você está enviando, reserve um momento para revisar o assunto do e-mail e garantir que é algo que você realmente deseja armazenar nos arquivos. Verificar novamente suas decisões pode economizar tempo e frustração no futuro.
Por último, considere organizar seus e-mails com marcadores e filtros. Os marcadores são uma ferramenta útil para categorizar seus e-mails, tornando-os mais fáceis de encontrar e mais difíceis de arquivar acidentalmente. Da mesma forma, os filtros podem classificar e rotular automaticamente os e-mails recebidos com base em critérios específicos, reduzindo a necessidade de organizar e arquivar mensagens manualmente. Ao aproveitar esses recursos do Gmail, você pode diminuir a probabilidade de perder e-mails importantes no arquivo.
Última atualização: 15 de outubro de 2023

Sandeep Bhandari é bacharel em Engenharia de Computação pela Thapar University (2006). Possui 20 anos de experiência na área de tecnologia. Ele tem grande interesse em vários campos técnicos, incluindo sistemas de banco de dados, redes de computadores e programação. Você pode ler mais sobre ele em seu página bio.

