Texto tachado do Google Docs
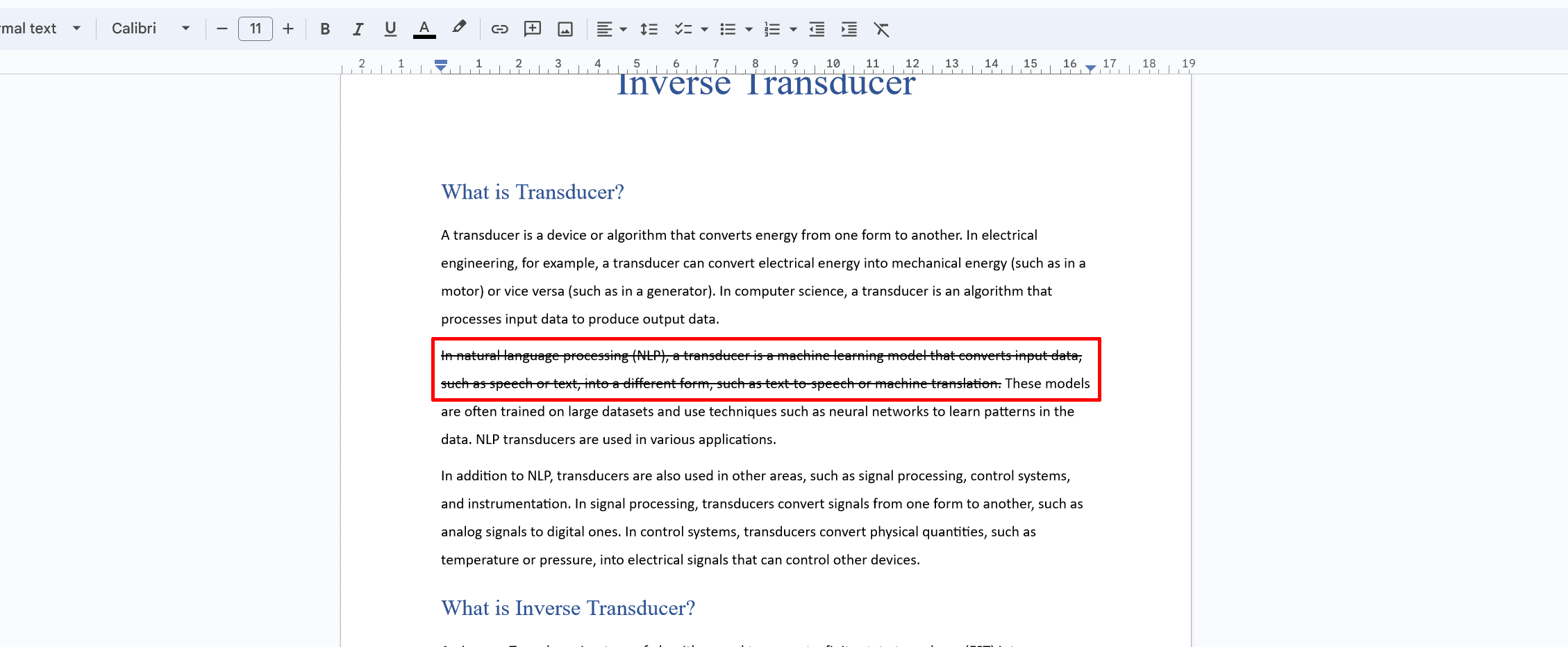
Tachado é um recurso de formatação útil no Google Docs que permite riscar o texto. Pode ser útil para diversos fins, como indicar informações excluídas ou desatualizadas ou enfatizar a revisão de documentos.
Para aplicar um tachado ao texto no Google Docs, siga estas etapas simples:
- Selecione o texto: realce o texto ao qual deseja aplicar a formatação tachado.
- Use o menu Formatar: Clique em “Formatar” no menu superior, passe o mouse sobre “Texto” e clique em “Tachado”. O texto selecionado agora terá uma linha, indicando que foi riscado.
Alternativamente, você pode usar atalhos de teclado para aplicar tachado:
- Para usuários do Windows: pressione
Alt + Shift + 5 - Para usuários de Mac: pressione
Command + Shift + X
Se os atalhos do teclado não funcionarem, desative todas as extensões do Chrome que possam interferir nos atalhos.
Para remover a formatação tachada do seu texto, siga as mesmas etapas acima ou use os mesmos atalhos de teclado. A linha que atravessa o texto será removida e o texto retornará à sua aparência normal.
Lembre-se de que o tachado é uma ferramenta útil para diversos fins, mas é importante usá-lo criteriosamente em documentos profissionais. Certifique-se de que o uso desse estilo de formatação transmita sua mensagem de maneira adequada e não crie confusão para seus leitores.
Como tachar texto no Google Docs
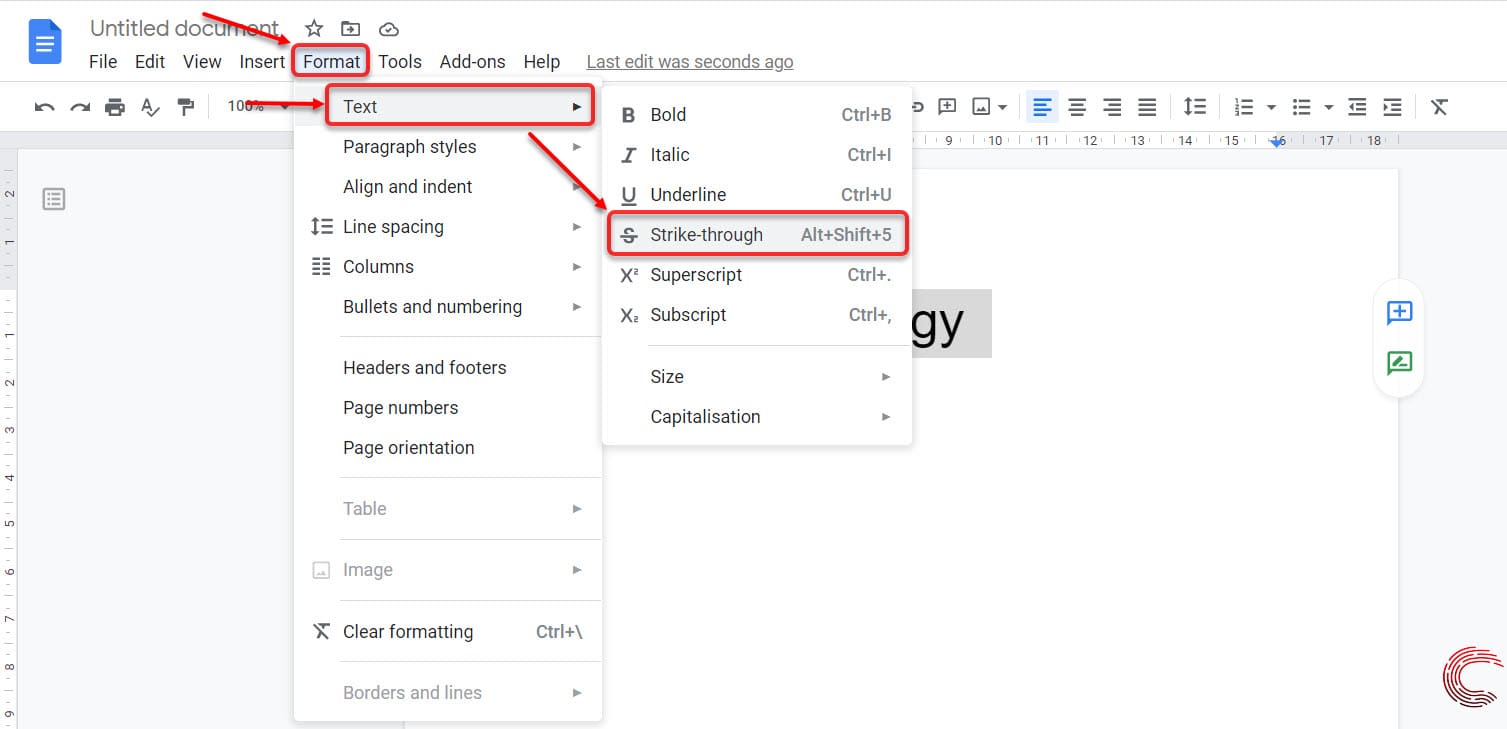
Usando atalho para tachado
Para aplicar tachado rapidamente ao texto no Google Docs, use atalhos de teclado. Para usuários do Windows, selecione o texto que deseja tachado e pressione Alt + Shift + 5. Os usuários de Mac devem selecionar o texto e pressionar Command + Shift + X.
Como tachar usando a barra de ferramentas de formatação
Outro método é usar a barra de ferramentas de formatação. Selecione o texto que deseja tachado e clique no botão “Formatar” no cabeçalho. No menu suspenso, passe o mouse sobre “Texto” e selecione “Tachado”. Seu texto agora terá uma linha.
Como tachar usando o menu Formatar
No seu documento do Google Docs, você também pode aplicar tachado por meio do menu Formatar. Primeiro, destaque o texto que deseja tachado. Em seguida, clique em “Formatar” no menu superior, passe o mouse sobre “Texto” e selecione “Tachado” nas opções.
Como adicionar tachado a hiperlinks
Primeiro clique no texto do hiperlink para adicionar um tachado a um hiperlink. Em seguida, use o atalho de teclado (Alt + Shift + 5 para Windows ou Command + Shift + X para Mac) ou use o método de menu “Formatar” explicado acima.
Como tachar texto no Google Docs usando a guia Formatar
Abra o Google Docs e crie um documento em branco. Para riscar o texto usando a guia Formato, siga estas etapas:
- Selecione o texto que deseja tachado.
- Clique na guia “Formato” no menu superior.
- Passe o mouse sobre a opção “Texto”.
- Escolha “Tachado”.
O texto selecionado terá uma linha, indicando o efeito tachado. Use esses diferentes métodos para aplicar tachado facilmente ao seu texto no Google Docs.
Como usar tachado no aplicativo móvel Google Docs

Infelizmente, o aplicativo móvel Google Docs atualmente não oferece suporte ao recurso tachado diretamente no aplicativo. No entanto, você ainda pode usar a formatação tachada em seu dispositivo móvel acessando o Google Docs por meio de um navegador da web. Siga estas etapas para aplicar tachado no Google Docs por meio do navegador do seu celular:
- Abra seu navegador móvel preferido (por exemplo, Safari, Chrome ou Firefox) e navegue até o site do Google Docs (docs.google.com).
- Iniciar Sessão para sua conta do Google, se você ainda não estiver logado.
- Abra o documento desejado tocando nele.
- Mudar para a versão desktop do Google Docs. Na maioria dos navegadores móveis, você pode encontrar essa opção nas configurações do navegador ou tocando no menu de três pontos, seguido de “Solicitar site para desktop” ou uma opção semelhante.
- Selecione o texto ao qual você deseja aplicar a formatação tachado tocando e segurando do início ao fim da seleção de texto.
- Toque na opção “Formatar” na barra de ferramentas do Google Docs na parte superior da tela.
- Passe o mouse ou toque na opção “Texto” no menu suspenso para abrir o submenu.
- Selecione a opção “Tachado” no submenu. A formatação tachada agora será aplicada ao texto selecionado.
Lembre-se de que trabalhar com a versão desktop do Google Docs em um dispositivo móvel pode ser menos intuitivo do que usar o aplicativo móvel. No entanto, esta solução alternativa permite que você use o recurso tachado em trânsito. Certifique-se de salvar suas alterações antes de fechar o navegador, e sua formatação será mantida ao reabrir o documento no aplicativo móvel ou em um computador.
Solução de problemas comuns
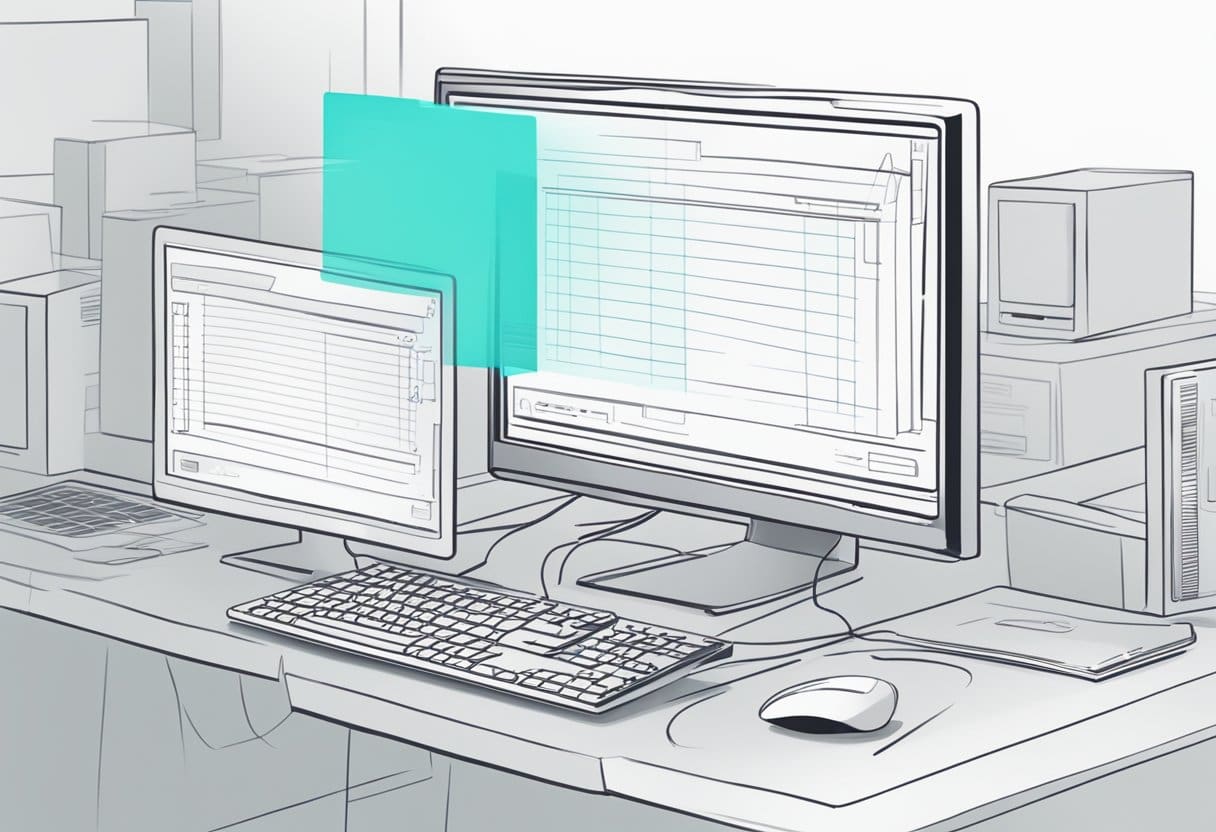
Tachado não aparece
Se você descobrir que o tachado não está sendo exibido no texto do Google Docs, primeiro certifique-se de que o texto esteja selecionado antes de aplicar o tachado. Para fazer isso, clique e arraste o cursor sobre o texto ao qual deseja aplicar o tachado. Assim que o texto estiver destacado, tente aplicar o tachado usando o atalho de teclado (Alt + Shift + 5 no Windows ou ⌘ + Shift + X no Mac) ou acessando o menu Formatar, indo em “Texto” e selecionando “Tachado .”
Se o problema persistir, pode haver alguns motivos:
- Verifique se você possui uma extensão do Chrome que possa entrar em conflito com o atalho. Tente desativar quaisquer extensões para ver se isso resolve o problema.
- Considere limpar o cache e os cookies do navegador, o que pode ajudar a corrigir quaisquer falhas ou problemas.
- Certifique-se de estar usando a versão mais recente do Google Chrome.
Tachado não funciona no aplicativo
Se você tiver problemas ao aplicar tachado no aplicativo Google Docs, aqui estão algumas etapas para solucionar o problema:
- Certifique-se de que o aplicativo Google Docs esteja atualizado verificando se há atualizações na app store do seu dispositivo.
- Feche e reinicie o aplicativo. Às vezes, uma simples reinicialização pode resolver problemas no aplicativo.
- Verifique a conexão com a Internet do seu dispositivo, pois uma conexão ruim pode causar problemas nos recursos do aplicativo.
- Saia da sua conta do Google e faça login novamente para ver se o problema foi resolvido.
- Desinstale e reinstale o aplicativo Google Docs para garantir que todos os arquivos corrompidos sejam removidos e o aplicativo seja reiniciado.
Se o problema persistir, pode ser necessário usar a versão web do Google Docs (acessível por meio de um navegador da web) para aplicar o tachado ao seu texto, conforme necessário.
Como remover tachado

Remover a formatação tachada no Google Docs é um processo simples que pode ser alcançado com algumas etapas rápidas. Nesta seção, discutiremos como remover o tachado em sistemas PC e Mac.
Remover tachado em um PC
Para remover a formatação tachada do texto no Google Docs em um PC, siga estas etapas:
- Abra o seu documento do Google Docs.
- Selecione o texto com formatação tachado clicando e arrastando o mouse.
- Use o atalho de teclado Alt+Shift+5 para remover o tachado.
- Alternativamente, você pode remover o tachado navegando até o Formato menu, selecionando Textoe clicando em Tachado.
Remover tachado em um Mac
Para usuários de Mac, remover o tachado no Google Docs é muito semelhante ao processo em um PC. Aqui está o que você precisa fazer:
- Abra o seu documento do Google Docs.
- Selecione o texto com a formatação tachado.
- Use o atalho de teclado Comando + Shift + X para remover o tachado.
- Alternativamente, você pode remover o tachado acessando o Formato menu, selecionando Textoe clicando em Tachado.
Seguindo estas etapas simples, você pode remover facilmente a formatação tachada no Google Docs, independentemente de estar usando um PC ou Mac.
Última atualização: 19 de novembro de 2023

Sandeep Bhandari é bacharel em Engenharia de Computação pela Thapar University (2006). Possui 20 anos de experiência na área de tecnologia. Ele tem grande interesse em vários campos técnicos, incluindo sistemas de banco de dados, redes de computadores e programação. Você pode ler mais sobre ele em seu página bio.

