O que é o Google Docs?
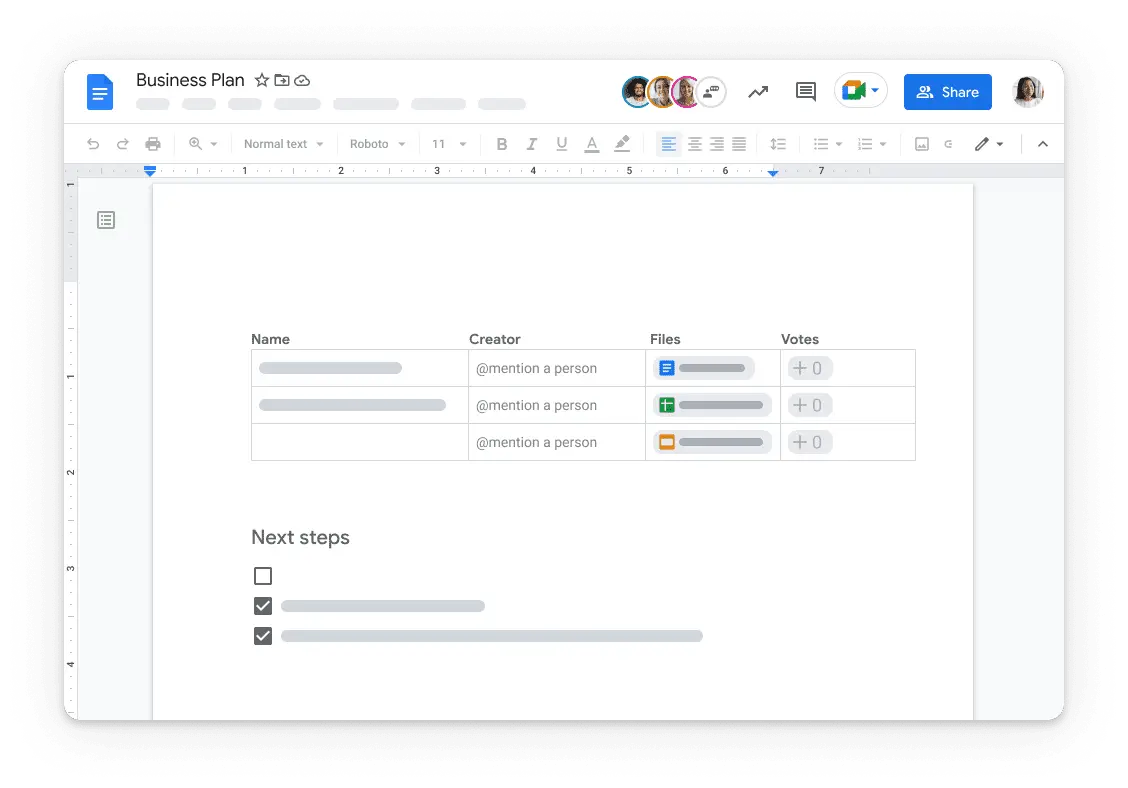
O Google Docs é um processador de texto gratuito baseado na web oferecido pelo Google como parte de seu abrangente pacote de escritório, o Google Drive. Projetado para competir com o Microsoft Office, permite criar, editar e colaborar em documentos online a partir de qualquer dispositivo.
Começar a usar o Google Docs é fácil. Visite o Google Drive e clique no botão “Novo” no canto superior esquerdo da tela. Em seguida, selecione “Google Docs” no menu suspenso e um novo documento será criado.
Ao usar o Google Docs, você pode editar e formatar seus documentos com facilidade. Para editar uma palavra ou seção do seu texto, clique duas vezes nela ou use o cursor para fazer sua seleção e começar a editar. A barra de ferramentas superior oferece várias opções de formatação, como negrito, itálico, alinhamento e muito mais, para melhorar a aparência e a legibilidade do seu conteúdo.
Um dos principais recursos do Google Docs é a capacidade de colaboração em tempo real. Você pode convidar outras pessoas para visualizar, comentar ou editar seu documento, tornando-o perfeito para projetos e tarefas em grupo. As alterações são salvas automaticamente, então você não precisa se preocupar em perder seu trabalho.
Em resumo, o Google Docs é uma poderosa ferramenta de processamento de texto que oferece uma maneira conveniente e eficiente de criar e colaborar em documentos online. Sua interface amigável e ampla gama de recursos o tornam uma excelente escolha para profissionais e indivíduos.
Configurando o Google Docs
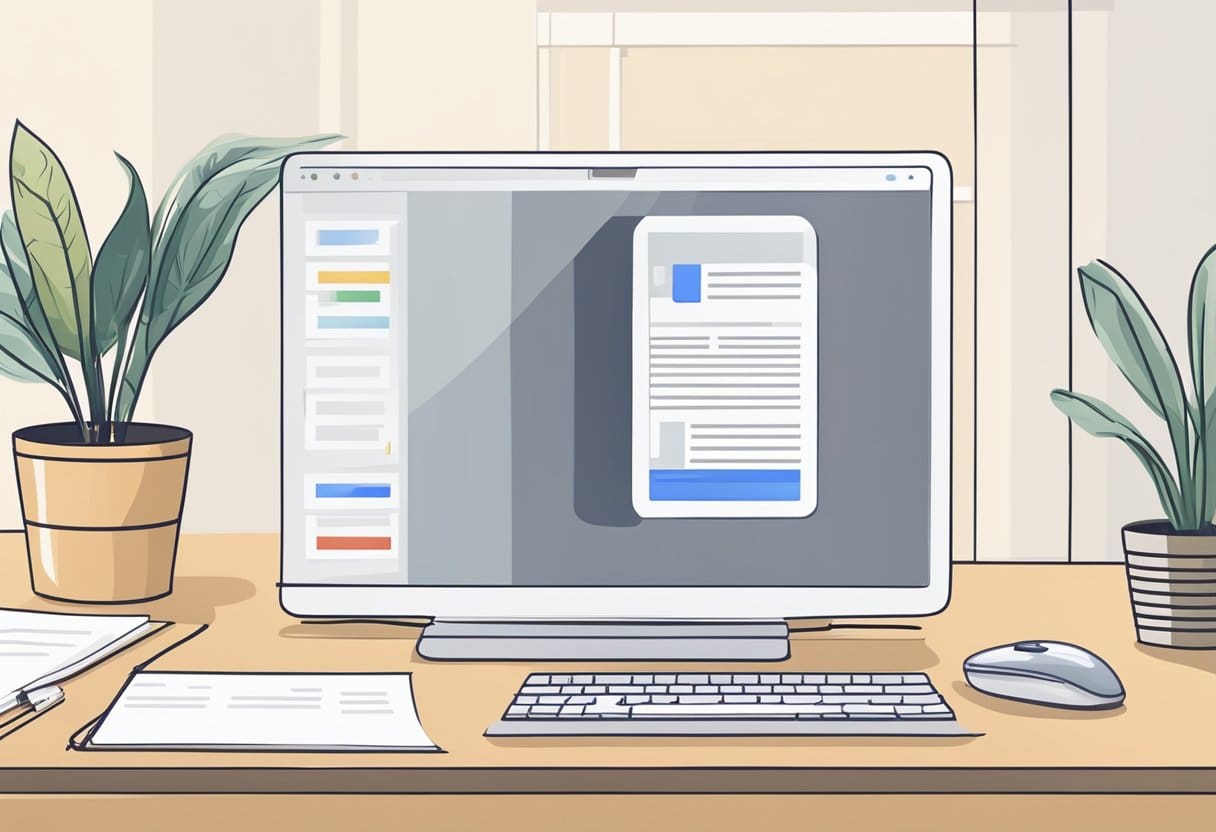
Crie uma conta
Você deve primeiro criar uma conta do Google para começar a usar o Google Docs como um profissional. Se você já possui um, pode pular esta etapa. Para criar uma nova conta do Google, siga estas etapas:
- Vou ao Página de criação de conta do Google.
- Forneça as informações necessárias, como seu nome e sobrenome, um nome de usuário preferencial, uma senha forte e outros dados pessoais.
- Conclua o processo de criação de conta seguindo as instruções na tela e verificando seu e-mail ou número de telefone.
Acessando o Google Docs
Agora que você tem uma conta do Google, pode acessar o Google Docs e criar documentos com aparência profissional. Siga estas etapas para acessar o Google Docs:
- Abra o navegador da Web de sua preferência e vá para o página inicial do Google Docs.
- Faça login em sua conta do Google, se ainda não o fez.
- Depois de fazer login, você será direcionado para a tela inicial do Documentos, onde poderá criar, acessar e gerenciar seus documentos do Google.
Para criar um novo documento, clique no botão + ícone ou selecione Blank em “Iniciar um novo documento” no canto superior esquerdo. Você também pode acessar o Google Docs a partir do seu Google Drive clicando em Novo e selecionando Google Docs No menu suspenso.
Agora que configurou sua conta do Google e acessou o Google Docs, você pode usá-lo como um profissional. Experimente as diversas ferramentas, recursos e opções de formatação para criar documentos profissionais que atendam às suas necessidades.
Recursos básicos do Google Docs

Criando um Documento
Para criar um novo documento do Google Docs, acesse o Google Drive (drive.google.com) e clique no botão Novo botão no canto superior esquerdo da tela. No menu suspenso, escolha Google Docs. Isso abrirá um novo documento em uma guia separada, onde você poderá começar a digitar seu conteúdo.
Edição e formatação
O Google Docs permite editar documentos de forma semelhante ao Microsoft Word. Você pode formatar o texto usando negrito, itálico, sublinhado, tamanho da fonte e mais opções. Para aplicar essas opções de formatação, use a barra de ferramentas na parte superior da interface do Google Docs.
Aqui estão algumas opções de formatação comuns:
- Destemido: para deixar o texto em negrito, selecione o texto que deseja formatar e clique no botão B ícone ou pressione
Ctrl + B. - Itálico: para colocar o texto em itálico, selecione o texto e clique no botão I ícone ou pressione
Ctrl + I. - Sublinhado: para sublinhar o texto, selecione o texto e clique no botão U ícone ou pressione
Ctrl + U.
Você também pode criar marcadores e listas numeradas para organizar seu conteúdo. Para criar um marcador ou lista numerada, coloque o cursor onde deseja que a lista comece e clique no botão Lista com marcadores or Lista numerada ícone na barra de ferramentas.
Além disso, você pode inserir tabelas, imagens e links em seu documento do Google Docs clicando nos respectivos ícones da barra de ferramentas ou usando o botão inserção menu.
Lembre-se de explorar as várias opções disponíveis na barra de ferramentas do Google Docs para aprimorar seu documento e aproveitar recursos como colaboração em tempo real, histórico de versões e opções de compartilhamento para trabalhar de maneira eficaz com outras pessoas.
Recursos avançados do Google Docs
Ferramentas colaborativas
O Google Docs oferece ferramentas colaborativas poderosas para ajudar você a trabalhar de maneira eficiente com sua equipe. Modo de sugestão permite que os colaboradores façam sugestões sobre um documento sem editá-lo diretamente. Para ativar o modo de sugestão, clique no ícone de lápis no canto superior direito e selecione “Sugestão”.
Comentários pode ser feito destacando uma seção de texto e clicando no ícone “Adicionar um comentário” na barra de ferramentas. Este recurso permite discutir diretamente partes específicas do documento. Use o Histórico de Revisão acessando “Arquivo > Histórico de versões > Ver histórico de versões” para visualizar edições anteriores e reverter para versões anteriores, se necessário.
Outro recurso colaborativo útil é Digitação por voz (Ferramentas > Digitação por voz), permitindo entrada com as mãos livres e oferecendo opções de acessibilidade para pessoas com mobilidade limitada.
Complementos e extensões
Personalize sua experiência no Google Docs utilizando vários complementos e extensões. Para acessar os complementos disponíveis, clique em “Complementos > Obter complementos” na barra de menu. Você pode pesquisar complementos específicos ou navegar pelas categorias. Alguns complementos populares incluem:
- Google Manter: integra suas notas do Google Keep ao seu documento, facilitando sua consulta e inserção.
- Enciclopédia: ajuda você a encontrar sinônimos para palavras em seu documento para aprimorar seu vocabulário e estilo de escrita.
- EasyBib: simplifica o gerenciamento de citações e permite criar e inserir bibliografias em seu documento.
Extensões para o Google Docs podem ser encontradas na Chrome Web Store. Essas extensões podem melhorar seu fluxo de trabalho e produtividade geral. Algumas extensões úteis são:
- Grammarly: verifica a ortografia e a gramática, fornecendo sugestões de melhorias em tempo real.
- Criação rápida de documentos: permite que você crie rapidamente um novo Documento Google na barra de ferramentas do seu navegador.
- DocuSign: Integra recursos de assinatura digital, agilizando processos que exigem assinatura eletrônica de documentos.
Compreender e utilizar esses recursos avançados pode aprimorar sua experiência no Google Docs e trabalhar de maneira mais eficaz.
Solução de problemas e dicas
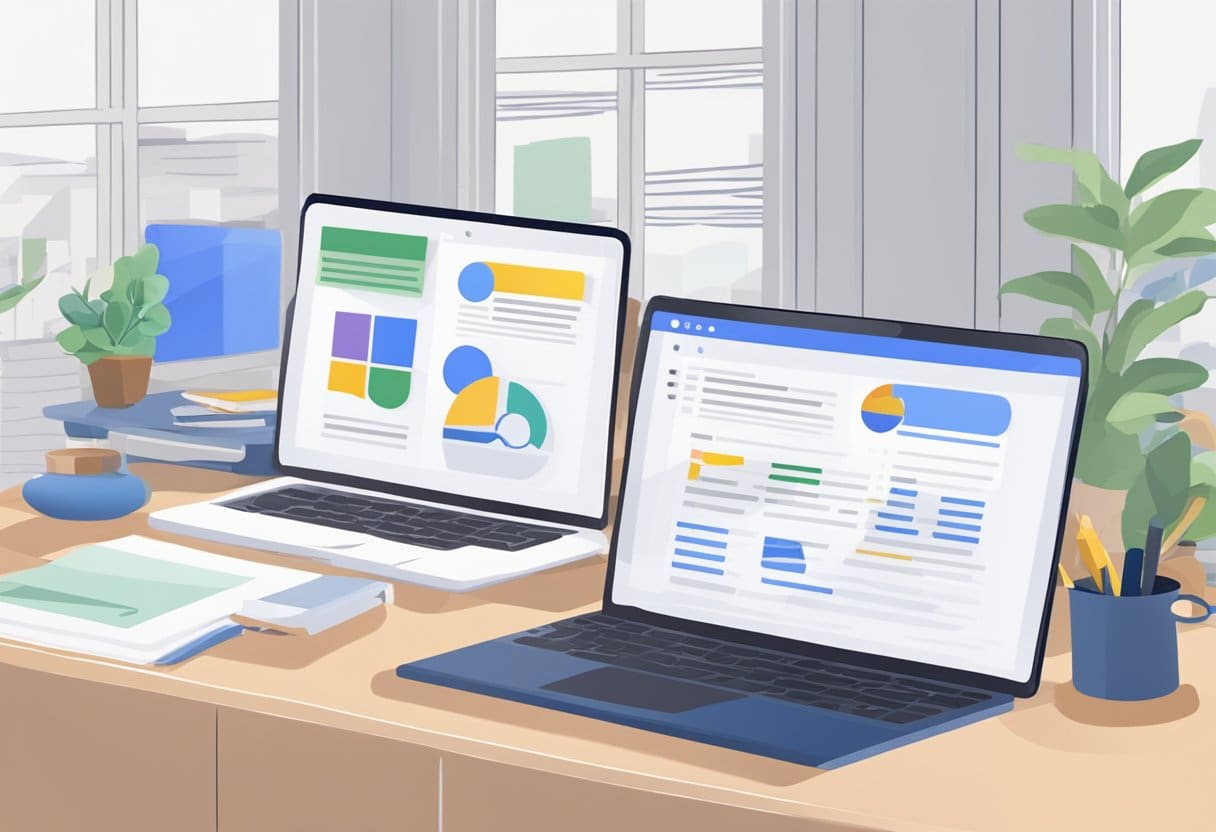
Problemas comuns
Ocasionalmente, você pode encontrar alguns problemas ao usar o Google Docs. Aqui estão alguns problemas comuns e suas soluções:
- Desempenho lento: se o seu documento estiver atrasado ou demorando muito para carregar, tente limpar o cache do navegador ou desativar as extensões do navegador que podem estar causando o problema.
- Problemas de formatação: se a formatação do seu documento parecer distorcida, use um formato de arquivo compatível. O Google Docs oferece suporte aos formatos .doc, .docx, .odt, .txt e .rtf.
- Problemas de colaboração: se você estiver tendo problemas para colaborar com outras pessoas, verifique suas configurações de compartilhamento. Certifique-se de que o documento seja compartilhado com as pessoas certas e que elas tenham as permissões apropriadas.
Dicas de especialistas
Para maximizar sua produtividade no Google Docs, tente incorporar estas dicas de especialistas:
- Atalhos de teclado: aprenda e use atalhos de teclado para acelerar seu fluxo de trabalho. Por exemplo, pressione Ctrl+Alt+A ou Cmd+Option+A para mostrar o contorno do documento.
- digitação por voz: use o recurso integrado de digitação por voz do Google Docs para ditar seu documento em vez de digitar. Vá em Ferramentas > Digitação por voz para ativá-lo.
- Histórico da versão: utilize o histórico de versões para rastrear alterações e comparar versões mais antigas do seu documento. Vá para Arquivo > Histórico de versões > Ver histórico de versões.
- colaboração em tempo real: use o recurso de colaboração em tempo real do Google Docs para trabalhar em um documento com várias pessoas simultaneamente. Compartilhe o documento usando o botão “Compartilhar” no canto superior direito.
Integração com Documentos Google
Integração com outros serviços do Google
O Google Docs integra-se perfeitamente com outros serviços do Google, facilitando o gerenciamento de seus documentos. Por exemplo, o Google Drive é a plataforma de armazenamento para todos os seus arquivos do Google Docs. Isso permite que você organize, acesse e compartilhe facilmente seus arquivos com outras pessoas.
Além disso, o Planilhas Google e o Apresentações Google também fazem parte do Google Workspace, para que você possa criar rapidamente planilhas e apresentações na mesma interface dos seus arquivos do Documentos. Graças à sua integração com o Google Meet, o Google Docs também oferece suporte à colaboração em tempo real com outras pessoas. Isso significa que você pode realizar videoconferências enquanto edita um documento simultaneamente.
Integração com aplicativos de terceiros
O Google Docs oferece compatibilidade com vários aplicativos de terceiros, o que pode ajudá-lo a aumentar sua produtividade e trabalhar com mais eficiência. Para acessar esses aplicativos, clique no menu “Complementos” na barra de ferramentas do Google Docs e selecione “Obter complementos”. Aqui, você pode navegar por uma variedade de aplicativos e extensões que atendem às suas necessidades específicas.
Algumas integrações populares de terceiros incluem Grammarly, que ajuda a melhorar sua redação, verificando erros gramaticais e ortográficos; Lucidchart, uma ferramenta para criar diagramas e fluxogramas dentro do seu documento; e mala direta, que permite enviar e-mails personalizados usando dados de um arquivo do Planilhas Google.
Com essas integrações, o Google Docs se torna uma ferramenta poderosa para gerenciar e colaborar em seus documentos, garantindo que você aproveite ao máximo a plataforma.
Última atualização: 18 de novembro de 2023

Sandeep Bhandari é bacharel em Engenharia de Computação pela Thapar University (2006). Possui 20 anos de experiência na área de tecnologia. Ele tem grande interesse em vários campos técnicos, incluindo sistemas de banco de dados, redes de computadores e programação. Você pode ler mais sobre ele em seu página bio.

