Compreendendo o problema
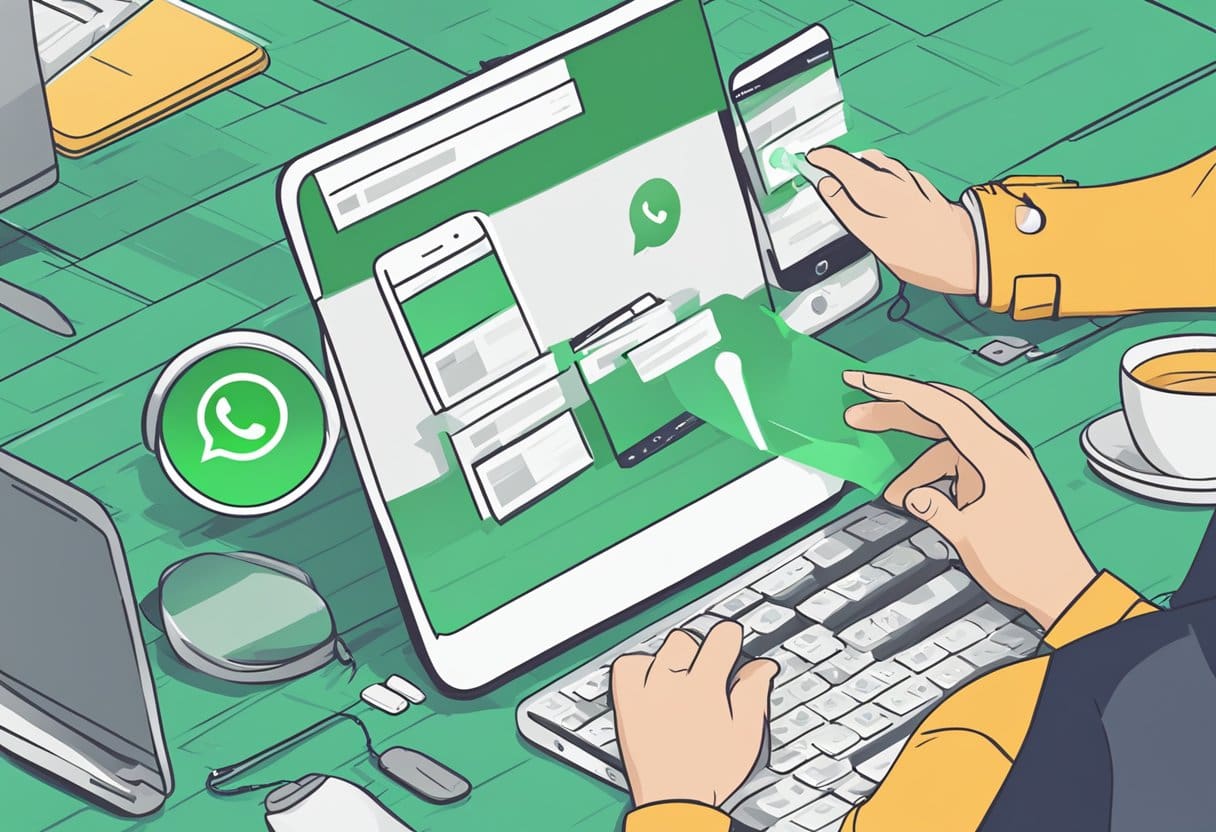
Quando você descobre que o WhatsApp Web não funciona no seu PC, pode ser devido a alguns problemas comuns. Uma possível causa são dados desatualizados do navegador, como cookies e cache. Além disso, usar um navegador não compatível também pode causar problemas de conectividade. Por último, o problema pode não estar no seu PC, mas sim na conexão do seu dispositivo móvel.
Para resolver o problema, é essencial primeiro identificar a causa raiz. Comece verificando se você está usando a versão mais recente de um navegador compatível, como Chrome, Firefox, Microsoft Edge, Opera ou Safari. Lembre-se de que o WhatsApp Web não oferece suporte a navegadores como o Internet Explorer.
A seguir, considere limpar os dados do navegador, o que pode ajudar a resolver o problema. Freqüentemente, cookies e cache desatualizados podem prejudicar a capacidade do seu PC de se conectar ao WhatsApp Web. Para fazer isso, navegue até as configurações do seu navegador e limpe os dados de navegação, garantindo a seleção das opções de cookies e arquivos em cache.
Por fim, verifique a conexão do seu dispositivo móvel. É importante garantir que seu smartphone tenha uma conexão estável com a internet, pois isso afetará diretamente o funcionamento do WhatsApp Web no seu PC. Você pode testar isso rapidamente ativando e desativando o modo Avião ou conectando seu dispositivo a Wi-Fi ou dados móveis.
Ao compreender esses possíveis problemas e suas soluções, você pode solucionar e corrigir efetivamente o problema quando o WhatsApp Web não estiver funcionando no seu PC.
Verificando a conexão com a Internet
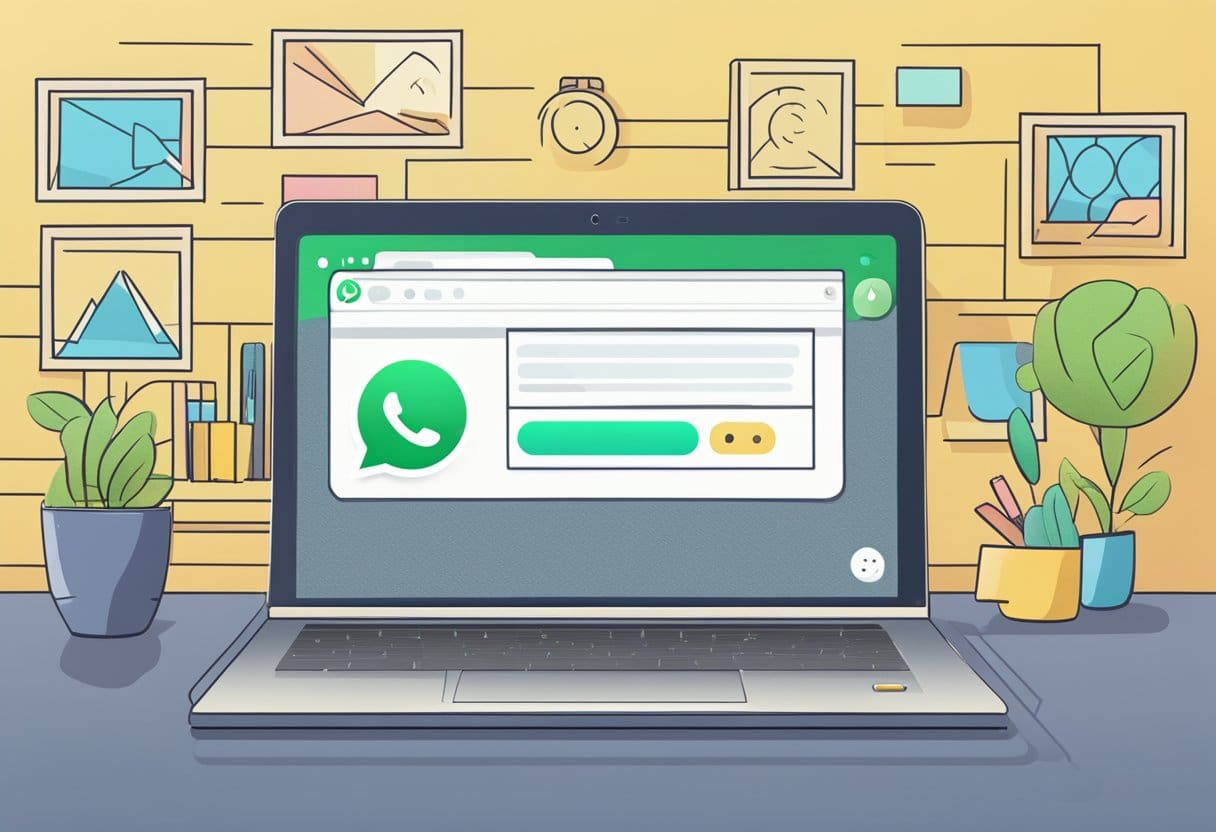
Primeiro, certifique-se de que seu PC tenha uma conexão estável com a Internet. Você pode testar isso abrindo alguns sites diferentes em seu navegador. Se os outros sites carregarem corretamente, é provável que o problema não esteja na sua conexão com a Internet. No entanto, se você não conseguir acessar outros sites, tente reiniciar o roteador ou entrar em contato com o seu provedor de serviços de Internet para obter mais assistência.
Certifique-se de que seu navegador esteja atualizado. O WhatsApp Web oferece suporte às versões mais recentes do Chrome, Firefox, Microsoft Edge, Opera e Safari. Navegadores não suportados, como o Internet Explorer, podem causar problemas de funcionalidade.
Se sua conexão com a Internet estiver funcionando e você usar um navegador compatível, talvez você queira executar o solucionador de problemas integrado do Windows. Para fazer isso, siga estas etapas:
- Pressione a tecla Windows + I para abrir o aplicativo Configurações.
- Clique em “Update & Security”.
- Clique em “Solucionar problemas” na barra lateral esquerda.
- Selecione “Conexões com a Internet” no painel direito e clique em “Executar o solucionador de problemas”.
- Escolha “Ajude-me a conectar-se a uma página da web específica”.
- Entrar "https://web.whatsapp.com”No campo da tela e clique em “Avançar” na parte inferior.
Seguindo essas etapas, você será capaz de identificar e corrigir quaisquer problemas de conexão com a Internet que possam estar causando problemas no WhatsApp Web. Se o problema persistir, considere verificar se há interrupções no serviço do WhatsApp, pois elas podem ocorrer ocasionalmente.
Atualizando o aplicativo WhatsApp

Manter seu aplicativo WhatsApp atualizado garante desempenho ideal e minimiza problemas como problemas de sincronização com o WhatsApp Web. Esta seção discutirá dois métodos para atualizar o aplicativo: atualização manual e atualização automática.
Atualização manual
Para atualizar manualmente o WhatsApp em seu smartphone, siga estas etapas:
- Abra a loja de aplicativos do seu smartphone (Google Play Store para Android ou App Store para iOS).
- Na barra de pesquisa, digite “WhatsApp Messenger” e pressione Enter.
- Clique no aplicativo e a opção de atualização aparecerá se uma atualização estiver disponível. Toque no botão “Atualizar” para iniciar o processo.
- Assim que a atualização for concluída, abra o WhatsApp no seu smartphone e tente conectar-se ao WhatsApp Web novamente.
Atualização automática
Ativar a atualização automática garante que seu aplicativo WhatsApp permaneça sempre atualizado. Veja como configurar a atualização automática em seu smartphone:
Para Android:
- Abra o aplicativo Google Play Store.
- Toque no ícone do menu (três linhas) no canto superior esquerdo.
- Selecione “Configurações”.
- Toque em “Atualizar aplicativos automaticamente” e escolha “Em qualquer rede” ou “Somente por Wi-Fi”, dependendo de sua preferência.
Para iOS:
- Abra o aplicativo Ajustes no seu iPhone.
- Role para baixo e toque em “App Store”.
- Ative “Atualizações de aplicativos” na seção DOWNLOADS AUTOMÁTICOS.
Depois de ativar a atualização automática, seu aplicativo WhatsApp deverá baixar a versão mais recente automaticamente sempre que uma atualização estiver disponível. Isso deve ajudar a minimizar problemas com o WhatsApp Web que não funciona no seu PC, e você não precisará se preocupar em atualizar manualmente o aplicativo.
Limpando o cache e os cookies do navegador
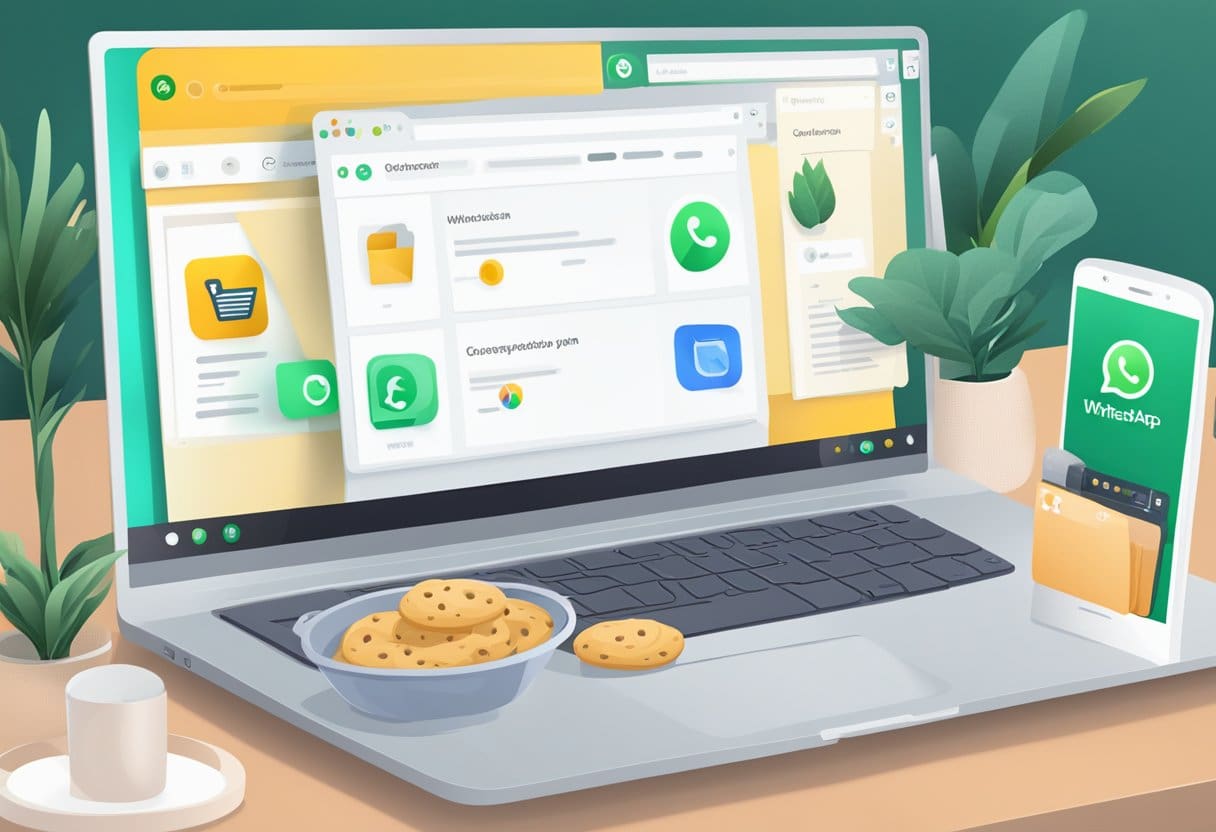
Um dos motivos comuns pelos quais o WhatsApp Web pode não funcionar no seu PC é o cache e os cookies desatualizados. Isso pode causar problemas ao acessar a versão web do aplicativo. Para resolver isso, você deve limpar o cache e os cookies do seu navegador.
Se você estiver usando Google Chrome, Siga esses passos:
- Clique no ícone do menu no canto superior direito do navegador.
- Clique em Configurações.
- Role para baixo até Privacidade e segurança e clique em Limpar dados de navegação.
- Certifique-se de selecionar Imagens e arquivos em cache e Cookies e outros dados do site.
- Clique em Data clara.
Escolha Mozilla Firefox Comercial:
- Clique no ícone do menu no canto superior direito do navegador.
- Clique em Opções.
- Selecionar Privacidade e Segurança no menu à esquerda.
- Role para baixo até Cookies e dados do site e clique Apagar os dados.
- Garanta ambos Conteúdo da Web em cache e Cookies e dados do site são selecionados.
- Clique em Limpar.
Escolha Microsoft Edge Comercial:
- Clique no ícone do menu no canto superior direito do navegador.
- Clique em Configurações.
- Selecionar Privacidade, pesquisa e serviços no menu à esquerda.
- Debaixo Limpar dados de navegação, clique em Escolha o que limpar.
- Certifique-se de selecionar Imagens e arquivos em cache e Cookies e outros dados do site.
- Clique em Limpe Agora.
Após limpar o cache e os cookies, abra o navegador novamente. Visite o site do WhatsApp Web e você poderá acessá-lo sem problemas. Se o problema persistir, tente outros métodos de solução de problemas, como desabilitar extensões do navegador, verificar sua conexão com a Internet ou usar um navegador diferente.
Solução de problemas do PC

Reiniciando o PC
Um dos primeiros passos que você deve tentar é reiniciando seu PC. Esta ação simples pode resolver a maioria dos problemas, incluindo aqueles relacionados ao WhatsApp Web que não funciona no seu computador. Para reiniciar o seu PC, siga estas etapas:
- Salve e feche qualquer trabalho ou documento aberto.
- Clique na Início botão e escolha o Potência ícone.
- Selecionar Reiniciar a partir do menu.
Após reiniciar o PC, abra o navegador de sua preferência e tente acessar o WhatsApp Web novamente.
Verificando a compatibilidade do PC
Outro possível motivo para o WhatsApp Web não funcionar no seu PC pode ser compatibilidade do navegador. Certifique-se de usar um navegador compatível, como Google Chrome, Firefox, Microsoft Edge ou Safari.
Para verificar se o seu navegador está atualizado, siga estas etapas:
- Google Chrome: clique nos três pontos verticais no canto superior direito e passe o mouse sobre Ajudae selecione Sobre o Google Chrome.
- Firefox: Clique nas três linhas horizontais no canto superior direito e, em seguida, Ajudae escolha Sobre o Firefox.
- Microsoft Edge: Clique nos três pontos horizontais no canto superior direito, selecione Ajuda e feedbackE clique Sobre o Microsoft Edge.
- Safári: Clique no Safári item de menu e selecione Sobre o Safari.
Se o seu navegador estiver desatualizado, siga as instruções na tela para atualizá-lo. Assim que a atualização for concluída, tente acessar o WhatsApp Web novamente. Se você ainda estiver com problemas, considere verificar sua conexão com a Internet e ativar/desativar o modo Avião em seu telefone, conforme sugerido pelos resultados da pesquisa.
Resolvendo problemas de código QR
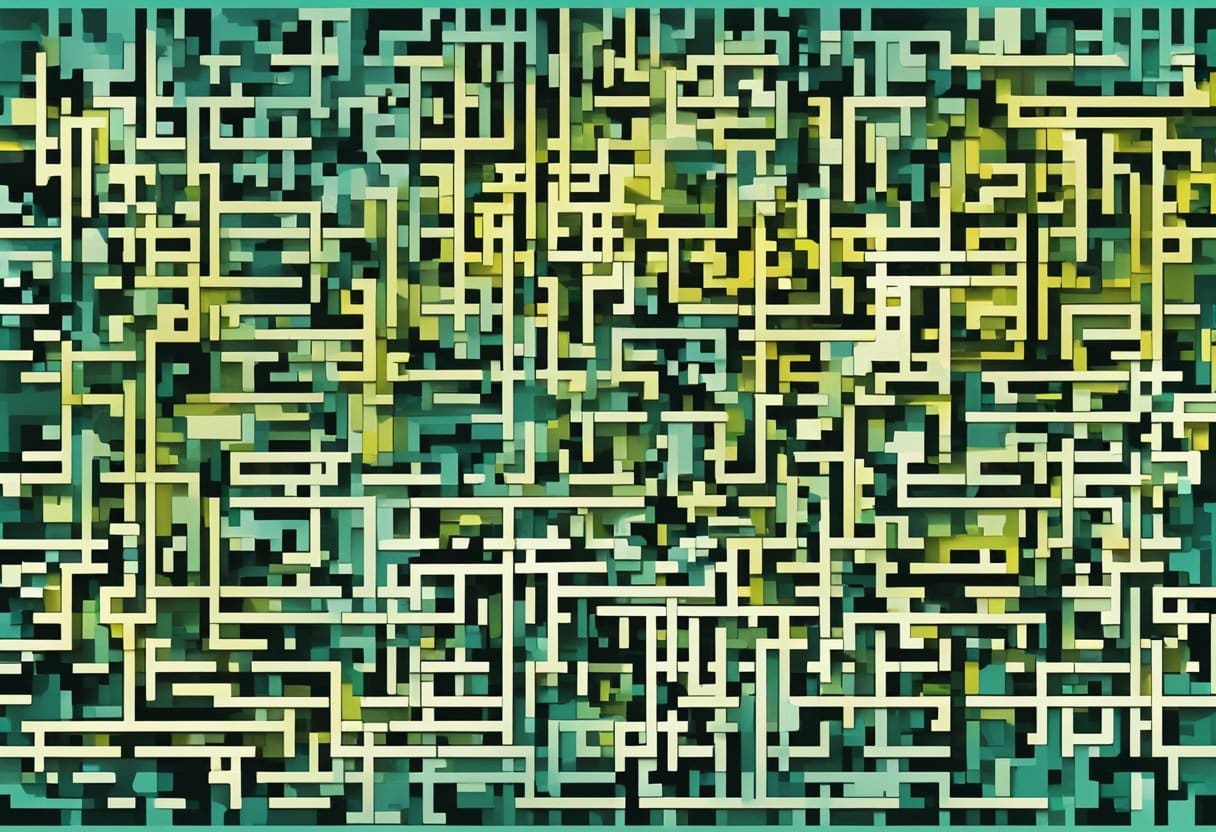
Ao enfrentar dificuldades para ler o código QR para acessar o WhatsApp Web no PC, diversas soluções podem ajudá-lo a resolver o problema. Vamos explorar alguns métodos comuns para resolver esse problema.
Atualizando código QR
Às vezes, o código QR exibido na página do WhatsApp pode estar desatualizado ou não ser atualizado corretamente. Para resolver esse problema, você pode:
- Feche a aba WhatsApp Web no seu navegador e abra uma nova.
- Visite a web.whatsapp.com para gerar um novo código QR.
- Abra o WhatsApp e vá em Configurações > WhatsApp Web/Desktop no seu telefone.
- Toque no ícone “+” para escanear o código QR recém-gerado.
Ajustando as configurações da webcam
Às vezes, o problema pode estar relacionado às configurações ou ao hardware da câmera do seu telefone. Aqui estão algumas etapas para solucionar esse problema:
- Limpe a lente da câmera: Limpe suavemente a lente da câmera do seu telefone com um pano de microfibra limpo para remover poeira ou impressões digitais manchadas.
- Certifique-se de usar o scanner QR integrado do WhatsApp: O código QR do WhatsApp Web foi projetado para funcionar apenas com o scanner QR integrado no aplicativo WhatsApp. Certifique-se de usar este scanner no aplicativo para evitar problemas de digitalização.
- Verifique as permissões da câmera: Acesse as configurações do seu telefone, localize o aplicativo WhatsApp e verifique se ele tem permissão para acessar sua câmera.
Lembre-se de verificar sua conexão com a internet e a conexão do telefone, pois elas também podem causar problemas ao usar o WhatsApp Web.
Entrando em contato com o suporte do WhatsApp

Se você tentou a solução de problemas e o problema de o WhatsApp Web não funcionar no seu PC ainda persistir, talvez seja hora de entrar em contato com o suporte do WhatsApp. Eles são profissionais experientes que podem ajudar a resolver seu problema com mais eficiência.
Para entrar em contato com o suporte do WhatsApp, siga estas etapas:
- Abra o aplicativo WhatsApp no seu telefone.
- Toque nos três pontos verticais no canto superior direito.
- Selecione "Configurações" no menu suspenso.
- Escolha “Ajuda” na lista de opções.
- Toque em “Entre em contato” para iniciar uma conversa com a equipe de suporte.
Ao entrar em contato com o suporte, forneça o máximo de informações possível sobre o problema. Isso inclui:
- Uma descrição clara do problema que você está enfrentando.
- O dispositivo e navegador que você está usando.
- Quaisquer mensagens de erro ou capturas de tela que possam ajudar a ilustrar o problema.
Lembre-se de permanecer paciente e profissional ao se comunicar com a equipe de suporte. Eles podem solicitar informações adicionais ou sugerir outras etapas de solução de problemas. Seguindo as instruções e fornecendo as informações necessárias prontamente, você aumenta as chances de resolver rapidamente o problema de o WhatsApp Web não funcionar no seu PC.
Última atualização: 19 de novembro de 2023

Sandeep Bhandari é bacharel em Engenharia de Computação pela Thapar University (2006). Possui 20 anos de experiência na área de tecnologia. Ele tem grande interesse em vários campos técnicos, incluindo sistemas de banco de dados, redes de computadores e programação. Você pode ler mais sobre ele em seu página bio.

