Primeiros passos com WhatsApp Web e Desktop
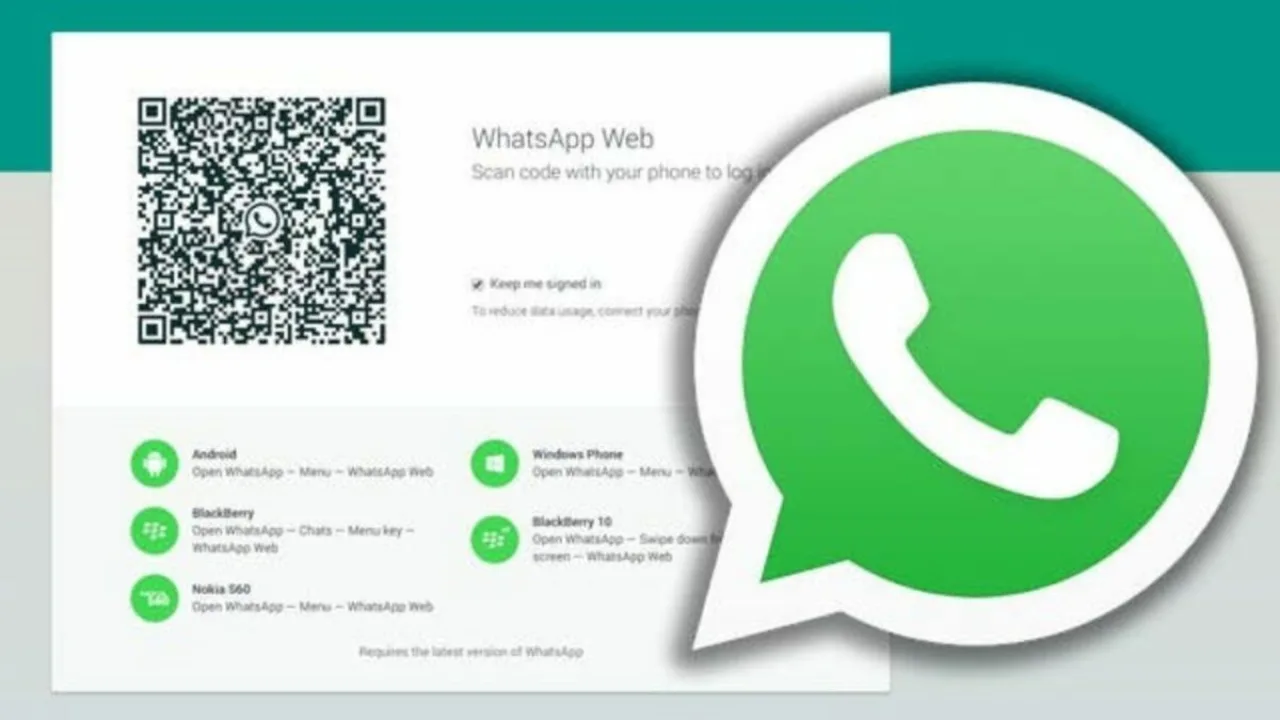
Para usar o WhatsApp no computador, você tem duas opções: WhatsApp Web e WhatsApp Desktop. O WhatsApp Web é um aplicativo baseado em navegador, enquanto o WhatsApp Desktop é um aplicativo que você pode baixar para o seu computador. Ambas as opções são extensões da sua conta do WhatsApp no celular, portanto é necessário ter o smartphone por perto.
Começar com WhatsApp web, Siga esses passos:
- Abra o navegador da Web de sua preferência e visite o WhatsApp web .
- No seu smartphone, inicie o aplicativo WhatsApp.
- Toque no menu de três pontos (Android) ou na guia Configurações (iOS) e selecione “WhatsApp Web”.
- Use seu telefone para escanear o código QR exibido no site. Suas mensagens e contatos do WhatsApp agora estarão acessíveis através do navegador.
Escolha WhatsApp desktop:
- Baixe o aplicativo WhatsApp Desktop para Windows or Mac.
- Instale o aplicativo no seu computador e inicie-o.
- Siga as instruções na tela para escanear o código QR usando o aplicativo WhatsApp do seu smartphone, assim como faria no WhatsApp Web.
Tanto o WhatsApp Web quanto o Desktop oferecem os mesmos recursos, como envio e recebimento de mensagens, compartilhamento de mídia e até uso de atalhos de teclado para uma navegação mais rápida. Aqui estão alguns atalhos úteis para usuários de Mac:
- Marcar como não lido: Cmd + Shift + U
- Mudo: Cmd + Shift + M
Lembre-se de que tanto o WhatsApp Web quanto o Desktop dependem da conexão de Internet do seu telefone, portanto, mantenha seu smartphone conectado a uma rede confiável para obter o desempenho ideal. Boas mensagens!
Instalando e conectando o WhatsApp Web
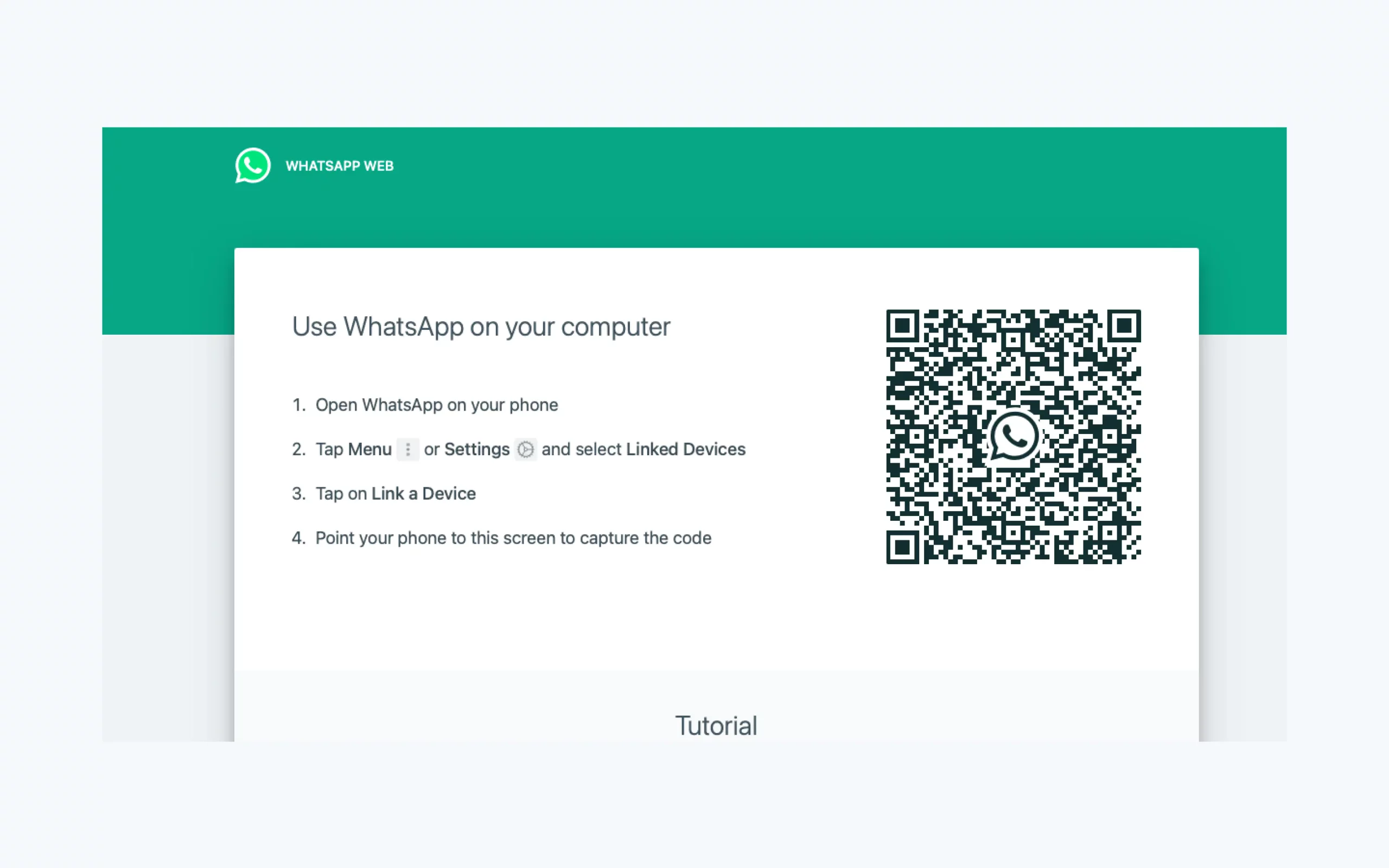
Para usar o WhatsApp na tela maior do seu computador, você pode optar pelo WhatsApp Web ou pelo WhatsApp Desktop. O WhatsApp Web é um aplicativo baseado em navegador, enquanto o WhatsApp Desktop é um aplicativo que você pode baixar para o seu computador. Nesta seção, vamos nos concentrar no uso do WhatsApp Web.
Primeiro, abra qualquer navegador compatível em seu computador e visite o WhatsApp web local na rede Internet. Se você ainda não fez login, encontrará uma tela contendo um código QR e algumas instruções.
Em seguida, pegue seu smartphone e abra o aplicativo WhatsApp. Para usuários do Android, toque nos três pontos verticais no canto superior direito para acessar o menu e selecione “Dispositivos vinculados” ou “WhatsApp Web”. Para usuários de iPhone, vá em “Configurações” e escolha “WhatsApp Web/Desktop” ou “Dispositivos Vinculados”. Esta ação abrirá a câmera do seu telefone para escanear o código QR.
Agora, aponte a câmera do seu telefone para o código QR na tela do computador. Assim que o código QR for escaneado, sua conta do WhatsApp estará conectada ao seu computador, e você poderá visualizar e interagir com suas mensagens através do navegador.
Lembre-se que seu telefone deve estar conectado à internet para que o WhatsApp Web funcione no computador. Você pode usar o WhatsApp Web simultaneamente com o aplicativo móvel e receberá notificações tanto no computador quanto no telefone.
Para maior comodidade e uma experiência mais integrada, você pode baixar o aplicativo WhatsApp Desktop para seu computador Windows ou Mac. Baixe-o do Microsoft Store ou de Site do WhatsApp. Certifique-se de que seu computador atenda ao sistema operacional necessário: Windows 10.1 e macOS 11 ou posterior.
Depois de instalar o aplicativo WhatsApp Desktop, siga as etapas acima para conectar sua conta do WhatsApp ao computador. O uso de um aplicativo de desktop dedicado oferece recursos adicionais, como atalhos de teclado e melhor desempenho.
Recursos avançados do WhatsApp Desktop
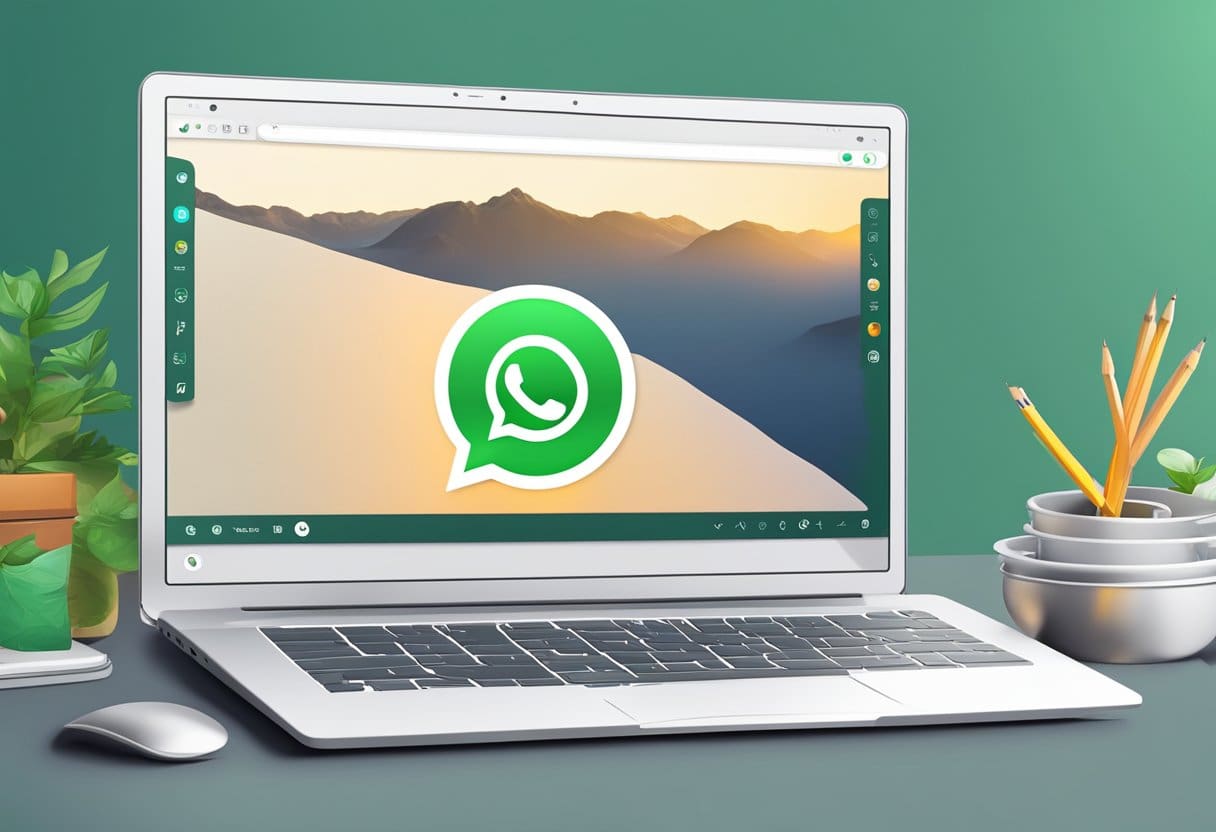
Nesta seção, discutiremos alguns dos recursos avançados do WhatsApp Desktop que podem ajudá-lo a aproveitar ao máximo sua experiência ao usar este aplicativo em uma tela maior.
Uso de código QR
Para acessar o WhatsApp Desktop, você deve digitalizar um código QR com seu smartphone. Isso ajuda a garantir a sincronização segura de suas mensagens e mídia entre o telefone e o computador. Para escanear o código QR, siga estas etapas:
- Abra o navegador da Web de sua preferência e vá para web.whatsapp.com.
- Inicie o WhatsApp em seu telefone e toque no ícone de configurações (três pontos no Android ou roda dentada no iPhone).
- Selecionar Dispositivos vinculados (WhatsApp Web em alguns dispositivos) e toque no + assine para adicionar um novo dispositivo.
- Aponte a câmera do seu telefone para a tela do computador para escanear o código QR exibido.
- Depois que o código QR for digitalizado, sua conta do WhatsApp será sincronizada e você poderá usá-la em seu computador.
Atalhos de teclado da área de trabalho do WhatsApp
O WhatsApp Desktop também oferece suporte a atalhos de teclado que permitem navegar no aplicativo de forma rápida e eficiente. Aqui estão alguns atalhos úteis divididos em dois grupos: Windows e Mac.
| função | Atalho do Windows | Atalho para Mac |
|---|---|---|
| Novo chat | Ctrl + N | Cmd+N |
| Iniciar um novo grupo | Ctrl + Shift + N | Cmd + Shift + N |
| Abra as configurações do perfil | Ctrl + P | Cmd+P |
| Arquivar bate-papo | Ctrl + E | Cmd+E |
| Excluir bate-papo | Ctrl + Retrocesso | Cmd + Retrocesso |
| Silenciar bate-papo | Ctrl+Shift+M | Cmd + Shift + M |
| Fixar/desafixar bate-papo | Ctrl + Shift + T | Cmd + Shift + T |
| Marcar como não lida | Ctrl + Shift + U | Cmd + Shift + U |
| Pesquisar no chat | Ctrl + F | Cmd + F |
| Ativar/desativar modo escuro | Ctrl+Shift+D | Cmd + Shift + D |
Com esses recursos e atalhos avançados, você pode acessar e usar o WhatsApp em uma tela maior com mais eficiência e conforto.
Solução de problemas comuns com WhatsApp Web e Desktop
Problemas de conectividade
Se você estiver enfrentando problemas de conectividade com o WhatsApp Web ou Desktop, certifique-se de ter a versão mais recente do Chrome, Firefox, Microsoft Edge, Opera ou Safari, pois o Internet Explorer não é compatível. Para corrigir problemas de conectividade, tente as seguintes etapas:
- Verifique sua conexão com a Internet para garantir que ela esteja estável e funcionando corretamente.
- Limpe o cache e os cookies do navegador.
- Desative qualquer VPN ou servidor proxy.
- Execute o solucionador de problemas de conexões com a Internet navegando até a seção Solução de problemas na barra lateral esquerda, selecionando Conexões com a Internet e seguindo as instruções.
Problemas de sincronização de mensagens
Se suas mensagens não estiverem sincronizando entre o telefone e o computador, siga estas etapas para resolver o problema:
- Certifique-se de que seu telefone tenha uma conexão estável com a Internet. As mensagens do seu computador são sincronizadas com o seu telefone; portanto, uma conexão fraca no telefone pode causar problemas de sincronização.
- Certifique-se de que seu telefone e computador estejam usando a versão mais atualizada do WhatsApp.
- Feche e reabra o aplicativo WhatsApp no seu telefone para atualizar a conexão.
- Reinicie o computador e o telefone, se necessário.
Vale lembrar que enviar e receber mensagens no WhatsApp Web e Desktop requer uma conexão estável com a internet no celular e no computador. Se os problemas persistirem, tente um navegador diferente ou reinstale o aplicativo WhatsApp Desktop.
Protegendo seu WhatsApp Web e Desktop
Ao usar o WhatsApp Web e Desktop, sua privacidade e segurança são cruciais. Aqui estão algumas etapas que você pode seguir para garantir uma comunicação segura em telas maiores:
Mantenha seu software atualizado: Atualize regularmente o aplicativo WhatsApp em seu telefone, bem como o aplicativo de desktop, se você estiver usando-o, para obter os recursos e patches de segurança mais recentes. Programas atualizados garantem que você sempre possa acessar correções de bugs e melhorias de desempenho.
Sair de todos os dispositivos: Ao terminar de usar o WhatsApp Web ou Desktop, lembre-se de sair para evitar acessos não autorizados. Para fazer isso, clique no menu de três pontos no desktop ou aplicativo da web e selecione ‘Sair’. Como alternativa, você pode sair de todos os dispositivos conectados acessando as configurações do WhatsApp no seu telefone em ‘WhatsApp Web/Desktop’.
Proteja seu telefone: Como o seu telefone é a fonte primária da sua conta do WhatsApp, é essencial manter sua segurança. Configure uma senha forte ou bloqueio biométrico, como impressão digital ou reconhecimento facial, em seu telefone para evitar acesso não autorizado em caso de perda ou roubo.
Proteja seu computador: Assim como seu telefone, certifique-se de que seu computador tenha uma senha forte e um software de segurança atualizado instalado. Isso ajuda a manter seu sistema livre de malware e vírus que possam comprometer sua privacidade.
Cuidado com ataques de phishing: Tenha cuidado ao clicar em links ou baixar arquivos desconhecidos enviados a você no WhatsApp. Sempre verifique a credibilidade da fonte antes de clicar ou baixar qualquer coisa para evitar ser vítima de ataques de phishing.
Seguindo essas dicas de segurança, você poderá usar o WhatsApp Web e Desktop com segurança, sem comprometer sua privacidade e seus dados.
Transição entre uso móvel e desktop
Alternar entre seu dispositivo móvel e seu desktop para usar o WhatsApp é uma experiência perfeita. Primeiro, abra seu navegador favorito e vai para web.whatsapp.com. Você verá um código QR exibido na tela.
Para vincular sua conta móvel à versão desktop, siga estas etapas simples:
- Para usuários do Android: Toque no botão “Menu” na barra de ferramentas no canto superior direito e selecione “WhatsApp Web”.
- Para usuários de iOS: toque no ícone “Configurações” no canto inferior direito do aplicativo WhatsApp e selecione “WhatsApp Web/Desktop”.
Agora, aponte a câmera do seu telefone para o código QR na tela do desktop para digitalizá-lo. Seu telefone se conectará imediatamente ao cliente de desktop e você verá todos os seus bate-papos na tela grande.
O WhatsApp Web e Desktop oferecem uma interface semelhante, com botões, ferramentas e ícones organizados de forma conveniente. Isso facilita a transição entre dispositivos móveis e desktop sem perder funcionalidade.
Para aprimorar sua experiência ao usar a versão desktop, use atalhos de teclado. Por exemplo, usuários de Mac pode tentar estes atalhos úteis:
- Marcar como não lido: Cmd + Shift + U
- Mudo: Cmd + Shift + M
Lembre-se de que seu telefone precisa de uma conexão ativa com a internet para que o WhatsApp Web ou Desktop funcione corretamente. Quando terminar de usar o cliente de desktop, você poderá retornar ao seu dispositivo móvel e continuar usando o aplicativo móvel.
Dessa forma, você pode alternar facilmente entre seus dispositivos móveis e desktop para acessar suas mensagens do WhatsApp e ficar conectado com seus amigos, familiares e colegas em ambas as plataformas.
Última atualização: 20 de janeiro de 2024

Sandeep Bhandari é bacharel em Engenharia de Computação pela Thapar University (2006). Possui 20 anos de experiência na área de tecnologia. Ele tem grande interesse em vários campos técnicos, incluindo sistemas de banco de dados, redes de computadores e programação. Você pode ler mais sobre ele em seu página bio.

