O que é o Telegram Web App?
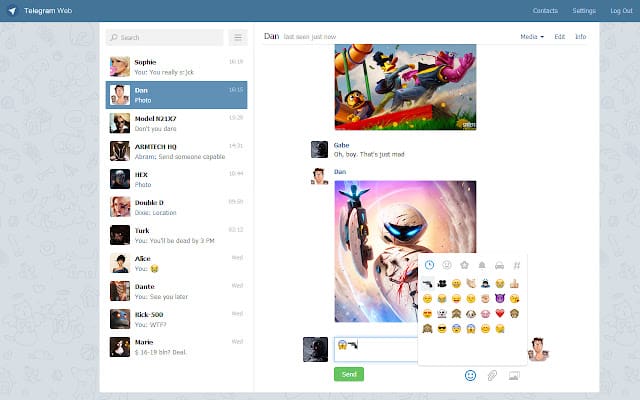
O Telegram Web App é um serviço de mensagens baseado em nuvem que permite acessar sua conta do Telegram de seu Mac ou PC usando um navegador de internet. Isso significa que você pode aproveitar os diversos recursos do Telegram, como mensagens seguras e rápidas, sem instalar nenhum aplicativo dedicado em seu computador.
A configuração do Telegram Web App é simples e não requer nenhum processo de instalação complexo. Tudo que você precisa é do navegador de internet do seu dispositivo e acesso ao aplicativo Telegram no seu smartphone.
Para começar a usar o Telegram Web App, abra um navegador em seu computador e visite o site oficial do Telegram Web. Você receberá um código QR para digitalizar usando seu smartphone. Para fazer isso, abra o aplicativo Telegram em seu telefone e vá em Configurações → Dispositivos → Vincular dispositivo de desktop. Depois de apontar a câmera do seu telefone para o código QR na tela do computador, sua conta será automaticamente vinculada e conectada ao aplicativo da web.
Ao usar o Telegram Web App, você pode se beneficiar de seus recursos, como conversar com seus contatos, enviar mensagens, compartilhar mídia e acessar seu histórico de bate-papo – tudo na conveniência do seu Mac ou PC. Além disso, o aplicativo web mantém a mesma ênfase na segurança e privacidade que o aplicativo móvel, garantindo que suas conversas permaneçam seguras e criptografadas.
Com o Telegram Web App, você pode ficar conectado com seus contatos mesmo quando estiver longe do smartphone ou trabalhando em um dispositivo desktop. É uma solução prática e fácil de usar para quem alterna frequentemente entre dispositivos ou prefere usar a tela e o teclado maiores de um Mac ou PC para suas necessidades de mensagens.
Configurando o aplicativo Telegram Web no Mac ou PC
Requisitos de pré-instalação
Antes de iniciar o processo de instalação, certifique-se de ter os seguintes requisitos em vigor:
- Um computador funcional, seja Mac ou PC
- Uma conexão de internet estável
- Um navegador preferido, como Google Chrome, Mozilla Firefox, Safari ou Microsoft Edge
- Uma conta existente do Telegram em seu smartphone
Processo de Instalação
Para configurar e usar o aplicativo web Telegram em seu Mac ou PC, siga as etapas abaixo:
- Abra seu navegador da Web: Inicie o navegador de sua escolha em seu Mac ou PC.
- Acesse a página do Telegram: Formato
web.telegram.orgna barra de endereço do seu navegador e pressione Enter para visitar a página oficial do Telegram. - Faça login no Telegram: Na página de login do Telegram Web, você pode fazer login usando um código QR ou seu número de telefone.
- Método do código QR: Abra o aplicativo Telegram em seu smartphone, vá em Configurações, depois em Dispositivos e escolha a opção Link Desktop Device. Digitalize o código QR exibido na página do aplicativo web do Telegram.
- Método de número de telefone: Digite o número de telefone associado à sua conta do Telegram e siga as instruções na tela para verificar sua identidade.
- Acesso à Web do Telegram: Uma vez logado com sucesso, você pode acessar e usar o aplicativo web Telegram em seu Mac ou PC.
Com o aplicativo da web Telegram em seu computador, você pode começar a enviar mensagens, compartilhar arquivos e ficar conectado com seus contatos.
Navegando pela interface web do Telegram
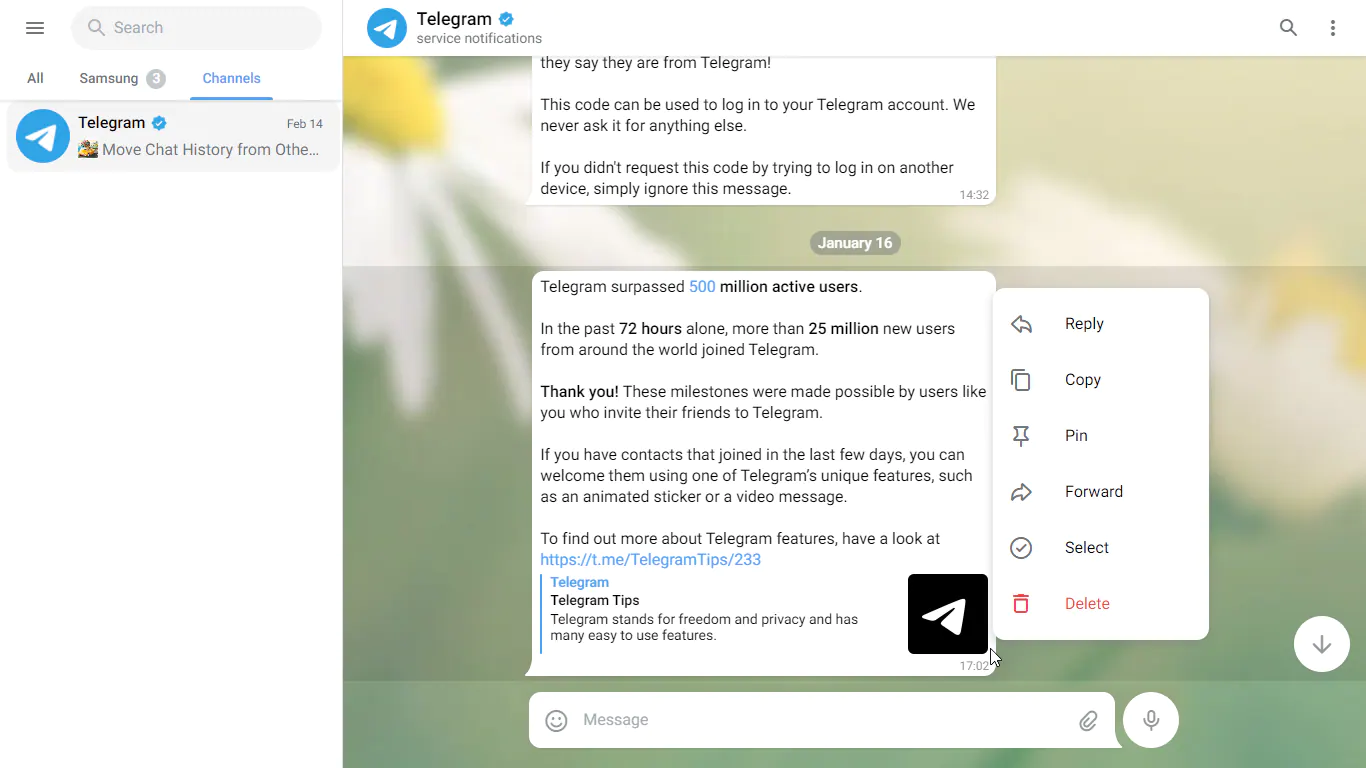
Ferramentas de Conversação
Depois de fazer login com sucesso no aplicativo da web Telegram em seu Mac ou PC, você verá uma lista de seus bate-papos no lado esquerdo da tela. Para iniciar uma nova conversa, clique no ícone “Novo Chat” no canto superior direito. Na lista de seus contatos, clique no nome do contato para iniciar uma conversa com eles.
Durante o bate-papo, você pode utilizar várias ferramentas disponíveis nas conversas. Por exemplo, você pode pino or Itálico texto usando asteriscos '*' e sublinhados '_', respectivamente. A interface web permite enviar adesivos, emojis e GIFs clicando nos ícones correspondentes no canto inferior esquerdo da janela de bate-papo.
Explore recursos adicionais
A interface web do Telegram oferece mais do que apenas mensagens. Para explorar esses recursos, clique no menu hambúrguer localizado no canto superior esquerdo da interface. Alguns dos recursos adicionais incluem:
- Grupos e Canais: Você pode criar ou ingressar em grupos e canais para interagir com vários usuários simultaneamente. Para criar um grupo, clique no menu hambúrguer, selecione “Novo Grupo” e siga as instruções. Você também pode pesquisar canais públicos digitando seus nomes na barra de pesquisa na parte superior da interface.
- Compartilhamento de arquivos: O Telegram permite compartilhar arquivos, fotos, vídeos e documentos em sua plataforma. Para compartilhar um arquivo, clique no ícone do clipe ao redigir sua mensagem e escolha o arquivo desejado em seu computador.
- Chamadas de voz e videochamadas: Você pode iniciar chamadas de voz ou vídeo com seus contatos clicando no ícone do telefone ou da câmera de vídeo na parte superior da janela de conversa.
- Configurações e personalização: Acesse suas configurações clicando no menu de hambúrguer e selecionando “Configurações”. Aqui você pode personalizar suas notificações, aparência e configurações de privacidade de acordo com suas preferências.
Lembre-se de explorar esses recursos com responsabilidade, garantindo manter uma atitude profissional ao usar o aplicativo da web Telegram em seu Mac ou PC.
Aproveitando ao máximo o Telegram Web
Aproveitando os bots do Telegram
Os bots do Telegram podem melhorar muito a sua experiência de mensagens, fornecendo várias funcionalidades. Para adicionar um bot, procure seu nome de usuário na barra de pesquisa e clique no resultado correspondente. Inicie uma conversa tocando no Start botão. Você pode acessar vários recursos do bot enviando comandos que começam com uma barra /. Por exemplo, você pode tentar usar um bot tradutor para traduzir texto entre idiomas ou um bot meteorológico para obter atualizações meteorológicas diárias. Explore a Telegram Bot Store para encontrar bots que atendam às suas necessidades.
Usando a Visualização Instantânea
O recurso Instant View do Telegram permite visualizar artigos e páginas da web no aplicativo de mensagens, proporcionando uma experiência de leitura perfeita. Sempre que você recebe ou envia um link contendo um artigo ou página da web, o Telegram gera automaticamente um botão Instant View próximo ao link. Clicar neste botão abre o artigo em um formato limpo e fácil de ler, sem a necessidade de sair do aplicativo. O recurso Instant View oferece suporte aos sites mais populares e é continuamente atualizado para incluir mais editores.
Gestão de grupos e canais
O Telegram oferece diversas ferramentas para facilitar o gerenciamento de grupos e canais. Para administradores de grupo, você pode controlar várias configurações de grupo, como ajustar permissões e designar outros administradores para fins de moderação. Para acessar esses recursos, entre no seu grupo, clique no nome do grupo na parte superior e selecione Edit. Aqui você pode personalizar as configurações do grupo, convidar novos membros ou converter o grupo em um supergrupo com recursos adicionais.
Quanto aos canais, você pode criar seu próprio canal público ou privado para transmitir mensagens a um número ilimitado de assinantes. Para criar um canal, clique no ícone do menu e escolha New Channel. Digite o nome e a descrição do seu canal e carregue uma foto de perfil. Depois disso, decida se o canal deve ser público (acessível a todos) ou privado (restrito por convite). Depois de configurar seu canal, você poderá adicionar inscritos e transmitir suas mensagens.
Aproveitando os bots do Telegram, Instant View e gerenciando grupos e canais, você pode otimizar sua experiência no Telegram Web, tornando-a mais versátil e eficiente para suas necessidades de comunicação.
Solução de problemas comuns
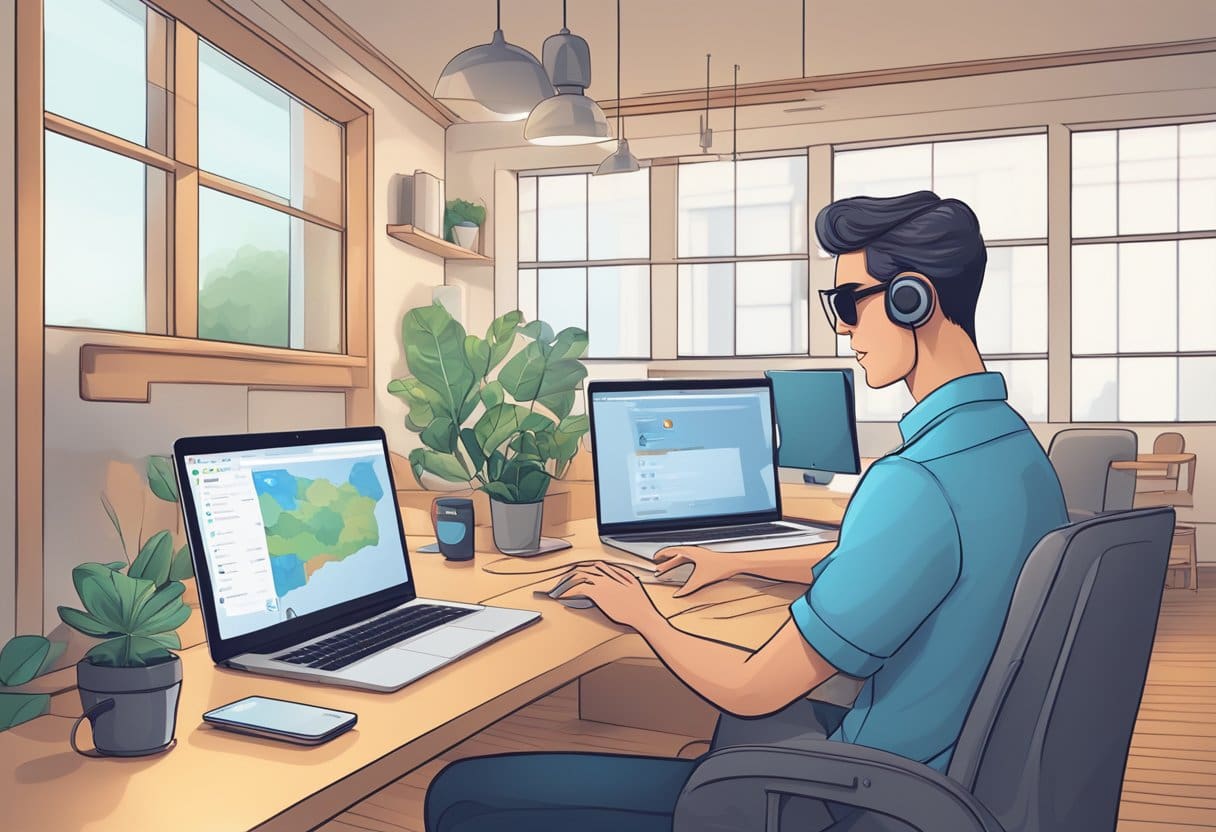
Problemas de conectividade
Se você estiver enfrentando problemas de conectividade com o aplicativo da web Telegram, como mensagens que não são enviadas ou recebidas, tente as seguintes etapas:
- Atualize o navegador: Às vezes, o problema de conectividade está no seu navegador. Atualizar o navegador pode estabelecer uma conexão estável com o Telegram.
- Sair e entrar novamente: Se a atualização não ajudar, saia da sessão da web do Telegram e entre novamente para restabelecer a conexão.
- Verifique a sua conexão com a internet: certifique-se de ter uma conexão estável com a Internet. Se você estiver enfrentando problemas de rede, tente conectar-se a uma rede Wi-Fi diferente ou usar uma conexão com fio.
- Limpar o cache do navegador: limpar o cache do navegador pode resolver problemas de compatibilidade entre o navegador e o aplicativo da web. Acesse as configurações do seu navegador e limpe os dados do cache.
Problemas de notificação
Ao enfrentar problemas de notificação no aplicativo web Telegram, tente o seguinte:
- Verifique as configurações do Telegram: certifique-se de que as notificações estejam habilitadas nas configurações do Telegram. Vá para “Configurações” no aplicativo da web e certifique-se de que as notificações estejam definidas de acordo com sua preferência.
- Habilitar notificações do navegador: verifique as configurações do seu navegador e confirme se as notificações do Telegram estão habilitadas. O processo pode ser diferente dependendo do navegador que você usa.
- Desabilitar Não Perturbe: se você estiver usando um computador macOS, certifique-se de que “Não perturbe” esteja desativado. Vá para “Preferências do Sistema> Notificações” e desative “Não perturbe”.
- Atualize seu navegador: certifique-se de usar a versão mais recente do seu navegador para manter a compatibilidade ideal com o aplicativo da web Telegram.
Seguindo estas sugestões para solucionar problemas de conectividade e notificação, você pode resolver rapidamente problemas comuns e melhorar sua experiência com o aplicativo da web Telegram.
Aprimorando a segurança no Telegram Web
O Telegram já oferece vários recursos de segurança, mas existem etapas adicionais que você pode seguir para garantir a privacidade e a segurança da sua comunicação ao usar o aplicativo da web no seu Mac ou PC.
Verificação em duas etapas
A ativação da verificação em duas etapas adiciona uma camada extra de segurança à sua conta do Telegram, exigindo uma senha sempre que você fizer login em um novo dispositivo. Para ativar este recurso:
- Abra o aplicativo Telegram no seu telefone.
- Vá para Configurações > Privacidade e segurança.
- Role para baixo até a seção Verificação em duas etapas e toque em “Definir senha adicional”.
- Siga as instruções na tela para criar uma senha forte e exclusiva e inserir um e-mail de recuperação.
Agora, toda vez que você fizer login no Telegram em um novo dispositivo, será solicitado que você insira essa senha, fornecendo uma barreira adicional contra acesso não autorizado.
Chats Privados
Os bate-papos regulares no Telegram já são criptografados, mas para evitar o armazenamento de mensagens na nuvem e possível interceptação, você deve considerar o uso de bate-papos secretos para conversas confidenciais. Os Chats Secretos usam criptografia ponta a ponta, o que significa que as mensagens só podem ser lidas pelo remetente e pelo destinatário, nem mesmo pelo Telegram. Para iniciar um bate-papo secreto:
- Abra o aplicativo Telegram no seu telefone.
- Toque no ícone de contatos ou deslize para a direita para abrir sua lista de contatos.
- Selecione o contato com quem deseja iniciar um bate-papo secreto.
- Toque no menu de três pontos no canto superior direito e selecione “Iniciar bate-papo secreto”.
Agora, sua conversa será criptografada de ponta a ponta e as mensagens não serão armazenadas nos servidores do Telegram. Além disso, os bate-papos secretos suportam mensagens autodestrutivas, permitindo que você defina um cronômetro para quanto tempo as mensagens ficarão visíveis para o destinatário.
Seguindo essas etapas e utilizando a verificação em duas etapas e bate-papos secretos, você pode aumentar a segurança e a privacidade de suas comunicações no Telegram Web.
Última atualização: 06 de novembro de 2023

Sandeep Bhandari é bacharel em Engenharia de Computação pela Thapar University (2006). Possui 20 anos de experiência na área de tecnologia. Ele tem grande interesse em vários campos técnicos, incluindo sistemas de banco de dados, redes de computadores e programação. Você pode ler mais sobre ele em seu página bio.

