O que é FixWin para Windows
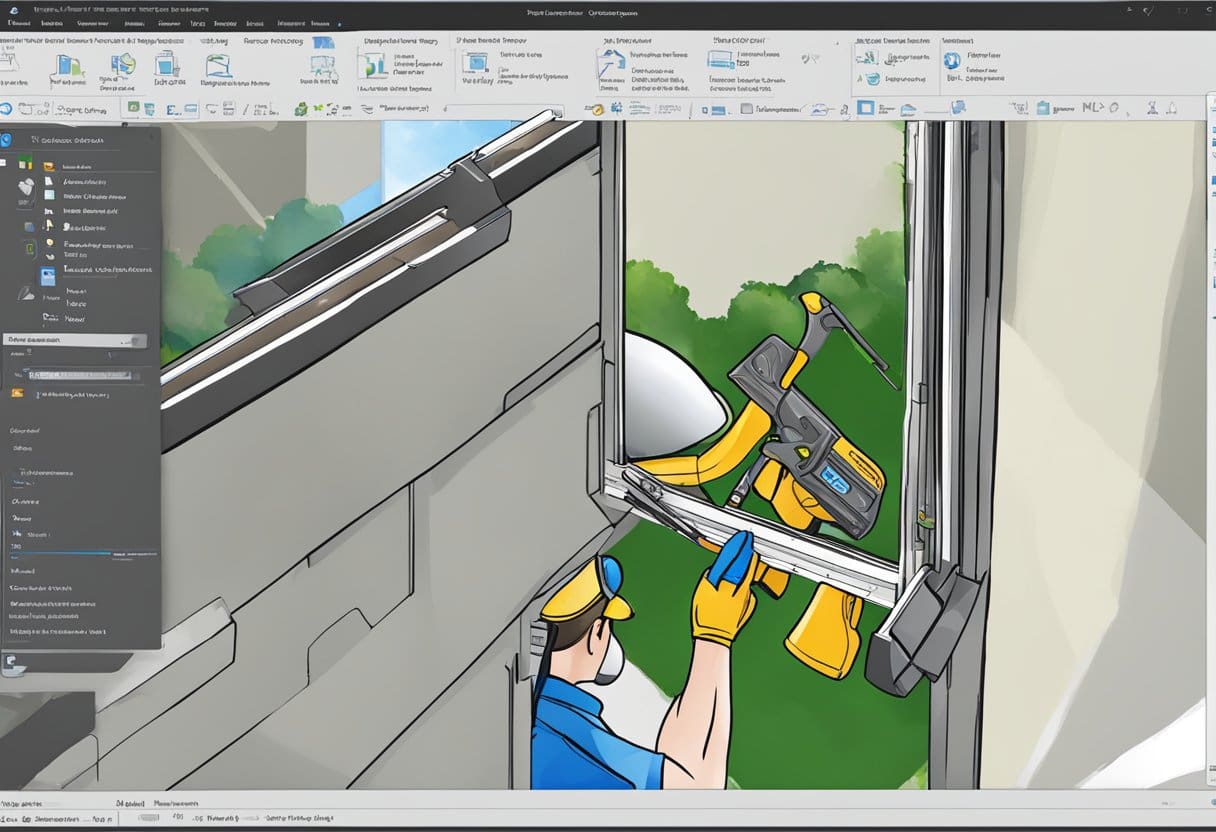
FixWin para Windows é uma ferramenta portátil e fácil de usar projetada para ajudá-lo a resolver problemas e problemas comuns em seu sistema operacional Windows. Como uma solução fácil de usar, o FixWin visa tornar a sua experiência no Windows mais suave e eficiente.
Quando você encontrar problemas que afetam o desempenho ou a funcionalidade do seu computador, o FixWin oferece uma maneira acessível de repará-los e resolvê-los. Você pode diagnosticar e resolver com eficiência muitos problemas relacionados ao sistema com apenas alguns cliques. Suportando o Windows 10 e a versão recentemente atualizada, FixWin 11, este utilitário tem ajudado milhões de usuários na manutenção de seus dispositivos ao longo dos anos.
Uma das principais vantagens do FixWin é a sua portabilidade. Não requer instalação, o que significa que você pode executar o programa rapidamente sempre que precisar de ajuda. Além disso, FixWin incorpora uma série de opções de reparo específicas do Windows, tornando-o um recurso valioso para usuários com edições modernas de sistemas operacionais.
Em resumo, FixWin for Windows é uma solução simples, mas poderosa, para corrigir com eficácia vários problemas do Windows e melhorar o desempenho geral do seu computador. Com uma interface amigável e opções de reparo rápido, esta ferramenta portátil é essencial para manter um sistema Windows em bom funcionamento.
Lista de problemas comuns resolvidos com FixWin
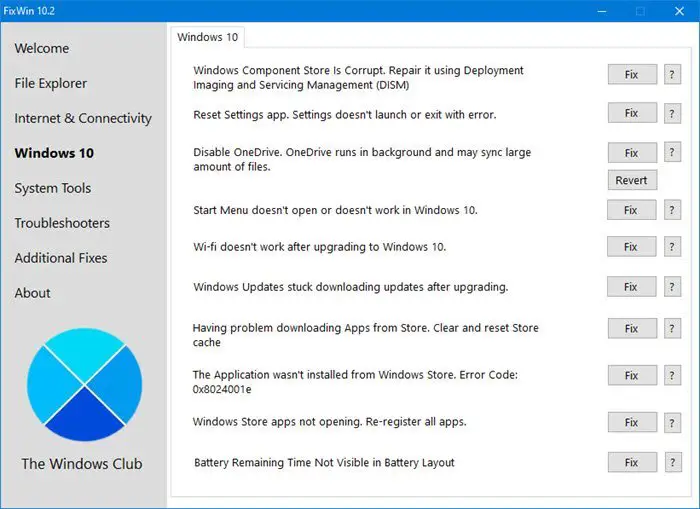
FixWin é uma ferramenta útil que ajuda a resolver problemas comuns dos sistemas operacionais Windows, incluindo Windows 10 e 11. Ele foi projetado para ser fácil de usar, permitindo resolver problemas com apenas alguns cliques. Nesta seção, discutiremos alguns problemas comuns que o FixWin pode resolver, ajudando você a entender sua utilidade e eficiência na solução de problemas do Windows.
Problemas do Explorador de Arquivos: FixWin pode ajudá-lo a resolver problemas relacionados ao File Explorer no Windows 10. Esses problemas podem incluir dificuldade de acesso a arquivos, navegação em diretórios ou tempos de resposta lentos.
Problemas de Internet e conectividade: A atualização do sistema operacional Windows às vezes pode levar a problemas de conectividade com a Internet. FixWin oferece uma variedade de soluções para problemas relacionados à Internet, como problemas de navegador, conexões lentas e problemas de acesso a determinados sites.
Correções do sistema: Os arquivos de sistema do Windows podem ocasionalmente ser corrompidos, levando a vários problemas e limitações. FixWin fornece uma maneira fácil de detectar e substituir arquivos de sistema corrompidos do Windows usando o recurso System File Checker (SFC). Esta ferramenta executa o comando ‘sfc /scannow’, que verifica e substitui arquivos de sistema corrompidos.
Problemas de ativação do Windows: Às vezes, ativar o sistema operacional Windows pode ser entediante. FixWin oferece soluções para problemas comuns de ativação do Windows, permitindo que você aproveite seu sistema operacional sem complicações.
Lembre-se de que FixWin é uma ferramenta profissional na qual vários usuários confiam para reparar e resolver seus problemas do Windows. Portanto, se você estiver enfrentando problemas no sistema operacional Windows, considere experimentar o FixWin para uma experiência funcional e contínua.
Executando FixWin em sua máquina Windows

Antes de começar, certifique-se de ter baixado o FixWin de uma fonte confiável. Depois de baixado, siga estas etapas para executar o FixWin em sua máquina Windows:
- Extraia os arquivos: Localize a pasta .zip baixada e extraia todos os seus arquivos em um local de sua preferência em seu computador.
- Executar como administrador: Encontre o arquivo FixWin.exe, clique com o botão direito nele e escolha “Executar como administrador”. Se solicitado pelo Controle de Conta de Usuário (UAC), clique em “Sim” para continuar.
- Selecione um menu: A interface do FixWin apresenta diferentes menus relacionados a diversas configurações do sistema. Navegue pelos menus e localize o problema que deseja resolver.
Ao usar o FixWin, observe as seguintes dicas para obter melhores resultados:
- Antes de executar o FixWin, é recomendável realizar uma verificação do Verificador de arquivos do sistema. Isso pode ser feito clicando no botão na página de boas-vindas, que executará 'sfc /scannow' em segundo plano. Esta verificação verifica e substitui quaisquer arquivos de sistema corrompidos, garantindo que o ambiente Windows esteja o mais estável possível antes de aplicar qualquer correção.
- Como o FixWin altera as configurações do sistema, é uma boa prática criar um ponto de restauração do sistema antes de usá-lo. Você pode fazer isso diretamente na interface do FixWin clicando em “Criar um ponto de restauração do sistema” na página de boas-vindas.
- Lembre-se de que nem todos os problemas podem ser resolvidos com o FixWin. Alguns problemas podem exigir outras soluções, como reinstalar drivers, atualizar o Windows ou entrar em contato com o suporte da Microsoft.
Após selecionar o problema relevante no menu, clique no botão “Corrigir”. FixWin tentará resolver o problema com apenas um clique. Assim que o processo for concluído, reinicie o computador e verifique se o problema foi resolvido. Caso contrário, talvez seja necessário considerar outros métodos ou consultar um profissional para ajudá-lo.
Lembre-se de que FixWin é uma ferramenta poderosa para resolver vários problemas do Windows de forma rápida e eficiente. Ao usar o aplicativo com responsabilidade, você pode economizar tempo e esforço na manutenção do desempenho e da estabilidade do seu computador.
Dicas para maximizar a eficiência do FixWin
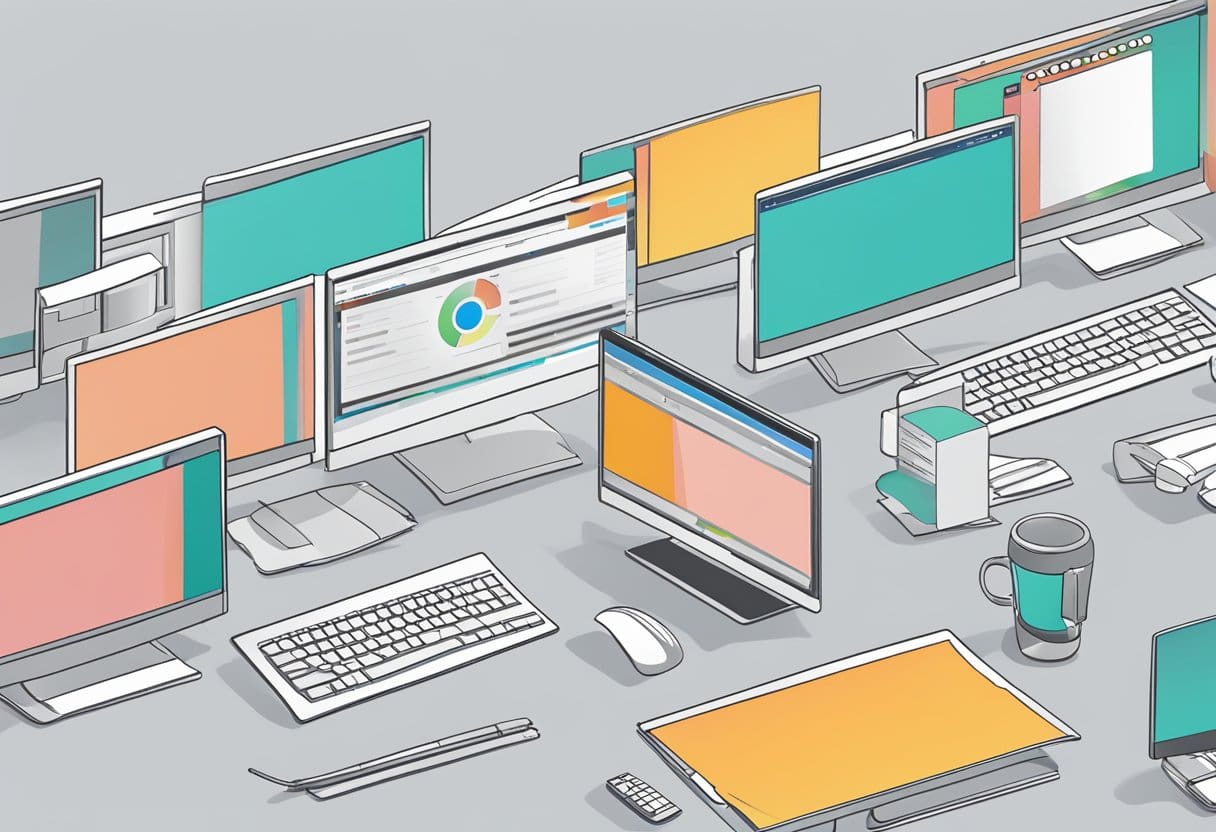
Para aproveitar ao máximo o programa FixWin para reparar problemas do Windows, siga estas dicas essenciais:
- Execute o Verificador de arquivos do sistema primeiro: Antes de usar o FixWin, é aconselhável executar o Verificador de arquivos do sistema (SFC). Você pode fazer isso clicando no botão na página de boas-vindas do aplicativo, que executa o comando ‘sfc /scannow’. Esta ação verifica e substitui quaisquer arquivos de sistema do Windows corrompidos, potencialmente resolvendo alguns problemas sem intervenção adicional.
- Identifique a categoria correta do problema: FixWin oferece correções categorizadas em diferentes guias. Certifique-se de escolher a guia apropriada para o problema que você está enfrentando. Isso garantirá que você aplique a correção correta e evitará consequências indesejadas da aplicação de uma solução não relacionada.
- Crie um ponto de restauração do sistema: É aconselhável criar um ponto de restauração do sistema antes de fazer qualquer alteração com o FixWin. Isso permite que você reverta o sistema ao estado anterior, caso surja alguma complicação com o uso do software.
- Revise as correções recomendadas: depois de escolher a categoria correta, você verá uma lista de recomendações. Examine essas sugestões com atenção e escolha aquelas que melhor atendem ao seu problema. FixWin é uma ferramenta poderosa; aplicar uma correção incorreta pode causar mais problemas.
- Certifique-se de ter a versão mais recente: certifique-se de estar usando a versão mais atualizada do FixWin. Os desenvolvedores atualizam constantemente o software para resolver novos problemas e melhorar a compatibilidade do programa com as versões mais recentes do Windows.
Seguindo essas dicas, você pode maximizar a eficiência do FixWin na solução de problemas do Windows, garantindo uma experiência tranquila e produtiva com seu sistema operacional.
Resolvendo problemas específicos com FixWin
FixWin é uma ferramenta poderosa que pode resolver vários problemas do Windows com apenas um clique. Nesta seção, discutiremos como usar o FixWin para resolver problemas específicos nas seguintes categorias:
Lidando com problemas do Windows Update
Às vezes, o Windows Update pode causar problemas ou não instalar as atualizações corretamente. FixWin ajuda você a resolver esses problemas, oferecendo soluções simples, como:
- Repor os componentes do Windows Update
- Limpando o cache do Windows Update
- Verificando o status do Windows Update
Para usar o FixWin para esses problemas, simplesmente:
- Abra o aplicativo FixWin
- Navegue até a seção “Windows Update”
- Selecione as opções apropriadas para resolver o problema do Windows Update
- Clique em “Reparar”
Resolvendo problemas do Explorador de Arquivos
O File Explorer é uma parte essencial do Windows, mas ocasionalmente pode não funcionar conforme o esperado. FixWin oferece soluções para problemas comuns do File Explorer, incluindo:
- Reiniciando o Explorador de Arquivos
- Redefinindo visualizações de pastas para configurações padrão
- Corrigindo as configurações de visualização de pastas quando elas não são salvas
Veja como usar o FixWin para corrigir problemas do File Explorer:
- Abra o FixWin
- Vá para a guia “Explorador de Arquivos”
- Escolha as opções apropriadas para o seu problema
- Clique em “Reparar”
Lidando com problemas de Internet e rede
Problemas de conectividade de Internet e rede podem ser frustrantes, mas o FixWin pode ajudá-lo a cuidar deles. Alguns problemas comuns suportados pelo FixWin incluem:
- Redefinindo as configurações do Internet Explorer
- Descarregando o cache do DNS
- Liberando e renovando seu endereço IP
Para resolver problemas de Internet e rede usando FixWin, siga estas etapas:
- Inicie o FixWin
- Navegue até a guia “Internet e conectividade”
- Selecione as opções relevantes para resolver seu problema de conectividade
- Clique em “Reparar”
Seguindo as diretrizes acima, você pode usar o FixWin com segurança para resolver problemas específicos no Windows. Lembre-se de sempre criar um ponto de restauração antes de usar o FixWin para garantir que você possa reverter para um estado estável se a correção causar um comportamento inesperado.
Interpretando resultados e relatórios do FixWin
Depois de executar o FixWin em sua máquina Windows, é essencial compreender os resultados e relatórios que ele gera para garantir a resolução adequada de problemas e erros comuns. Neste segmento, discutiremos a interpretação dos resultados e relatórios do FixWin.
Depois de baixar o FixWin e executar o programa, você terá uma interface amigável que categoriza os problemas do Windows em diferentes seções. Quando você clica em um problema ou questão específica, FixWin oferece uma breve descrição e uma sugestão de correção. Tenha em mente que algumas correções podem exigir privilégios administrativos.
Ao selecionar e executar uma correção, FixWin trabalhará para resolver o problema e apresentará um relatório assim que o processo for concluído. O relatório indicará se o problema foi resolvido com êxito ou se são necessárias ações adicionais. Quando um problema persistir, talvez seja necessário tentar uma abordagem diferente ou consultar recursos adicionais.
É importante observar que o FixWin não deve ser usado como um substituto para a manutenção adequada do sistema. Atualize regularmente seu sistema, faça backup de seus dados e execute verificações antivírus para manter seu sistema funcionando de maneira ideal. Essa abordagem preventiva pode ajudar a minimizar a necessidade de ferramentas como o FixWin.
Em resumo, para interpretar eficazmente os resultados e relatórios do FixWin, familiarize-se com a interface do programa, revise cuidadosamente as descrições e sugestões e monitore os resultados das correções executadas. Uma abordagem proativa de manutenção do sistema melhorará muito a saúde e o desempenho geral do seu computador.
Riscos potenciais e como evitá-los
Embora o uso do FixWin para Windows possa ser um método conveniente e eficaz para reparar problemas com um clique, existem riscos potenciais envolvidos. Para garantir uma experiência tranquila, siga estas diretrizes para mitigar esses riscos e proteger seu sistema.
Crie um ponto de restauração do sistema: Antes de usar o FixWin, é importante criar um ponto de restauração do sistema. Dessa forma, se algo der errado durante o processo de reparo, você poderá reverter o sistema ao estado anterior. Isso diminui as chances de perda de dados importantes ou de causar falhas adicionais no sistema.
Garanta a compatibilidade: Instale a versão correta do FixWin para o seu sistema operacional Windows. Diferentes versões estão disponíveis para Windows 10, 11 e outras edições mais antigas do Windows. Usar a versão errada pode causar complicações desnecessárias e não resolver os problemas pretendidos.
Siga as instruções cuidadosamente: FixWin fornece uma interface de usuário simples, mas ainda é essencial ler e seguir as instruções fornecidas no aplicativo. O uso indevido da ferramenta ou o uso de uma opção incorreta pode resultar em problemas adicionais ou danificar seu sistema.
Mantenha seu software e drivers atualizados: Antes de usar o FixWin, recomendamos atualizar o software e os drivers do seu sistema para as versões mais recentes. Às vezes, software ou drivers desatualizados podem criar problemas de compatibilidade e o processo de reparo pode ser menos eficaz.
Procure ajuda profissional se necessário: Se você não tiver certeza sobre o uso do FixWin ou tiver encontrado problemas complexos com seu sistema Windows, considere procurar a ajuda de um técnico profissional. Eles podem diagnosticar e resolver os problemas adequadamente, garantindo que todos os reparos serão feitos corretamente.
Ao tomar essas medidas de precaução, você pode maximizar a eficácia e minimizar os riscos associados ao uso do FixWin para Windows. Sempre siga as práticas recomendadas e fique atento às suas ações ao reparar o sistema.
Última atualização: 17 de novembro de 2023

Sandeep Bhandari é bacharel em Engenharia de Computação pela Thapar University (2006). Possui 20 anos de experiência na área de tecnologia. Ele tem grande interesse em vários campos técnicos, incluindo sistemas de banco de dados, redes de computadores e programação. Você pode ler mais sobre ele em seu página bio.

