Configuração de chave do Chromebook

Ao fazer uma captura de tela no seu Chromebook, é essencial compreender as principais configurações. Atalhos de teclado específicos permitem capturar a tela inteira ou parte dela.
Para tomar um captura de tela em tela cheia, aperte o Ctrl chave e o Mostrar Windows chave simultaneamente. A tecla Mostrar Windows está localizada na linha superior do teclado e possui um ícone que lembra um retângulo com duas linhas verticais no lado direito.
Se você quiser levar um captura de tela parcial, você deverá usar uma combinação de teclado ligeiramente diferente. Imprensa Ctrl, Shift, e as Mostrar Windows chave juntos. Isso abrirá a ferramenta Captura de tela, permitindo selecionar a área que deseja capturar com o cursor do mouse. Solte o botão do mouse ao selecionar a região desejada e a captura de tela será feita.
Aqui está um resumo dos atalhos de teclado:
- Captura de tela em tela inteira: Ctrl + Mostrar janelas
- Captura de tela parcial: Ctrl + Shift + Mostrar janelas
Após capturar uma captura de tela, você receberá uma notificação no canto inferior direito da tela. Ao clicar nesta notificação, você pode acessar rapidamente o arquivo de captura de tela, que por padrão é armazenado na pasta Downloads.
Lembre-se, ao usar um teclado externo, as configurações das teclas podem ser diferentes. Nesses casos, pressione Ctrl+Shift+F5 para uma captura de tela em tela inteira. No entanto, o processo para tirar capturas de tela parciais permanece o mesmo.
Agora você pode fazer capturas de tela no seu Chromebook usando as configurações de teclas apropriadas. Boa sorte e boas capturas!
Localizando a combinação de teclas de captura de tela

Combinação de teclas padrão
Para fazer uma captura de tela em seu Chromebook, você deseja usar a combinação de teclas padrão. Esta combinação envolve pressionar Ctrl e Mostrar Windows teclas simultaneamente. A tecla Mostrar Windows está localizada na linha superior do teclado e seu ícone se parece com um retângulo com duas linhas de cada lado.
Ao pressionar essas teclas juntas, você capturará imediatamente uma captura de tela em tela inteira. A captura de tela será salva na pasta Downloads do seu Chromebook para fácil acesso.
Combinação alternativa de teclas
Se o seu Chromebook não tiver uma tecla Mostrar Windows ou se você estiver usando um teclado externo sem ela, há uma combinação alternativa de teclas que você pode usar. Nesta situação, pressione Shift + Ctrl + F5 juntos para capturar uma captura de tela em tela inteira.
Para fazer uma captura de tela parcial, pressione Shift + Ctrl + Mostrar Windows teclas e, em seguida, clique e arraste para selecionar a área desejada para capturar.
Fazendo uma captura de tela em tela inteira
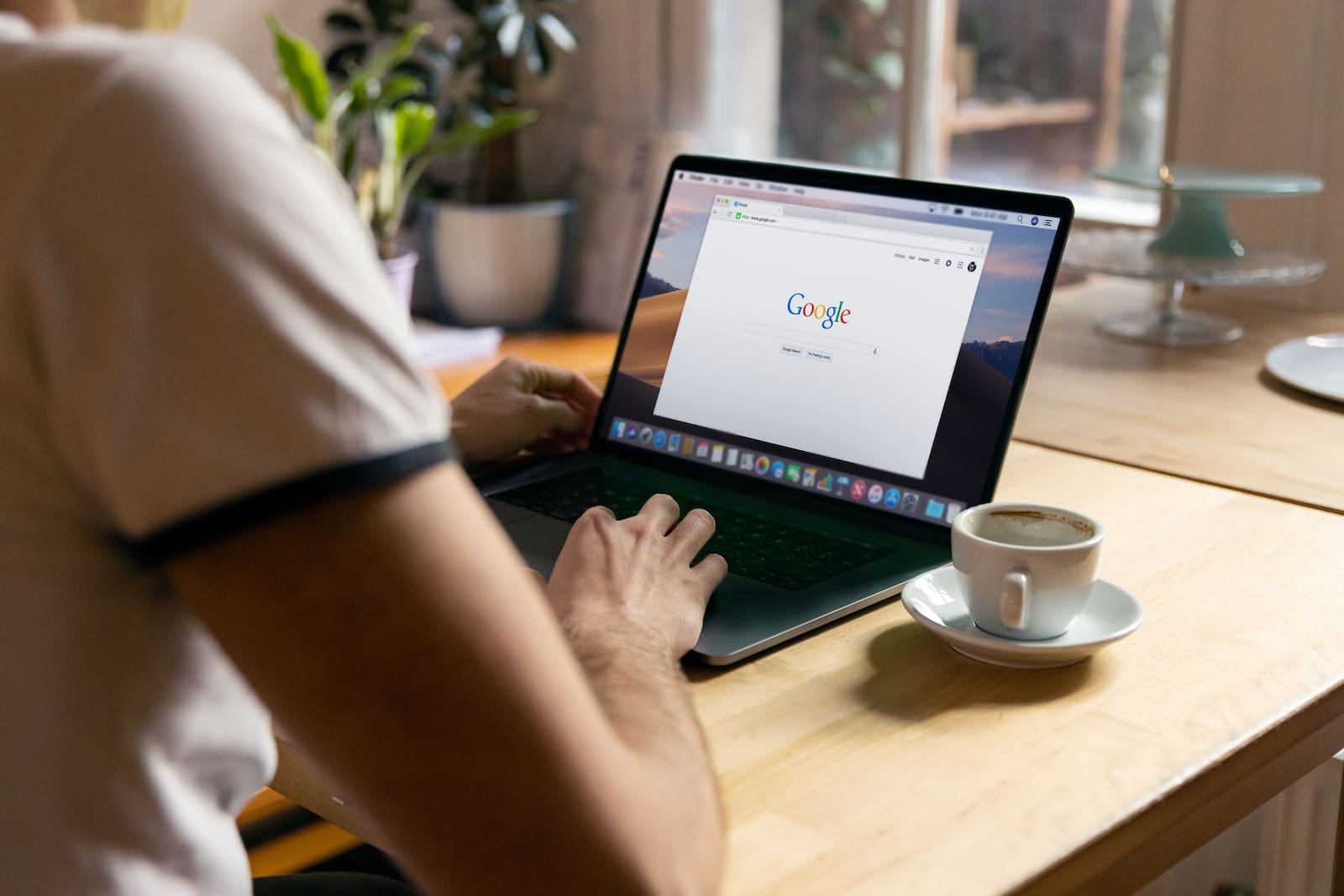
Para fazer uma captura de tela em tela inteira no seu Chromebook, siga estas etapas:
- Localize as teclas necessárias no seu teclado. Se o seu Chromebook tiver uma chave de captura de tela dedicada, você poderá fazer uma captura de tela. Caso contrário, pressione as teclas Shift, Ctrl e Mostrar Windows. Se você usar um teclado externo sem a tecla Mostrar Windows, pressione Ctrl, Shift e F5.
- Pressione a combinação de teclas apropriada. Pressione a tecla Captura de tela ou a combinação de teclas identificada na etapa anterior. Esta ação capturará instantaneamente a tela inteira e salvará a captura de tela como um arquivo PNG.
- Acesse a captura de tela. A captura de tela será salva automaticamente na pasta “Downloads”. Uma notificação também aparecerá no canto inferior direito da tela, permitindo que você acesse rapidamente a captura de tela clicando na notificação.
Lembre-se de que uma captura de tela em tela inteira capturará tudo o que estiver visível na tela no momento em que você pressionar a(s) tecla(s). Feche todas as janelas ou aplicativos desnecessários antes de fazer a captura de tela para garantir a obtenção da imagem desejada.
Antes de compartilhar ou usar a captura de tela, revise a imagem em busca de informações confidenciais ou pessoais que você não queira que sejam visíveis.
Agora que você sabe como fazer uma captura de tela em tela cheia em seu Chromebook, pode facilmente capturar e compartilhar informações com outras pessoas ou manter um registro visual para sua própria referência.
Fazendo uma captura de tela parcial
Ao trabalhar em um Chromebook, você pode querer fazer uma captura de tela de apenas uma parte da tela, em vez de toda a tela. Uma maneira conveniente de fazer isso é usar os atalhos de teclado disponíveis em dispositivos Chromebook.
Para fazer uma captura de tela parcial, pressione e segure Ctrl + Shift + Switch window. Ao pressionar essas teclas, seu cursor se transformará em um símbolo de cruz. Clique e arraste o cursor sobre a seção da tela desejada que deseja capturar. Depois de selecionar a área, solte o botão do mouse e a captura de tela será tirada automaticamente. A imagem será salva na pasta “Downloads” do seu Chromebook, acessível através do aplicativo Arquivos.
Às vezes, pode ser necessário capturar uma janela específica em vez de uma área personalizada. Para fazer isso, pressione Ctrl + Alt + Show Windows. Após pressionar essas teclas, clique na janela que deseja capturar, e a captura de tela será feita e salva na pasta “Downloads”.
É importante lembrar que esses atalhos de teclado foram projetados especificamente para dispositivos Chromebook. O processo pode variar se você usar um dispositivo com um sistema operacional diferente. No entanto, dentro do ecossistema do Chromebook, esses métodos oferecem uma maneira rápida e fácil de capturar capturas de tela parciais de acordo com suas necessidades.
Acessando e gerenciando capturas de tela
Nesta seção, abordaremos como encontrar e gerenciar as capturas de tela feitas em seu Chromebook.
Encontrando suas capturas de tela
Depois de fazer uma captura de tela no seu Chromebook, ela será salva na pasta “Downloads” por padrão. Para localizar suas capturas de tela, siga estas etapas:
- Abra o Arquivos aplicativo em seu Chromebook.
- No painel lateral esquerdo, clique em Downloads.
- Suas capturas de tela serão salvas como arquivos de imagem, em formato PNG, com nomes como “Captura de tela 2023-11-05 às 10.08.00hXNUMX.png”, onde a data e a hora refletem quando a captura de tela foi tirada.
Gerenciando suas capturas de tela
Gerenciar suas capturas de tela envolve organizá-las, renomeá-las e excluí-las conforme necessário. Veja como:
Organizar: crie pastas para categorizar suas capturas de tela. Por exemplo, você pode criar pastas separadas para capturas de tela profissionais, pessoais e escolares. Para criar uma pasta:
- Abra o Arquivos app.
- Navegue até o local onde deseja criar a pasta.
- Clique na Nova Pasta botão ou clique com o botão direito e selecione Nova Pasta.
- Digite um nome para a pasta e pressione Entrar.
- Arraste e solte as capturas de tela nas pastas apropriadas.
Renomeando: Para renomear uma captura de tela:
- Localize a captura de tela no Arquivos app.
- Clique com o botão direito no arquivo e selecione Rebatizar.
- Digite o novo nome e pressione Entrar.
Excluindo: Para excluir uma captura de tela
- Localize a captura de tela no Arquivos app.
- Clique com o botão direito no arquivo e selecione Apagar, ou pressione o Apagar tecla no teclado.
- Para excluir permanentemente a captura de tela, vá para o Lixo pasta, clique com o botão direito no arquivo e escolha Apagar para sempre.
Lembre-se de fazer backup periódico de suas capturas de tela em um dispositivo de armazenamento externo ou serviço de armazenamento em nuvem para evitar perda de dados.
Última atualização: 19 de novembro de 2023

Sandeep Bhandari é bacharel em Engenharia de Computação pela Thapar University (2006). Possui 20 anos de experiência na área de tecnologia. Ele tem grande interesse em vários campos técnicos, incluindo sistemas de banco de dados, redes de computadores e programação. Você pode ler mais sobre ele em seu página bio.

