Identificando a ferramenta de recorte do Windows

A Ferramenta de Recorte do Windows é um utilitário integrado que permite fazer capturas de tela e salvá-las em seu computador. Ele oferece várias opções para capturar sua tela, como recortes retangulares, de formato livre, de janela e de tela inteira. Para acessar a Ferramenta de Recorte rapidamente, você pode usar um atalho de teclado.
Para abrir a Ferramenta de Recorte usando um atalho de teclado, pressione Janelas + Shift + S simultaneamente. Isso exibirá um pequeno widget na parte superior da tela, oferecendo quatro opções para capturar sua captura de tela: Recorte retangular, Recorte de forma livre, Recorte de janela e Recorte de tela inteira.
Aqui está uma breve visão geral das diferentes opções de recorte disponíveis:
- Recorte retangular: Capture uma área retangular na tela clicando e arrastando sobre a parte desejada.
- Recorte de forma livre: Crie uma captura de tela com formato personalizado clicando e desenhando ao redor da área que deseja capturar.
- Recorte de janela: Capture uma janela ou caixa de diálogo específica clicando nela.
- Recorte em tela inteira: Faça uma captura de tela da tela inteira.
Depois de selecionar um modo de recorte, clique no ícone correspondente e desenhe ou clique na área que deseja capturar. A captura de tela será salva na área de transferência, permitindo colá-la em um editor de imagens ou outro aplicativo para salvar ou compartilhar.
Ao utilizar a Ferramenta de Recorte do Windows e seu atalho de teclado, você pode agilizar seu fluxo de trabalho e capturar capturas de tela com mais eficiência.
Atalhos da ferramenta de recorte do Windows
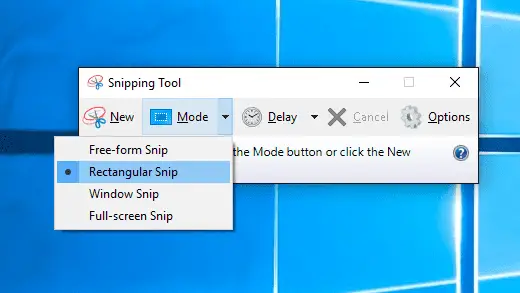
A Ferramenta de Recorte do Windows é um aplicativo útil que permite capturar capturas de tela e recortes com facilidade. Para abrir rapidamente esta ferramenta em seu computador, pressione o botão Janelas + Shift + S atalho de teclado. Depois de executar este atalho de teclado, a tela da sua área de trabalho escurecerá e você verá cinco ícones na parte superior da tela.
Esses ícones representam diferentes opções de recorte que você pode escolher:
- Recorte Retangular: Esta opção permite capturar uma parte retangular da tela clicando e arrastando o cursor.
- Recorte de forma livre: esta opção permite desenhar uma forma personalizada ao redor da área que deseja capturar.
- Recorte de janela: captura a janela ativa ou caixa de diálogo na tela.
- Recorte de tela inteira: esta opção faz uma captura de tela de toda a tela.
Após selecionar a opção de recorte apropriada, a imagem capturada será salva em sua área de transferência, permitindo que você cole-a no aplicativo ou editor de imagens desejado.
Além dos atalhos básicos de recorte, você também pode usar o seguinte:
- Print Screen (PrtSc): Esta tecla captura um recorte de imagem estática em tela cheia e o salva na área de transferência.
- Tecla do logotipo do Windows + Shift + R: Este atalho grava um recorte de vídeo da sua atividade na tela.
Lembre-se de usar a Ferramenta de Recorte de maneira responsável e eficiente, e você descobrirá que ela é uma ajuda inestimável em suas tarefas diárias.
Configurando atalhos de teclado
Para configurar um atalho de teclado personalizado para a Ferramenta de Recorte do Windows, siga estas etapas. Primeiro, encontre o aplicativo Snipping Tool no menu Iniciar. Clique com o botão direito no aplicativo e selecione “Mais” e escolha “Abrir local do arquivo”. Isso abrirá o local do atalho da Ferramenta de Recorte no Explorador de Arquivos.
Em seguida, clique com o botão direito no atalho da Ferramenta de Recorte e selecione “Propriedades”. Na janela Propriedades, clique ou toque dentro do campo “Tecla de atalho”. Pressione a combinação de teclas desejada, como Ctrl + Alt + S. Depois de escolher sua combinação preferida, clique ou toque em “OK” para salvar seu novo atalho de teclado.
Com o atalho de teclado personalizado configurado, agora você pode abrir facilmente a Ferramenta de Recorte pressionando simultaneamente as teclas escolhidas. Alternativamente, use o atalho Windows + Shift + S para abrir diretamente o widget de recorte de tela sem configurar um atalho personalizado.
Dentro da janela da Ferramenta de Recorte, utilize vários atalhos de teclado para ajudá-lo a capturar e salvar suas capturas de tela com eficiência. Aqui estão alguns atalhos de teclado essenciais:
- Ctrl + N: Faça uma nova captura de tela
- Ctrl + S: Salve a captura de tela atual na pasta e formato de arquivo escolhido
- Ctrl + C: Copie a captura de tela atual para sua área de transferência
- Ctrl + P: Imprima sua captura de tela
Lembre-se de manter os atalhos de teclado profissionais e fáceis de lembrar. O uso de atalhos de teclado agilizará seu fluxo de trabalho com a Ferramenta de Recorte do Windows, tornando mais rápido e eficiente a captura e o compartilhamento de suas capturas de tela.
Usando atalhos de teclado
Atalho para novo recorte
Para criar um novo recorte usando a Ferramenta de Recorte do Windows, pressione Ctrl + N no seu teclado. Isso abrirá uma nova instância da ferramenta, permitindo que você faça uma captura de tela selecionando uma área da tela.
Atalho para recorte e esboço
Embora não seja parte direta da Ferramenta de Recorte, o Snip & Sketch O aplicativo é uma alternativa útil para fazer capturas de tela. Para abri-lo, pressione Windows + Shift + S. Sua tela escurecerá e opções aparecerão na parte superior, permitindo que você selecione o formato de recorte desejado.
Atalho para recorte em tela cheia
Para fazer um recorte de tela inteira usando a Ferramenta de Recorte, abra a ferramenta e pressione Alt + M seguido Alt + F. Isso capturará uma imagem de toda a tela. Alternativamente, pressionando o PrtScn A tecla do teclado também captura um recorte de tela inteira sem usar a Ferramenta de Recorte.
Atalho para recorte retangular
Para escolher a opção de recorte retangular na Ferramenta de Recorte, pressione Alt + M seguido Alt + R. Isso permitirá que você desenhe um retângulo na tela para capturar a área desejada no recorte.
Atalho para recorte de formato livre
Para recortes de formato mais irregular, use a opção de recorte de formato livre. Imprensa Alt + M seguido Alt + F dentro da Ferramenta de Recorte para ativar este modo. Desenhe ao redor da área que deseja capturar para criar um recorte personalizado.
Solução de problemas de atalhos de teclado
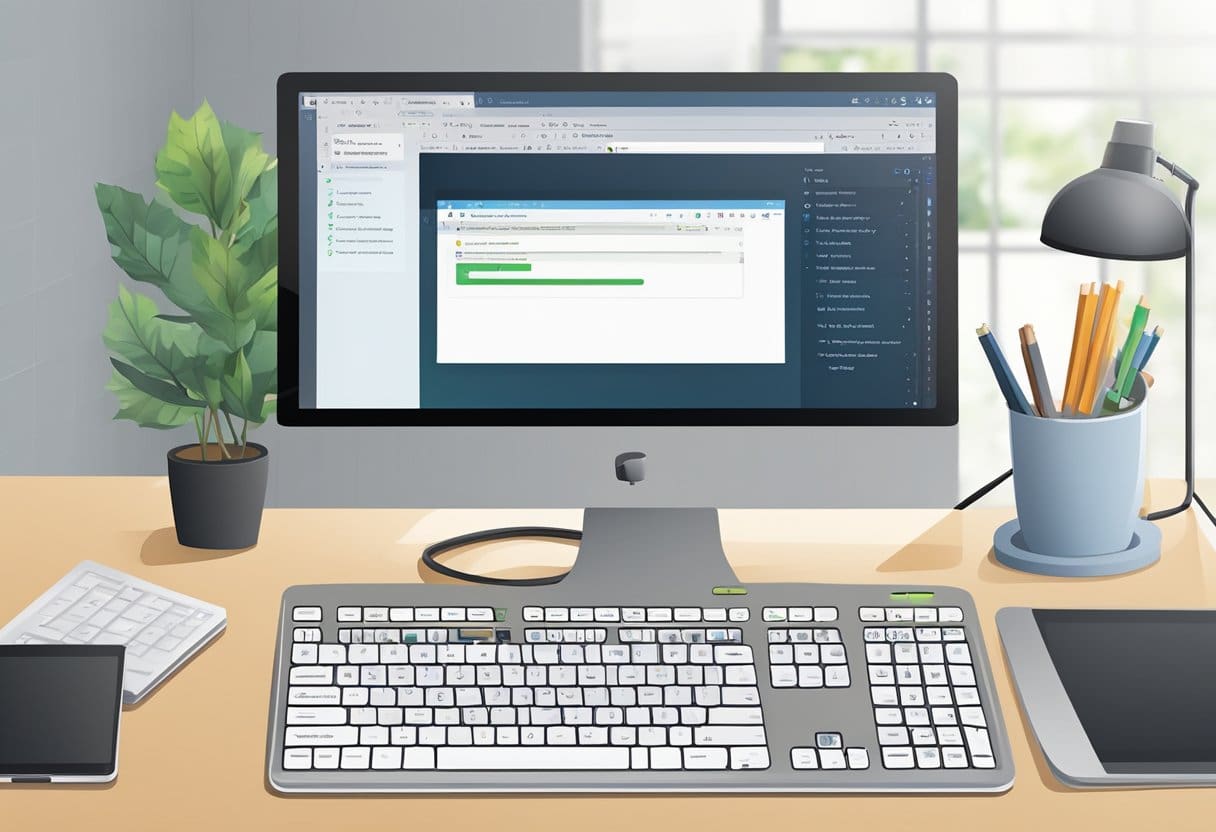
Windows Update
Às vezes, o atalho de teclado da Ferramenta de Recorte pode não funcionar corretamente se o seu sistema Windows estiver desatualizado. Para garantir o bom funcionamento, mantenha seu Windows atualizado. Você pode verificar se há atualizações acessando Configurações > Atualizações e Segurança > Windows Update. Clique no Verificar atualizações botão e siga as instruções para instalar todas as atualizações disponíveis.
Reinicialização do computador
Uma das soluções mais simples, porém eficazes, para corrigir problemas com o atalho de teclado da Ferramenta de Recorte é reiniciar o computador. Esta etapa permite que seu sistema atualize e elimine quaisquer problemas temporários. Lembre-se de salvar os arquivos abertos antes de reiniciar, pois os dados não salvos serão perdidos.
Reconfigurar atalhos de teclado
Se o atalho de teclado da Ferramenta de Recorte ainda não funcionar, considere reconfigurar as teclas de atalho. Siga estas etapas para reconfigurar o atalho de teclado:
- Acesse Configurações > Facilidade de Acesso > Teclado.
- Debaixo Atalho da tela de impressão, ative “Usar o botão PrtScn para abrir o recorte de tela”.
- Tente usar o atalho Windows+Shift+S para abrir a Ferramenta de Recorte.
Seguindo estas etapas de solução de problemas, você poderá resolver quaisquer problemas relacionados ao atalho de teclado da Ferramenta de Recorte.
Ferramentas de recorte alternativas
Existem várias ferramentas alternativas de recorte para Windows que você pode usar se estiver procurando mais recursos ou opções de personalização. Duas opções populares são Greenshot e Snip & Sketch.
Greenshot é uma ferramenta de recorte gratuita e de código aberto que oferece vários recursos para tornar a captura de tela mais simples. Com o Greenshot, você pode facilmente:
- Selecione qualquer área da tela para capturar
- Capturar uma janela específica
- Capture a tela inteira
- Crie uma captura de rolagem de páginas da web
Você também pode editar e anotar convenientemente suas capturas de tela usando o editor de imagens integrado. Greenshot é uma excelente escolha se você deseja uma ferramenta de recorte poderosa e fácil de usar, sem nenhum custo.
Recorte e esboço é outra ferramenta de recorte integrada ao Windows 10, que você pode acessar usando o Windows + Shift + S atalho de teclado. Esta ferramenta difere um pouco da ferramenta de recorte tradicional, mas oferece funcionalidade semelhante. Com Snip & Sketch, você pode:
- Capture uma área específica usando um recorte retangular
- Capture uma seção da tela com um recorte de formato livre
- Capture uma janela específica com um recorte de janela
No entanto, é essencial observar que o atalho do teclado não abre o Snip & Sketch diretamente, mas exibe um menu de opções para você escolher. Se você já usa o Windows 10, o Snip & Sketch pode ser uma alternativa à Ferramenta de Recorte sem baixar nenhum software adicional.
Ao usar essas ferramentas alternativas de recorte, lembre-se de experimentar seus recursos e opções de personalização para encontrar aquela que melhor atende às suas necessidades específicas. Dessa forma, você pode agilizar o processo de captura de tela e melhorar a produtividade.
Ferramenta de recorte versus tela de impressão
Ferramenta de Recorte e Print Screen são úteis para capturar capturas de tela em seu computador Windows. Compreender as diferenças entre essas duas opções o ajudará a determinar qual delas atende melhor às suas necessidades.
A ferramenta de recorte permite capturar capturas de tela personalizadas com várias opções de seleção. Ao pressionar Windows+Shift+S, você pode abrir a Ferramenta de Recorte no Windows 10 ou Windows 11. Ela oferece quatro modos de captura de tela diferentes, incluindo capturas de tela de região retangular, capturas de tela em tela cheia, capturas de tela de uma janela específica e capturas de tela de formato livre.
Por outro lado, a tecla Print Screen oferece um método mais rápido e direto de fazer capturas de tela. Quando você pressiona Win + PrintScreen, sua captura de tela será salva diretamente na pasta de capturas de tela do seu computador, sem etapas ou edições intermediárias.
Para ajudá-lo a entender melhor as principais diferenças entre os dois métodos de captura de tela, abaixo está uma breve comparação:
| Característica | Ferramenta de Recorte | Print Screen |
|---|---|---|
| Tecla de atalho | Windows+Shift+S | Win + PrintScreen |
| Modos de captura de tela | Região retangular, tela cheia, janela específica, formato livre | Somente tela cheia |
| Opções de edição | Desenhe na captura de tela antes de salvar | nenhum |
| Salvamento automático | Não | Sim |
Em resumo, se você precisar de mais opções de controle e personalização ao capturar capturas de tela, a Ferramenta de Recorte é a melhor escolha. No entanto, se a velocidade e a simplicidade são mais importantes, a tecla Print Screen fornece um método mais rápido e menos intrusivo para fazer capturas de tela em seu computador Windows.
Última atualização: 06 de novembro de 2023

Sandeep Bhandari é bacharel em Engenharia de Computação pela Thapar University (2006). Possui 20 anos de experiência na área de tecnologia. Ele tem grande interesse em vários campos técnicos, incluindo sistemas de banco de dados, redes de computadores e programação. Você pode ler mais sobre ele em seu página bio.

