Conceito de tipos de arquivo
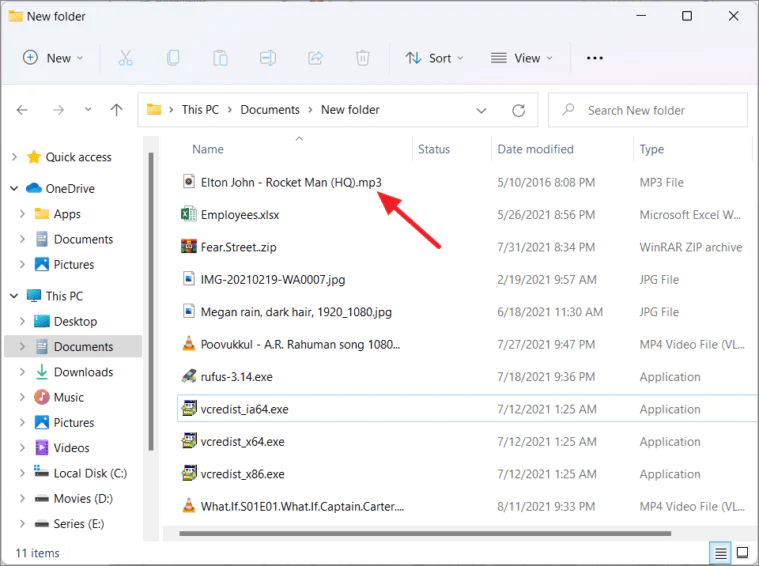
No Windows 10, os tipos de arquivo são essenciais para compreender e organizar seus arquivos. Um tipo de arquivo é determinado por sua extensão, uma sequência de caracteres após o nome do arquivo, começando com um ponto (por exemplo, .txt, .docx, .pdf). Conhecer o tipo de arquivo permite identificar o programa associado necessário para abri-lo, editá-lo ou processá-lo.
Ao trabalhar com arquivos, talvez seja necessário alterar o tipo de um arquivo para torná-lo compatível com um aplicativo específico ou para obter a funcionalidade desejada. Por exemplo, pode ser necessário alterar um arquivo .txt para um arquivo .docx para permitir opções avançadas de formatação ou um arquivo de imagem de .jpg para .png para suporte de transparência.
Para alterar um tipo de arquivo no Windows 10, você precisará tornar as extensões dos arquivos visíveis. Isso pode ser feito abrindo o File Explorer e clicando na guia “Exibir”. A partir daí, clique em “Opções” e selecione “Alterar pasta e opções de pesquisa”. Na nova janela que aparece, desmarque a caixa ao lado de “Ocultar as extensões dos tipos de arquivo conhecidos” e clique em “OK”. Com as extensões de arquivo agora visíveis, você está pronto para alterar os tipos de arquivo.
Lembre-se de que é crucial usar o aplicativo correto que suporte os formatos original e de destino ao alterar o tipo de arquivo. Pode existir uma opção “Salvar como” ou outro método para alterar a extensão do arquivo dependendo do seu software. Depois de feitas as alterações necessárias, lembre-se de salvar o arquivo com a nova extensão.
Tenha cuidado ao alterar os tipos de arquivo, pois algumas alterações podem levar a problemas de formatação ou compatibilidade. Sempre mantenha um backup do arquivo original antes de fazer qualquer alteração.
Acessando o Painel de Controle
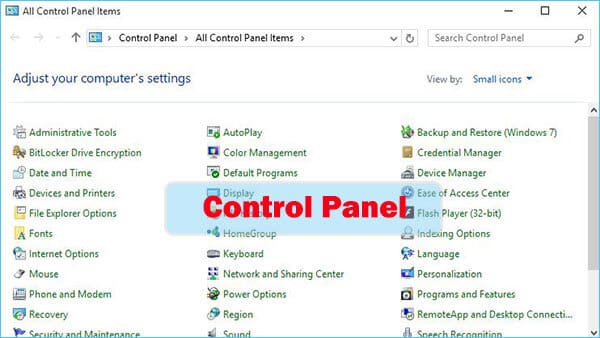
Navegação pelo Windows Search
Você pode usar o recurso Windows Search para acessar o Painel de Controle no Windows 10. Clique no botão Início botão (o ícone do Windows no canto inferior esquerdo da tela) e digite Control Panel na barra de pesquisa. Assim que o Painel de Controle aparecer nos resultados da pesquisa, clique nele para abri-lo.
Etapas de acesso manual
Se preferir etapas manuais, você também pode acessar o Painel de Controle seguindo estas etapas:
- Clique com o botão direito do mouse no Início botão para abrir o Menu do Usuário Avançado (o menu WinX).
- No menu, localize e clique em Painel de controle.
Depois de abrir o Painel de Controle, você pode pesquisar várias configurações e ferramentas para modificar seu sistema Windows 10, como alterar tipos de arquivos, gerenciar hardware e definir configurações de software.
Lembre-se de que alguns recursos do Painel de Controle foram movidos para o aplicativo Configurações nas versões mais recentes do Windows 10.
Trabalhando com opções de extensão de arquivo
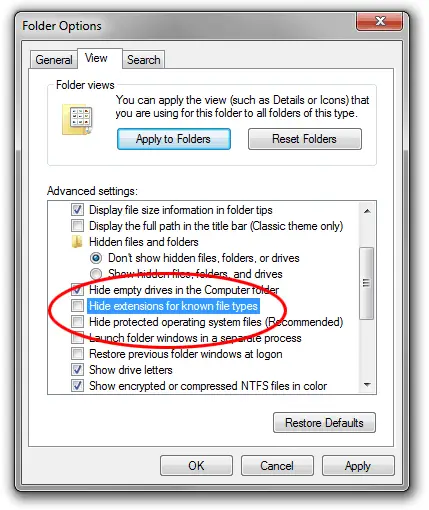
Esta seção discutirá como trabalhar com opções de extensão de arquivo no Windows 10. Abordaremos duas subseções principais: habilitar e interagir com extensões.
Habilitando extensões de arquivo
Para alterar a extensão de um arquivo no Windows 10, primeiro você precisa habilitar as extensões de arquivo para ficarem visíveis. Para fazer isso, siga estas etapas:
- Abra uma janela do File Explorer.
- Clique na guia “Exibir” na barra de fita na parte superior da janela.
- Localize o botão “Opções” no lado direito da barra de fita e clique nele.
- Na janela “Opções de pasta” que aparece, navegue até a guia “Exibir”.
- Encontre a caixa de seleção “Ocultar as extensões dos tipos de arquivo conhecidos” e desmarque-a.
- Clique em “OK” para salvar suas alterações.
Agora, você deve conseguir ver as extensões dos arquivos no File Explorer.
Interagindo com extensões de arquivo
Depois de ativar as extensões de arquivo, você pode alterá-las seguindo estas etapas:
- Localize o arquivo cuja extensão você deseja alterar no File Explorer.
- Clique com o botão direito no arquivo e escolha “Renomear”.
- Remova a extensão do arquivo atual no campo do nome editável (os caracteres após o ponto “.” no nome do arquivo).
- Digite a nova extensão de arquivo que deseja atribuir ao arquivo.
- Pressione “Enter” para confirmar a alteração. Você pode ver um aviso sobre a alteração da extensão do arquivo. Clique em “Sim” se quiser continuar.
Lembre-se de ter cuidado ao alterar as extensões dos arquivos, pois isso pode inutilizar o arquivo. Certifique-se sempre de saber a extensão de arquivo correta para o tipo que deseja atribuir.
Etapas para alterar o tipo de arquivo
Selecionando o arquivo
Para alterar o tipo de arquivo no Windows 10, você precisa localizar o arquivo que deseja alterar. Imprensa Do Windows + E para abrir o Explorador de Arquivos e navegar até a pasta que contém o arquivo.
Renomeando extensão de arquivo
Antes de renomear a extensão do arquivo, certifique-se de que as extensões estejam visíveis. Vou ao Ver guia no File Explorer e clique em Opções. Selecionar Alterar pasta e opções de pesquisa.
No Opções de pasta janela, mude para o Ver aba. Remova a marca de seleção ao lado de Ocultar as extensões dos tipos de arquivo conhecidos. Clique Aplicar, então clique OK.
Agora que as extensões estão visíveis, clique com o botão direito no arquivo cujo tipo deseja alterar e selecione Rebatizar. Altere a extensão, como de “.txt” para “.jpg” e pressione Entrar. Um aviso pode aparecer informando que alterar a extensão do arquivo pode fazer com que o arquivo fique inutilizável. Se tiver certeza de que deseja alterar o tipo de arquivo, clique em Sim.
Observe que renomear a extensão do arquivo nem sempre resulta em um arquivo funcional. Por exemplo, alterar um arquivo de texto (“.txt”) para um formato de imagem (“.jpg”) não converterá o conteúdo em uma imagem; ele ainda permanecerá como texto.
Solução de problemas potenciais
Tratamento de erros de permissão
Às vezes, ao alterar os tipos de arquivo, você pode encontrar erros de permissão. Isso pode ocorrer devido a configurações de segurança rígidas ou à falta de privilégios administrativos. Para resolver isso:
- Clique com o botão direito no arquivo que precisa de uma alteração de tipo de arquivo.
- Escolha Propriedades no menu de contexto.
- Navegue até a Segurança guia e clique Editar.
- Selecione seu nome de usuário na lista e ative controle total.
- Clique Aplicar e saia da janela de propriedades.
Agora tente alterar o tipo de arquivo novamente. Se o problema persistir, certifique-se de estar conectado como administrador e considere desabilitar qualquer software antivírus temporariamente.
Superando problemas de renomeação
Se você tiver problemas para renomear a extensão do arquivo, considere as seguintes etapas de solução de problemas:
- Certifique-se de ter ativado a visibilidade das extensões de arquivo. No Explorador de Arquivos, clique no Ver guia e marque a caixa rotulada Extensões de nome de arquivo.
- Certifique-se sempre de usar o formato correto para a nova extensão, para não corromper acidentalmente o arquivo.
- Tenha cuidado ao alterar a extensão dos arquivos do sistema ou arquivos essenciais relacionados ao software, pois isso pode levar a consequências imprevistas.
Resolver esses possíveis problemas ao alterar os tipos de arquivo no Windows 10 pode garantir um processo mais tranquilo e evitar erros no longo prazo.
Considerações e avisos
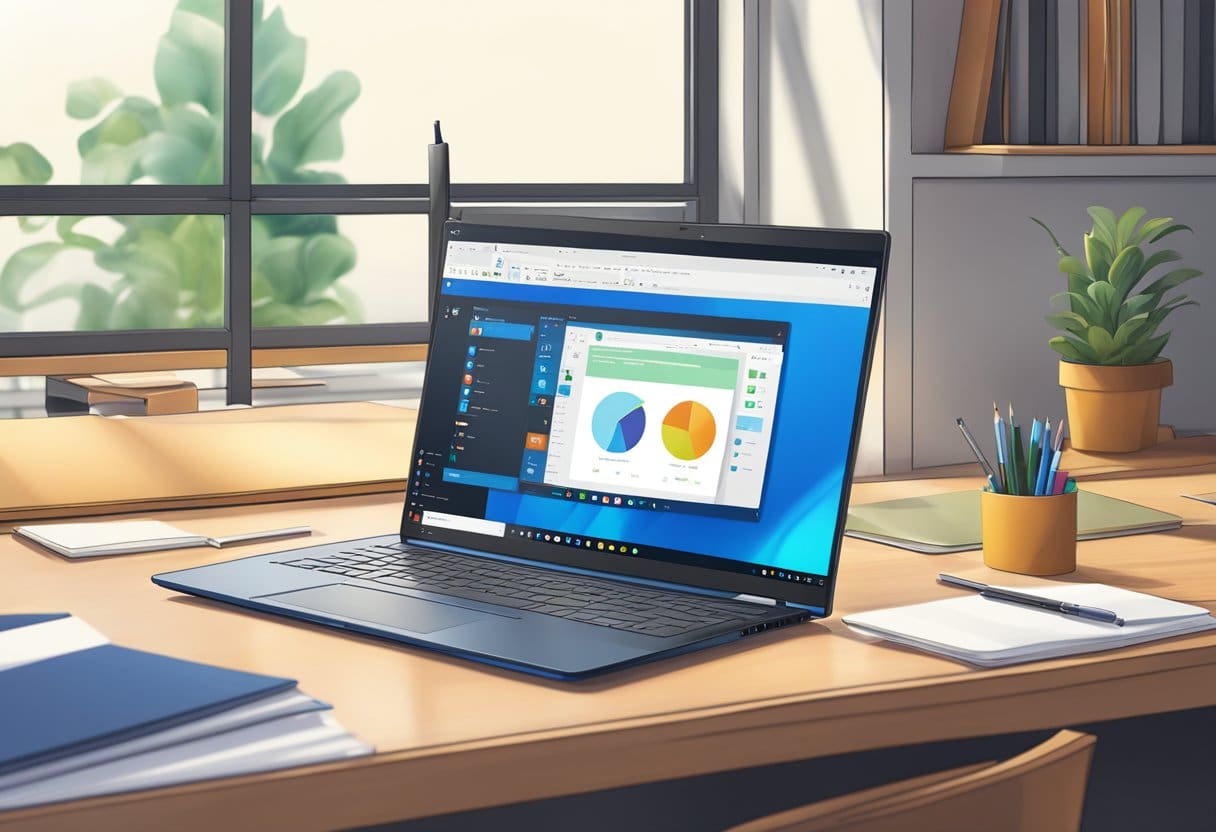
Problemas de compatibilidade de arquivos
Antes de alterar o tipo de um arquivo, é importante compreender que nem todos os arquivos são compatíveis. Por exemplo, alterar um arquivo .jpg para .pdf pode não abrir corretamente porque a estrutura e a codificação do arquivo diferem entre esses dois formatos. Portanto, ao alterar a extensão de um arquivo, certifique-se de que o formato desejado seja compatível com o conteúdo original.
Às vezes, você pode precisar de um conversor dedicado ou software específico para converter um tipo de arquivo para outro corretamente. Isso garante que o conteúdo e a formatação permaneçam intactos e funcionais.
Cuidado com arquivos do sistema
É essencial ter cuidado ao alterar os tipos de arquivos de sistema no Windows 10. Os arquivos de sistema têm extensões e formatos específicos cruciais para o bom funcionamento do sistema operacional. A adulteração desses arquivos pode causar problemas, incluindo instabilidade do sistema e travamentos.
Se você não tiver certeza se um arquivo é um arquivo de sistema, é melhor deixá-lo inalterado ou procurar aconselhamento profissional.
Última atualização: 17 de novembro de 2023

Sandeep Bhandari é bacharel em Engenharia de Computação pela Thapar University (2006). Possui 20 anos de experiência na área de tecnologia. Ele tem grande interesse em vários campos técnicos, incluindo sistemas de banco de dados, redes de computadores e programação. Você pode ler mais sobre ele em seu página bio.

